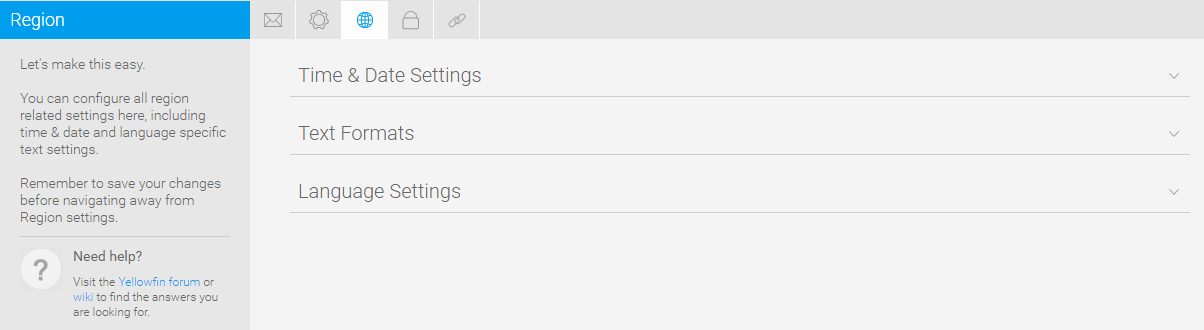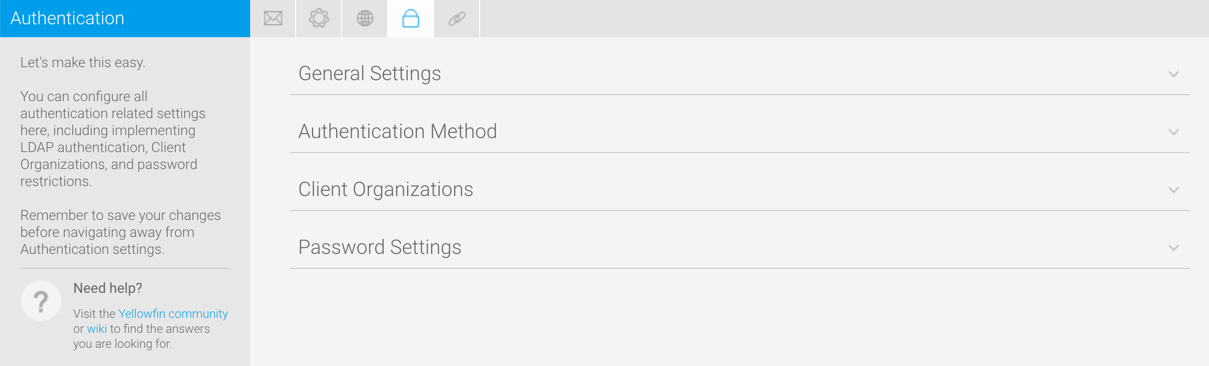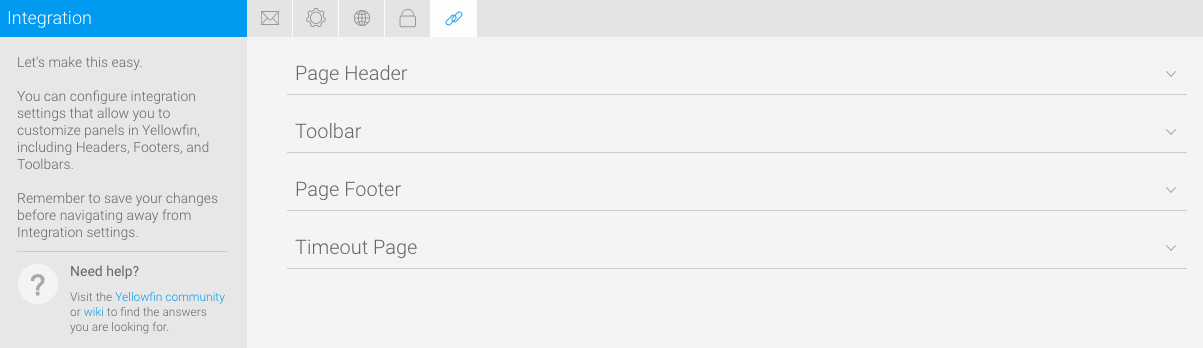Page History
...
This page allows administrators to configure a wide range of settings that fall under the following tabs:
- Configuration - Email
- Configuration - System
- Configuration - Region
- Configuration - Authentication
- Configuration - Integration
...
You can configure all email related settings here, including default addresses and outgoing server settings that set up your SMPT server.
| Expand | ||||||||||||||||||||||||||||||||||
|---|---|---|---|---|---|---|---|---|---|---|---|---|---|---|---|---|---|---|---|---|---|---|---|---|---|---|---|---|---|---|---|---|---|---|
| ||||||||||||||||||||||||||||||||||
|
...
| Expand | ||||
|---|---|---|---|---|
| ||||
|
| Styleclass | ||
|---|---|---|
| ||
| Anchor | ||||
|---|---|---|---|---|
|
System
You can configure general system settings here, including view & pdf file export defaults, logo options, and server settings.
...
| Expand | ||||||||||||||||||||||||||||||||||||||||||
|---|---|---|---|---|---|---|---|---|---|---|---|---|---|---|---|---|---|---|---|---|---|---|---|---|---|---|---|---|---|---|---|---|---|---|---|---|---|---|---|---|---|---|
| ||||||||||||||||||||||||||||||||||||||||||
Header Height Define the default height (pixels) of page headers in PDF exports. Footer Height Define the default height (pixels) of page footers in PDF exports. | Display images at their full resolution or scale them down to avoid them Scale Images
Define whether each Report Section will start directly below the end of the previous section in a PDF export or on the next page. | Define whether each Co-Display Report will start directly below the end of the previous section in a PDF export or on the next pageCo-Display Report Page Break
|
| Expand | ||||
|---|---|---|---|---|
| ||||
|
| Expand | |||||||||
|---|---|---|---|---|---|---|---|---|---|
| |||||||||
|
| Expand | ||||
|---|---|---|---|---|
| ||||
|
...
| Expand | ||||
|---|---|---|---|---|
| ||||
|
| Styleclass | ||
|---|---|---|
| ||
Region
| Anchor | ||||
|---|---|---|---|---|
|
You can configure all region related settings here, including time & date and language specific text settings.
| Expand | ||||||||||
|---|---|---|---|---|---|---|---|---|---|---|
| ||||||||||
|
...
| Expand | ||||||||||
|---|---|---|---|---|---|---|---|---|---|---|
| ||||||||||
|
| Styleclass | ||
|---|---|---|
| ||
Authentication
| Anchor | ||||
|---|---|---|---|---|
|
You can configure all authentication related settings here, including implementing LDAP authentication, Client Organizations, and password restrictions.
| Expand | ||||||||||
|---|---|---|---|---|---|---|---|---|---|---|
| ||||||||||
|
...
| Expand | ||||||||||||||||||
|---|---|---|---|---|---|---|---|---|---|---|---|---|---|---|---|---|---|---|
| ||||||||||||||||||
|
| Styleclass | ||
|---|---|---|
| ||
Integration
| Anchor | ||||
|---|---|---|---|---|
|
You can configure integration settings that allow you to customize panels in Yellowfin, including Headers, Footers, and Toolbars.
| Expand | ||||||||||||||
|---|---|---|---|---|---|---|---|---|---|---|---|---|---|---|
| ||||||||||||||
|
...
| Expand | ||||||
|---|---|---|---|---|---|---|
| ||||||
|
...
| Styleclass | ||
|---|---|---|
| ||
...