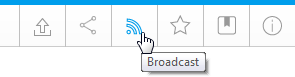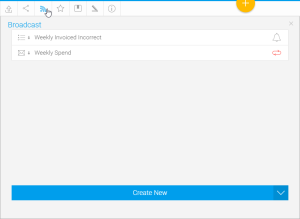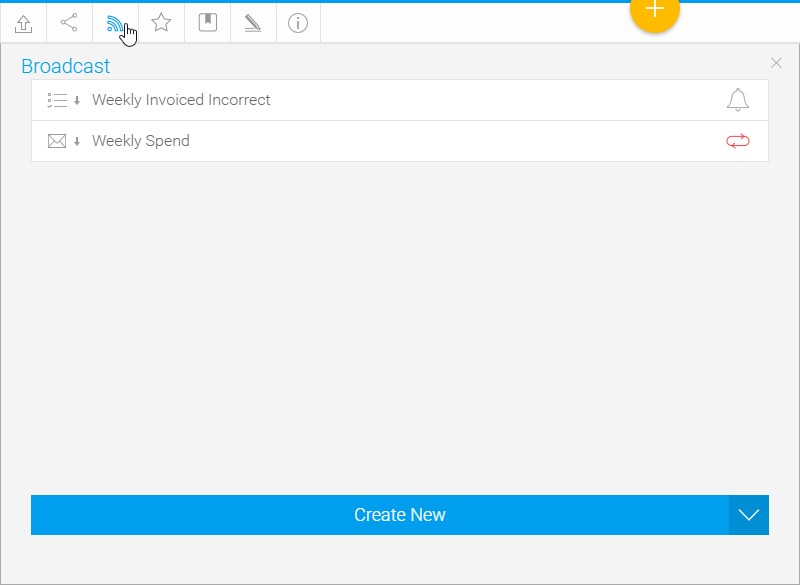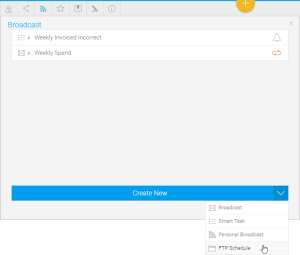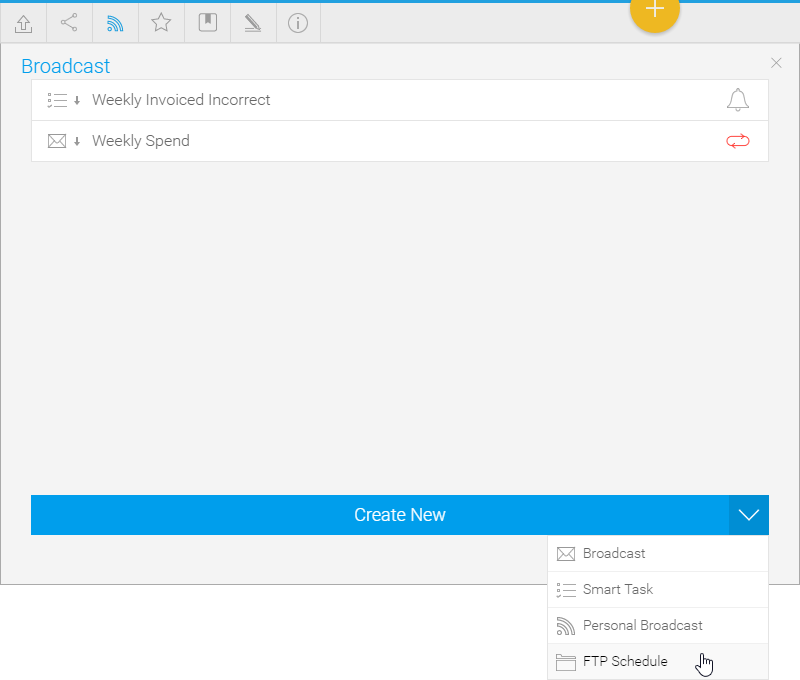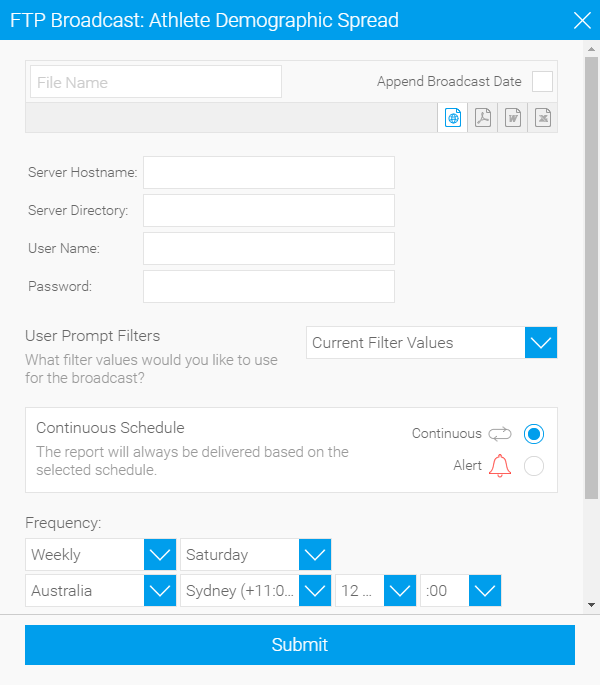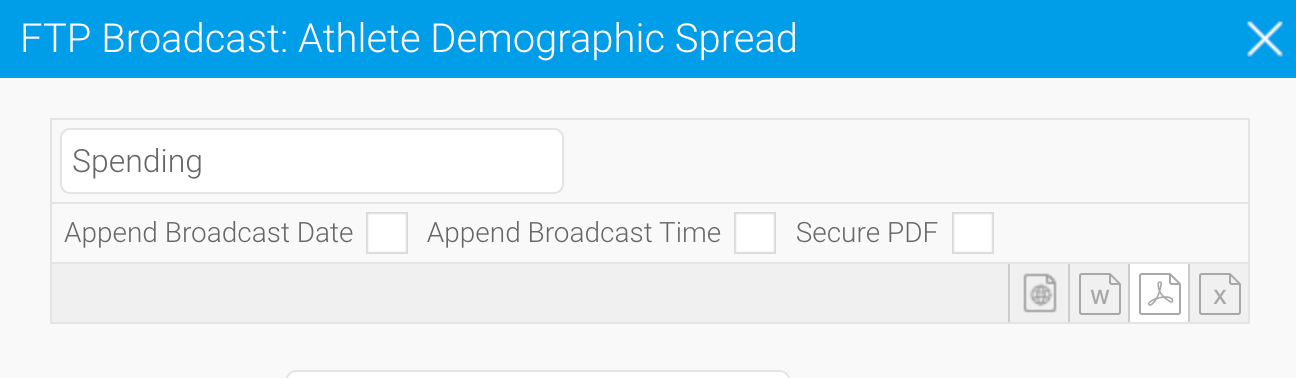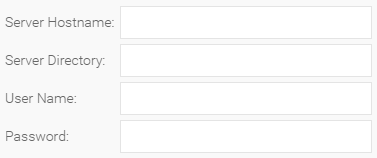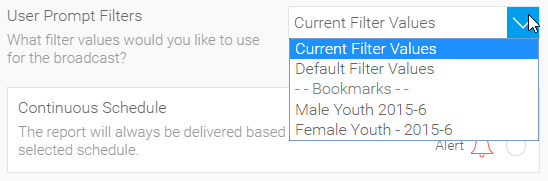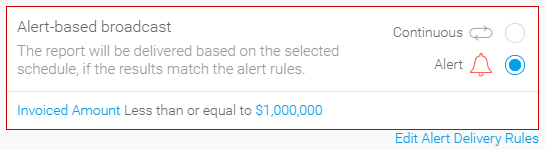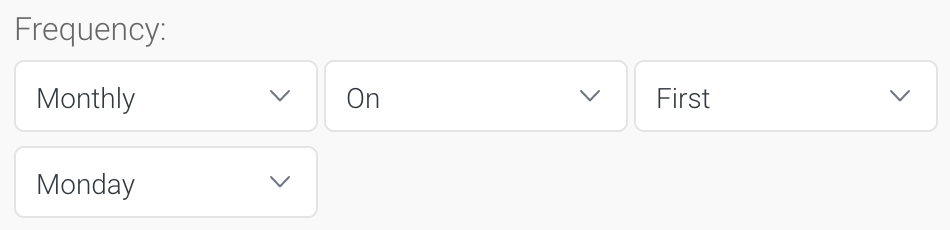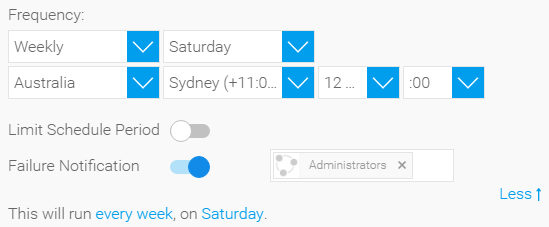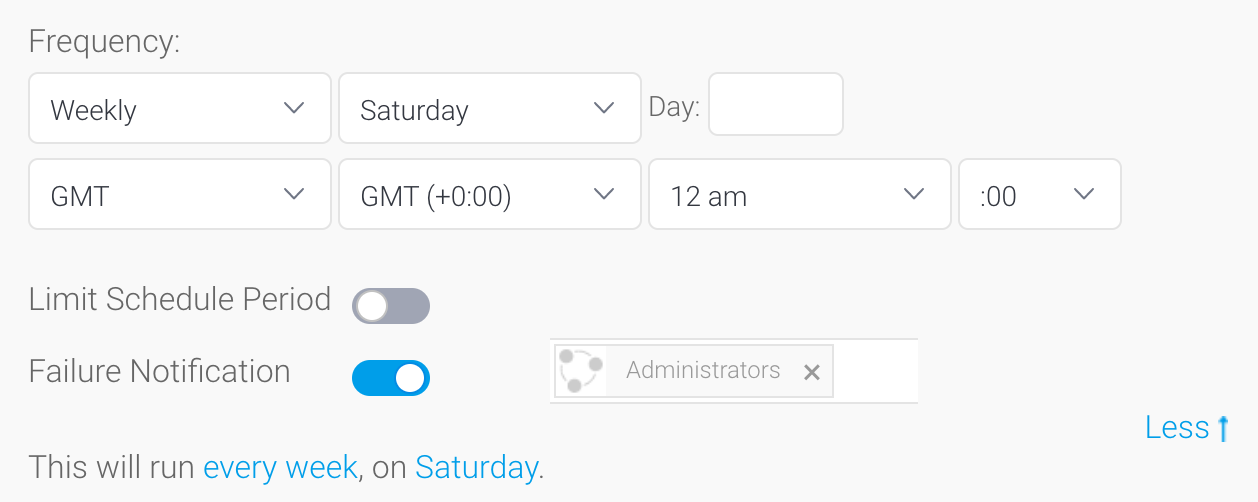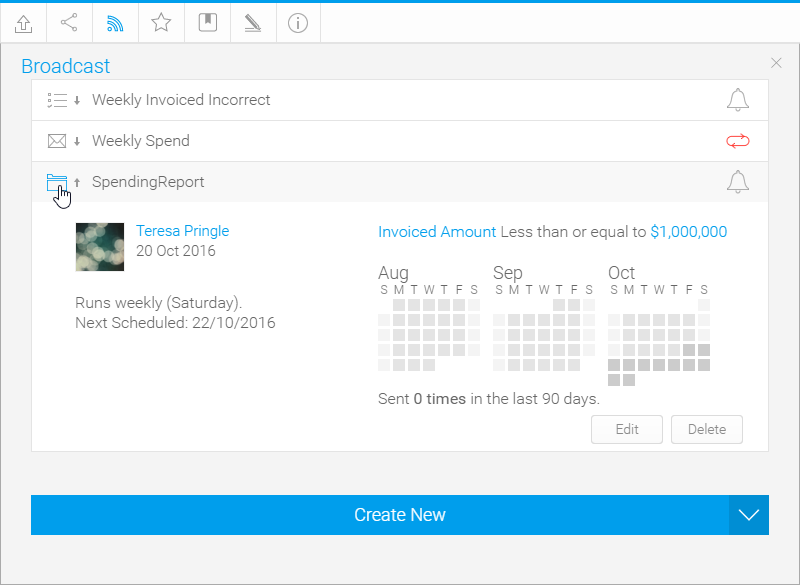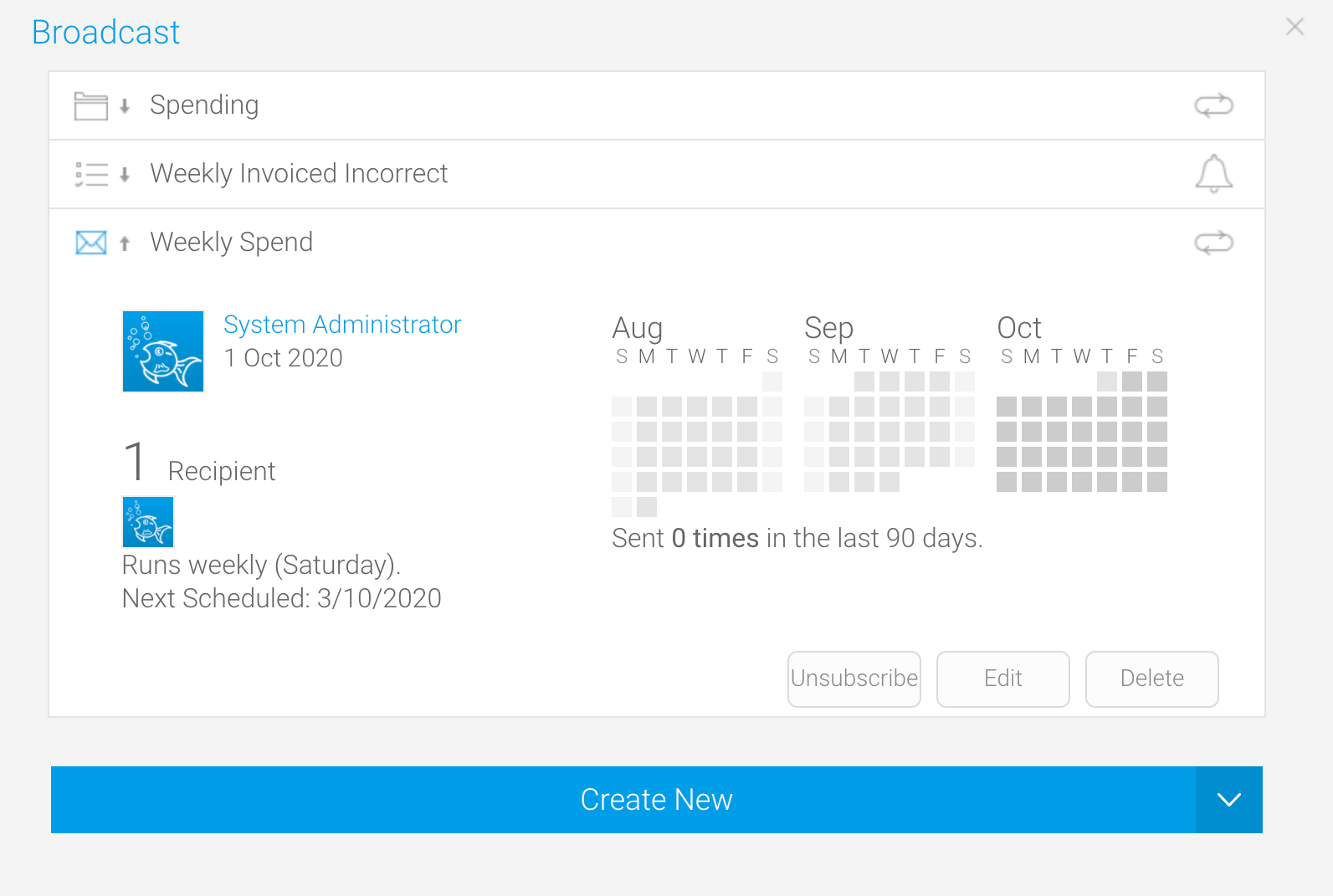Page History
...
| Table of Contents | ||
|---|---|---|
|
Overview
| Styleclass | ||
|---|---|---|
| ||
- Ensure your report is Active (not in Draft Modemode)
- Click on the Broadcast button in the main navigation menu
- In the Broadcast menu, click the Add button
Create. New button - Select the FTP Schedule option
- The FTP Schedule window will openBroadcast dialog box will appear, providing you with the following options:
File Name & Type
| Styleclass | ||
|---|---|---|
| ||
...
- Provide a file name (no file extension required, just the name, eg. SampleReport Spending)
- Tick the Attach Broadcast Date if you wish this to be included in the file name
FTP Details
- .
- Select your preferred format — HTML, DOCX, PDF or XLSX.
- Check the boxes to append the date and/or time to your file name. This will prevent repeat broadcasts with the same filename being overwritten.
- If you've chosen PDF as your preferred format, you have the option of checking the Secure PDF box which lets you add password security to the PDF file.
FTP Details
...
| Class | topLink |
|---|
...
The following details are required to send a report via FTP:
Server Address | This is the address in which the server you are uploading the report to sits |
Server Directory | This is the directory where you want the report to be sent to on the server. |
User Name | This is the username of the server you are trying to access. |
Password | This is the password of the server you are trying to access. |
Filters
...
| Class | topLink |
|---|
- Current Filter Values
- Default Filter Values
- Saved Filter Set Values (there will be a list of available sets displayed)
...
Delivery Rule
| Styleclass | ||
|---|---|---|
| ||
- Change the Always Send drop down list to Only if Delivery Rule met
- Click on the Click here to add rule link
- You will now have the choice of building a rule based on:
- If one or more rows match the rule (e.g. is there a transaction less than $1000) OR
- If the totals for the report match the rule (e.g. are the total sales less than $100000)
- Select the field you wish to apply the condition on, click Add, and apply your condition. Click Update to save it. You can add multiple conditions here if required.
- Click Save & Close to apply your condition(s)
- Your rule will now be displayed on the FTP Schedule window
Schedule
...
| Class | topLink |
|---|
...
The last step is to define the schedule for your Broadcast.
The frequency is highly flexible. For example, monthly reports can be based on a certain day of the month, like this:
...or a certain day of a certain week within the month, like this:
- Select the frequency.
Depending on the option selected here, you may be required to provide further details. For example, if Fortnightly is selected, you will be prompted to select either the first or second week of the fortnight to send in, as well as the day of the week. - Apply Advanced Settings (if required)
Sometimes you may find you need to set the Time Zone, and local time for delivery. This can be accomplished by selecting the Advanced check box and defining the time.
Save
- , or that you wish to limit the schedule period or receive a notification if the broadcast is not sent. Select the various options according to your requirements:
Save an FTP Broadcast
Click on the Submit button
| Styleclass | ||
|---|---|---|
| ||
You Your FTP broadcast will now be able to view your schedule through the main menu.
listed alongside any others. You can click on it to expand to confirm the details are correct.
| horizontalrule |
|---|
| Styleclass | ||
|---|---|---|
| ||