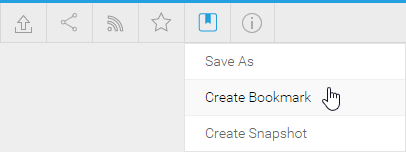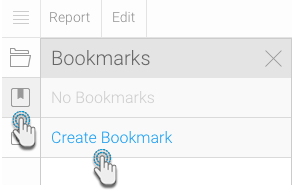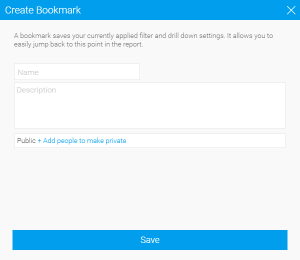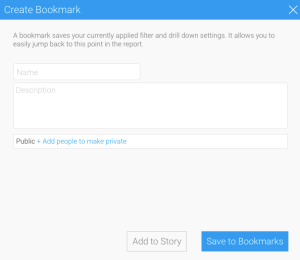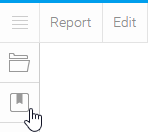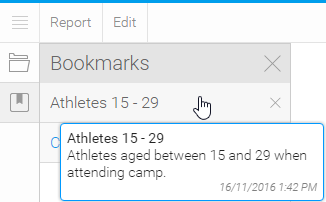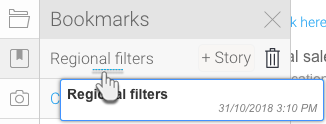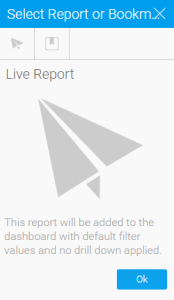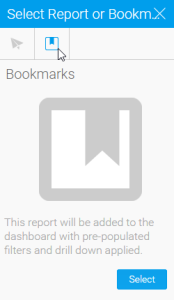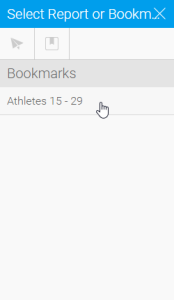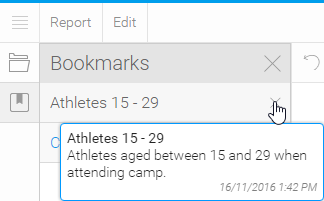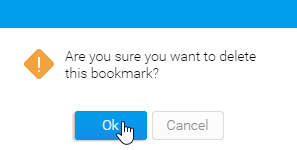Page History
...
| Table of Contents | ||
|---|---|---|
|
Overview
| Styleclass | ||
|---|---|---|
| ||
This allows you to save the drill paths and filter values you have currently applied to the report in order to reapply them to fresh data at a later date.
| HTML |
|---|
<iframe width="700" height="394" src="https://www.youtube.com/embed/Ckteda2y3nA?color=white" frameborder="0" allowfullscreen></iframe> |
...
Creating a Bookmark
| Styleclass | ||
|---|---|---|
| ||
In order to save a Bookmark of your report, in its current filtered and drilled state:
- Click on the Bookmarks menu in button on the left side of the Report Builder.
- Select the Create Bookmark option from the displayed drop down menu
expanded panel. - Fill in the details required in the Create Bookmark lightboxpop up.
- Name: provide a name for your bookmark.
- Description: provide a description of your bookmark.
Note: We recommend you describe the report so users understand what filters have been applied. - Security: initially the bookmark will be Public (open to anyone that has access to the category folder and sub category folder the report is stored in), to secure the bookmark simply select users or groups that should have access.
- Click Ok to save the bookmark.
Viewing a Bookmark
| Styleclass | ||
|---|---|---|
| ||
In order to view a bookmark you will need to:
...
- Locate and open the report it is based on.
- Click on the Bookmark button on the left navigation panel.
- Select the name of the Bookmark you wish to view
Using a Bookmark
| Styleclass | ||
|---|---|---|
| ||
Bookmarks can be used on the Dashboard, within Stories, and within Storyboards in Yellowfin. In order to use them:
Click here to see how to add a bookmark to a Story.
- Locate and add the report the bookmark is based on to the tab or slide
- A lightbox will display asking you to choose to add either the original report or a bookmark to your content
- Choose the Bookmark option and click Select
- Select the bookmark you wish to use and click Ok
Deleting a Bookmark
| Styleclass | ||
|---|---|---|
| ||
In order to delete a bookmark you will need to:
...
- Locate and open the report it is based on
- Click on the Bookmark button on the left navigation panel
- Click on the delete button next to the bookmark you wish to remove
- You will now be prompted to confirm the deletion
Note: Bookmarks can be deleted by the user that created them, or by a user with Super Content Administrator access.
| horizontalrule |
|---|
| Styleclass | ||
|---|---|---|
| ||
...