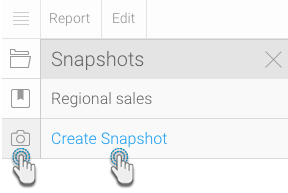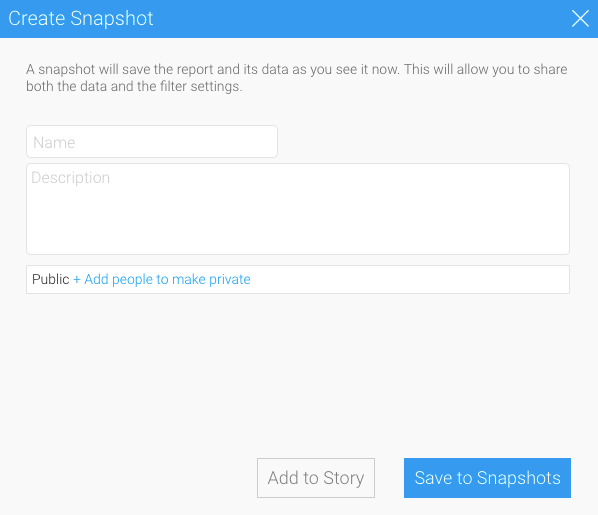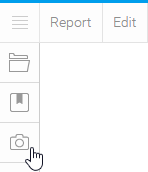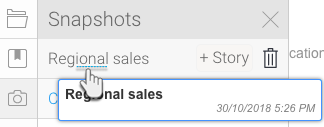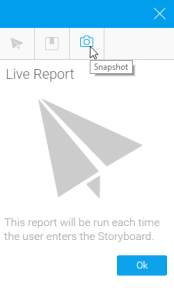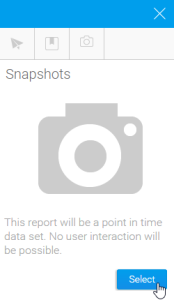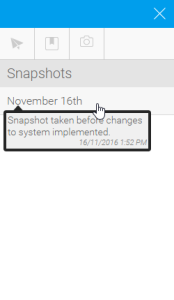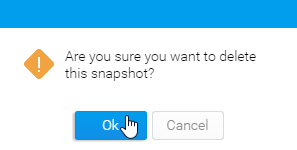Page History
| Anchor | ||||
|---|---|---|---|---|
|
| Table of Contents | ||
|---|---|---|
|
Overview
This allows you to save the result set of your current report with the drill paths and filters you've currently applied. A snapshot becomes a static report, meaning that you can no longer interact with it, it has been designed to preserve a result set at a point in time to use for comparison later.
Creating a Snapshot
Here's how to save a Snapshot of your report, in its current filtered and drilled state.
Note: In order to save a Snapshot, ensure that the report is saved in a content folder that maintains all historical versions of the report. This is done by configuring the Version History setting of the sub folder to 'Keep Historical Versions'.
- Click on the Snapshots icon in the Report Builder.
- Select the Create Snapshot option from the expanded panel.
- Fill in the details required in the Create Snapshot popup.
- Name: provide a name for your snapshot.
- Description: provide a description of your snapshot.
- Security: initially the snapshot will be Public (open to anyone that has access to the folder and sub folder the report is stored in), to secure the snapshot simply select users or groups that should have access.
- Click Ok to save the snapshot.
Viewing a Snapshot
| Styleclass | ||
|---|---|---|
| ||
In order to view a snapshot you will need to:
- Locate and open the report it is based on.
- Click on the Snapshot button on the left navigation panel.
- Select the name of the Snapshot you wish to view.
Note: when you are viewing a snapshot you will see the following message to remind you that the report is static and contains historical data. Click on the link to return to the live report.
Using a Snapshot
| Styleclass | ||
|---|---|---|
| ||
Snapshots can be used within Stories and Storyboards in Yellowfin. In order to use them in Stories, click here. Below is an example of a snapshot being used in a Storyboard.
- Locate and add the report the snapshot is based on to the slide.
- A lightbox will display asking you to choose to add either the original report or a snapshot to your content.
- Choose the Snapshot option and click Select
- Select the snapshot you wish to use and click Ok
Deleting a Snapshot
| Styleclass | ||
|---|---|---|
| ||
In order to delete a snapshot you will need to:
- Locate and open the report it is based on
- Click on the Snapshot button on the left navigation panel
- Click on the delete button next to the snapshot you wish to remove
- You will now be prompted to confirm the deletion
| horizontalrule |
|---|
| Styleclass | ||
|---|---|---|
| ||