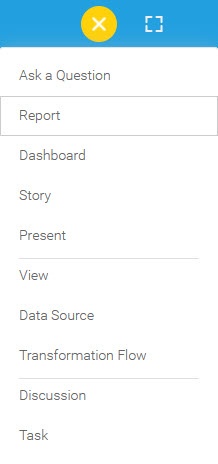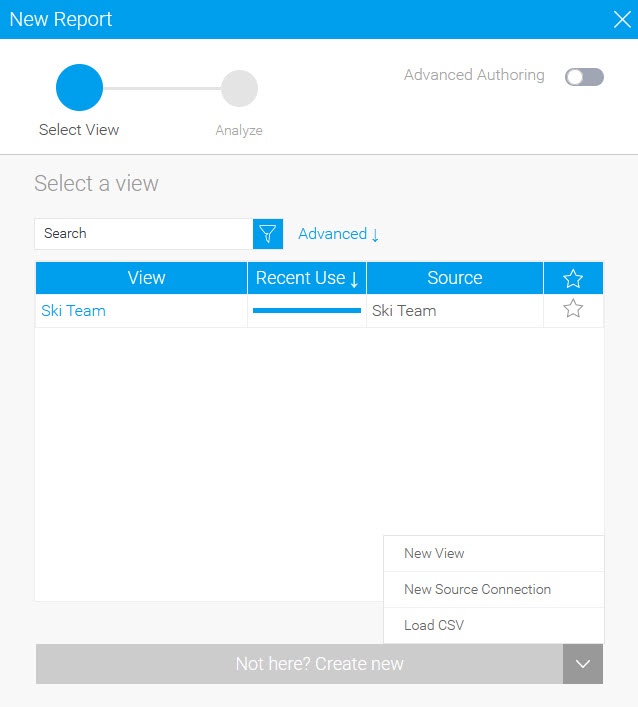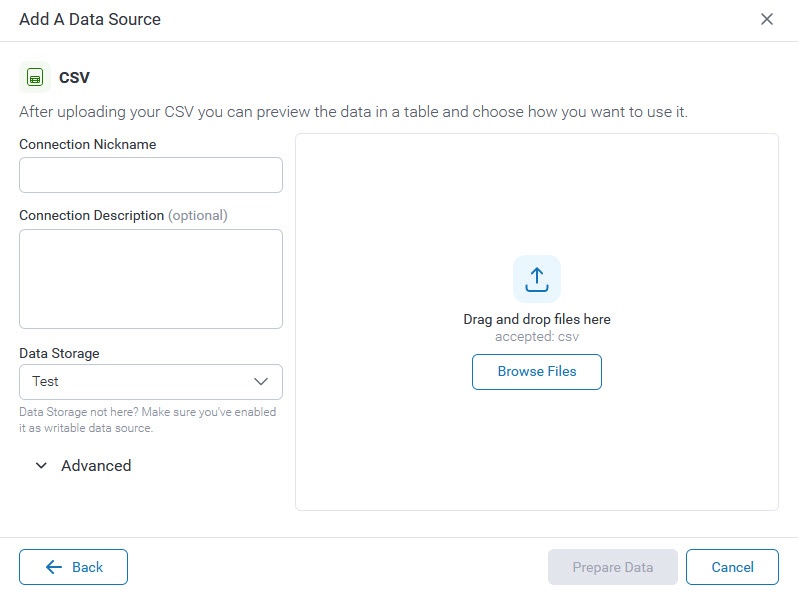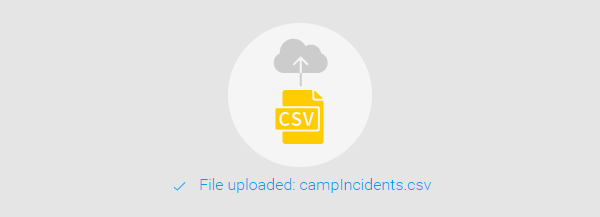Page History
...
| Expand | ||||||||||||||||||||||||||||||||||||
|---|---|---|---|---|---|---|---|---|---|---|---|---|---|---|---|---|---|---|---|---|---|---|---|---|---|---|---|---|---|---|---|---|---|---|---|---|
| ||||||||||||||||||||||||||||||||||||
|
Load
From here you will be taken to the CSV File page, where you will need to locate and load the CSV file.
...
| title | Click to Expand Instructions |
|---|
| Section | ||||||||||
|---|---|---|---|---|---|---|---|---|---|---|
|
| Section | ||||||||||
|---|---|---|---|---|---|---|---|---|---|---|
|
| Section | ||||||||||
|---|---|---|---|---|---|---|---|---|---|---|
|
...
| Column | ||
|---|---|---|
| ||
4. Once complete, click the Next button to progress to the formatting step. |
...
| width | 70% |
|---|
Format & Configure Data
| Styleclass | ||
|---|---|---|
| ||
...