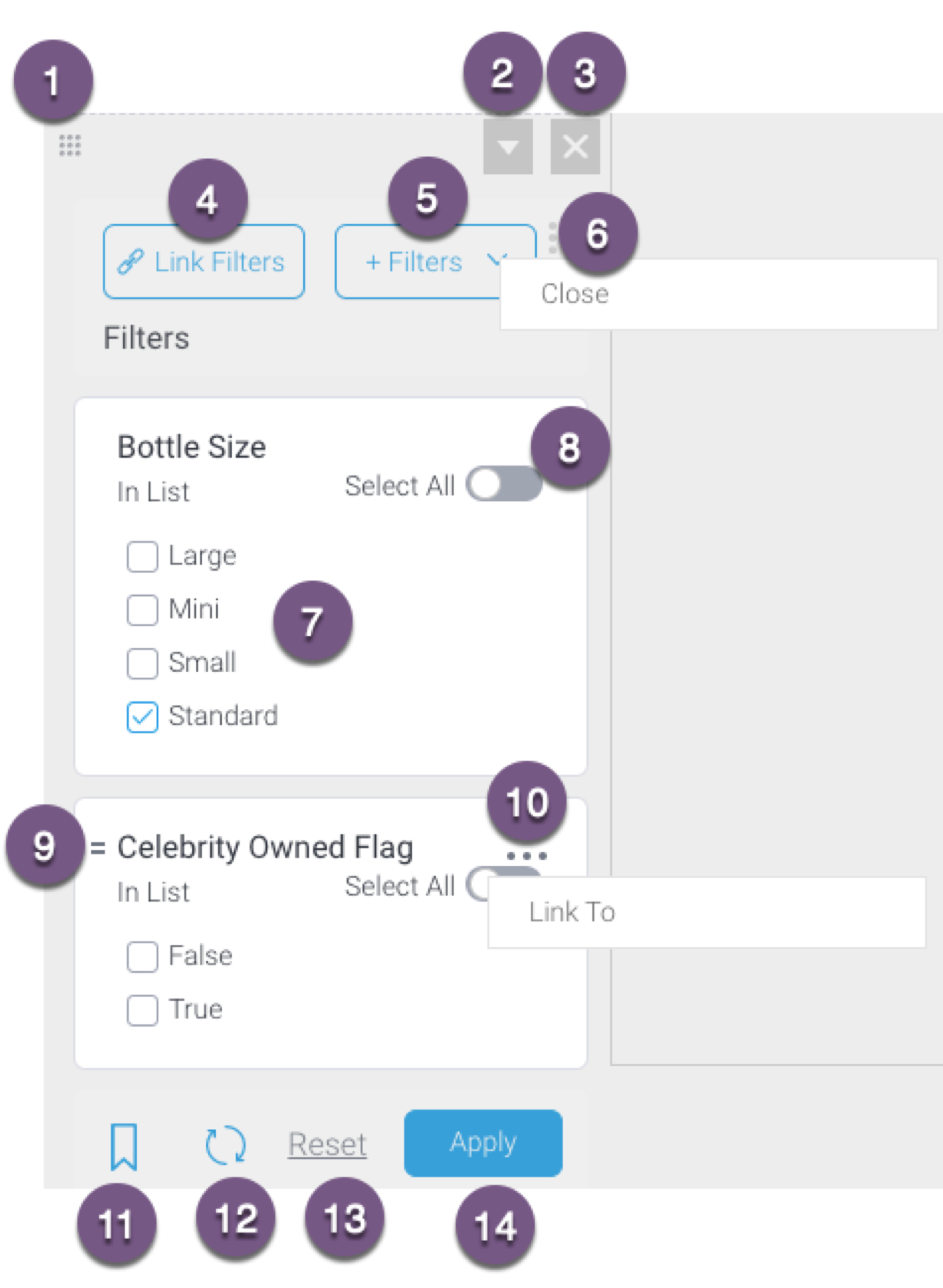Page History
...
You can add a single filter or filter groups to a filter panel through the filter widget. (See tutorial on how to add here). Once added, filters will display in the panel available for dashboard builders and end users to use on the dashboard.
...
| Section | ||||||||||||||||||||||||||||||||||||||||||||||||||||
|---|---|---|---|---|---|---|---|---|---|---|---|---|---|---|---|---|---|---|---|---|---|---|---|---|---|---|---|---|---|---|---|---|---|---|---|---|---|---|---|---|---|---|---|---|---|---|---|---|---|---|---|---|
| ||||||||||||||||||||||||||||||||||||||||||||||||||||
...