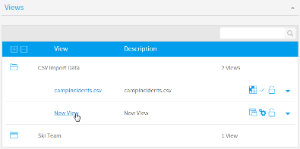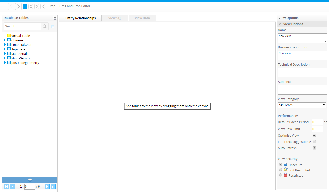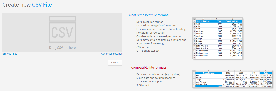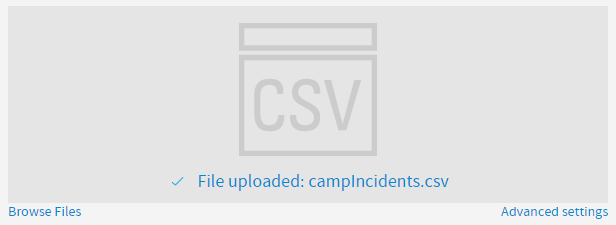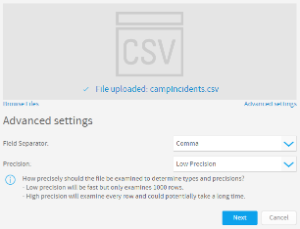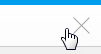Page History
| Anchor | ||||
|---|---|---|---|---|
|
| Table of Contents | ||
|---|---|---|
|
Overview
| Styleclass | ||
|---|---|---|
| ||
| HTML |
|---|
<iframe width="700" height="394" src="https://www.youtube.com/embed/t6BbCslVsWE?color=white" frameborder="0" allowfullscreen></iframe> |
...
Load CSV
| Styleclass | ||
|---|---|---|
| ||
...
| Expand | ||||||||||||||||||||||||||||||||||||
|---|---|---|---|---|---|---|---|---|---|---|---|---|---|---|---|---|---|---|---|---|---|---|---|---|---|---|---|---|---|---|---|---|---|---|---|---|
| ||||||||||||||||||||||||||||||||||||
|
...
| Expand | ||||||||||||||||||||||||||||||||||||||||||||||||
|---|---|---|---|---|---|---|---|---|---|---|---|---|---|---|---|---|---|---|---|---|---|---|---|---|---|---|---|---|---|---|---|---|---|---|---|---|---|---|---|---|---|---|---|---|---|---|---|---|
| ||||||||||||||||||||||||||||||||||||||||||||||||
|
Configure Data
| Styleclass | ||
|---|---|---|
| ||
...
| Expand | ||||||
|---|---|---|---|---|---|---|
| ||||||
|
Finish or Cancel
| Styleclass | ||
|---|---|---|
| ||
...
Clicking on the X button in the top-right corner of the screen will cancel the import process. The CSV Table based on the file will be deleted. Select this option if you don't wish to go ahead with the import.
| horizontalrule |
|---|
| Styleclass | ||
|---|---|---|
| ||