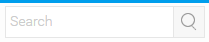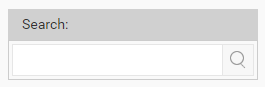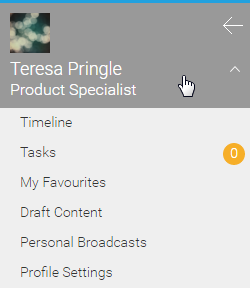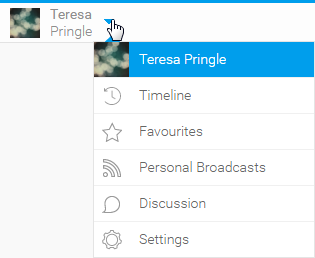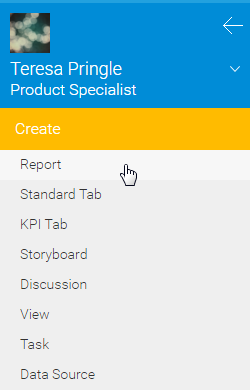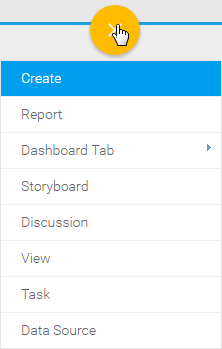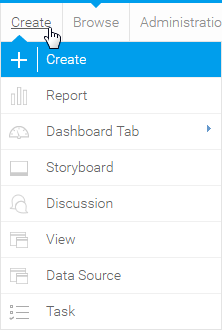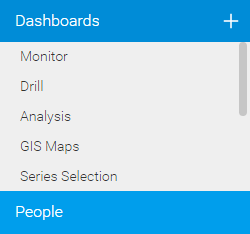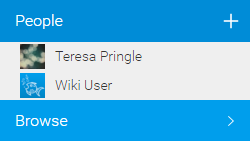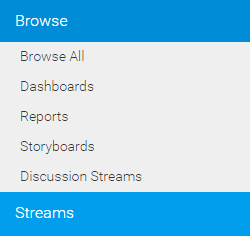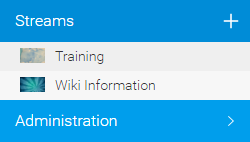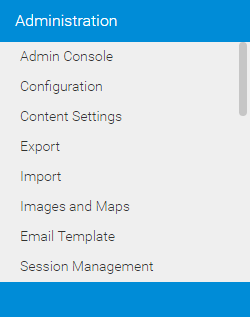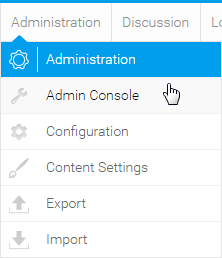Page History
| Anchor | ||||
|---|---|---|---|---|
|
| Table of Contents | ||||
|---|---|---|---|---|
|
...
Overview
| Styleclass | ||
|---|---|---|
| ||
Navigation Styles
There are two styles of system navigation available in Yellowfin; Left Side Navigation, and Toolbar Navigation. The option used within your system is defined by an Administrator on the Configuration page.
| Navigation | Description | ||||||||||||
|---|---|---|---|---|---|---|---|---|---|---|---|---|---|
| Left Side Navigation |
|
Toolbar Navigation | This navigation was standard prior to Yellowfin 7.2. Main system areas are able to be accessed via the toolbar at the top of the page, outside of Yellowfin builders such as Report, Storyboard, and View Builders. |
Navigation Components
...
Search
| Styleclass | ||
|---|---|---|
| ||
| Dashboard Top | Dashboard Right |
|---|---|
This option is displayed in the main navigation bar at the top of the dashboard page. This option requires the following settings:
| This option is displayed to the right of the active dashboard tab, on the dashboard page. This option requires the following settings:
|
User Timeline
| Styleclass | ||
|---|---|---|
| ||
| Left Side Navigation | Toolbar Navigation |
|---|---|
This navigation is accessed by clicking on the button in the top left corner of the screen. From there the you should click on your name to open the timeline settings. This option requires the following settings:
| This navigation is accessed by clicking on the arrow next to your name in the main navigation bar. From there the pictured drop down list is displayed. This option requires the following settings:
|
Available Functions
| Expand | |||||||||||||||||||||||||||||||
|---|---|---|---|---|---|---|---|---|---|---|---|---|---|---|---|---|---|---|---|---|---|---|---|---|---|---|---|---|---|---|---|
| |||||||||||||||||||||||||||||||
|
Create
| Styleclass | ||
|---|---|---|
| ||
| Left Side Navigation | Top Right (with Left Side Nav enabled) | Toolbar Navigation |
|---|---|---|
This option requires the following settings:
| This option requires the following settings:
| This option requires the following settings:
|
Available Functions
| Expand | |||||||||||||||||||||||||||||||||||||||||||||||||||
|---|---|---|---|---|---|---|---|---|---|---|---|---|---|---|---|---|---|---|---|---|---|---|---|---|---|---|---|---|---|---|---|---|---|---|---|---|---|---|---|---|---|---|---|---|---|---|---|---|---|---|---|
| |||||||||||||||||||||||||||||||||||||||||||||||||||
|
...
Dashboards
...
| Styleclass |
|---|
...
|
...
|
...
| Left Side Navigation | Toolbar Navigation |
|---|---|
Available Functions
...
| Expand | ||||||
|---|---|---|---|---|---|---|
| ||||||
People
| Expand | ||||||||||
|---|---|---|---|---|---|---|---|---|---|---|
| ||||||||||
|
Browse
| Expand | ||||||
|---|---|---|---|---|---|---|
| ||||||
Streams
|
People
| Styleclass | ||
|---|---|---|
| ||
| Left Side Navigation |
|---|
Available Functions
| Expand | ||||||||||||
|---|---|---|---|---|---|---|---|---|---|---|---|---|
| ||||||||||||
|
Browse
| Styleclass | ||
|---|---|---|
| ||
| Left Side Navigation | Toolbar Navigation |
|---|---|
Available Functions
| Expand | ||||||||||||||||||||||||||||
|---|---|---|---|---|---|---|---|---|---|---|---|---|---|---|---|---|---|---|---|---|---|---|---|---|---|---|---|---|
| ||||||||||||||||||||||||||||
|
Streams
| Styleclass | ||
|---|---|---|
| ||
| Left Side Navigation | Toolbar Navigation |
|---|---|
Available Functions
| Expand | ||||||||||||
|---|---|---|---|---|---|---|---|---|---|---|---|---|
| ||||||||||||
| ||||||||||||
| Expand | ||||||||||||
| ||||||||||||
|
Administration
| Styleclass | ||
|---|---|---|
| ||
| Left Side Navigation | Toolbar Navigation |
|---|---|
Available Functions
| Expand | ||||||||||||||||||||||||||||||||||||||||||||||||||||||||||||||||||||
|---|---|---|---|---|---|---|---|---|---|---|---|---|---|---|---|---|---|---|---|---|---|---|---|---|---|---|---|---|---|---|---|---|---|---|---|---|---|---|---|---|---|---|---|---|---|---|---|---|---|---|---|---|---|---|---|---|---|---|---|---|---|---|---|---|---|---|---|---|
| ||||||||||||||||||||||||||||||||||||||||||||||||||||||||||||||||||||
|
| This will take you to the Licence Management page, allowing you to view, update, and schedule reminders for the system licence. |
| Background Execution |
| This will take you to the Background Execution page, allowing you to manage current queued and running report queries. | ||
| This will take you to the Plugin Management page, allowing you to manage all plugins in the system. | ||
| System Information |
| This will take you to the System Information page, which provides you with technical information requried for maintenance and troubleshooting. | ||
| Content Translation |
| This will take you to the Content Translation page, which will allow you to manage all translations you've provided for content in the system. | ||
| Client Orgs |
| This will take you to the Client Orgs page, which will allow you to manage all Client Organisations in the system. |
Inbox
| Styleclass | ||
|---|---|---|
| ||
| horizontalrule |
|---|
| Styleclass | ||
|---|---|---|
| ||
...