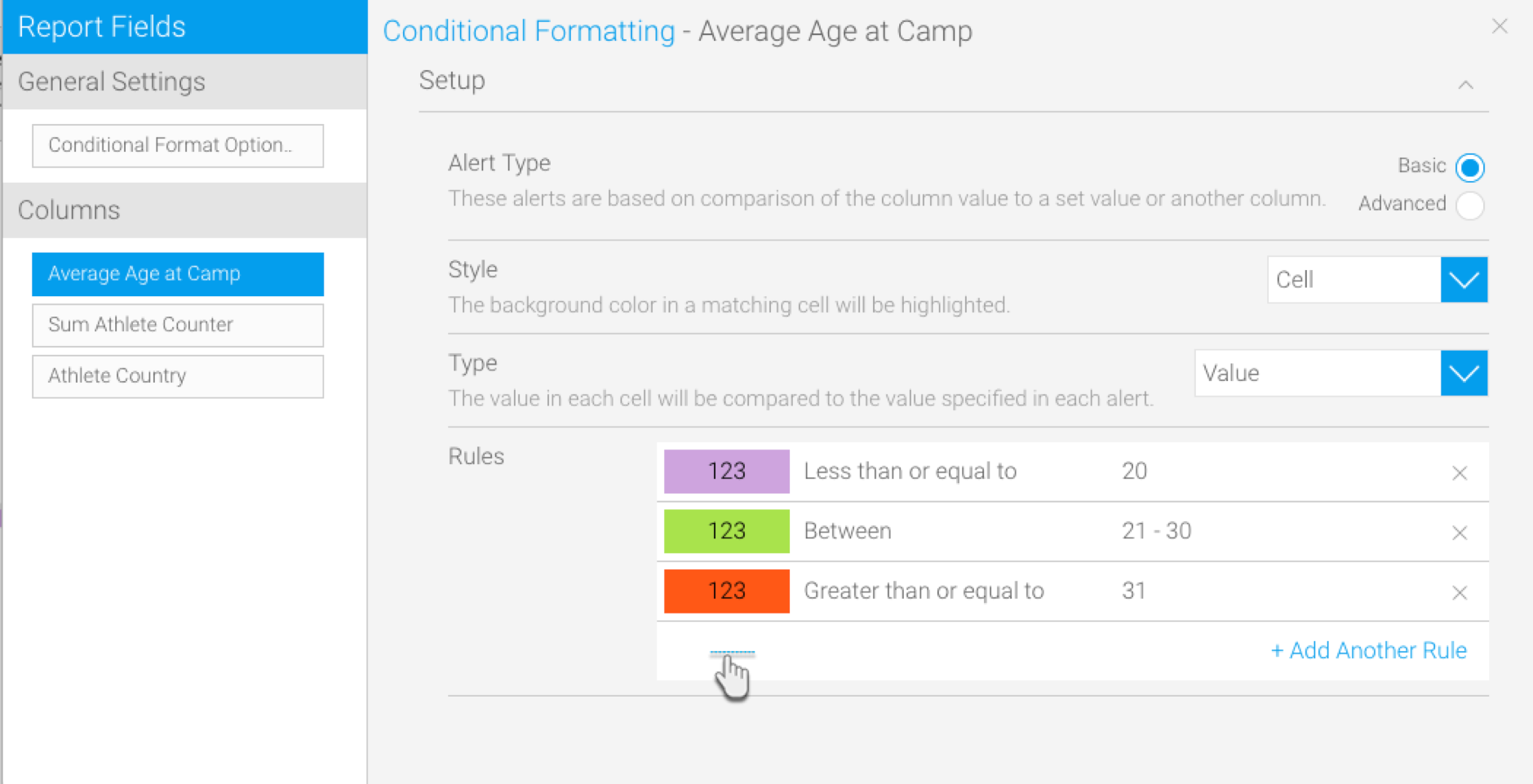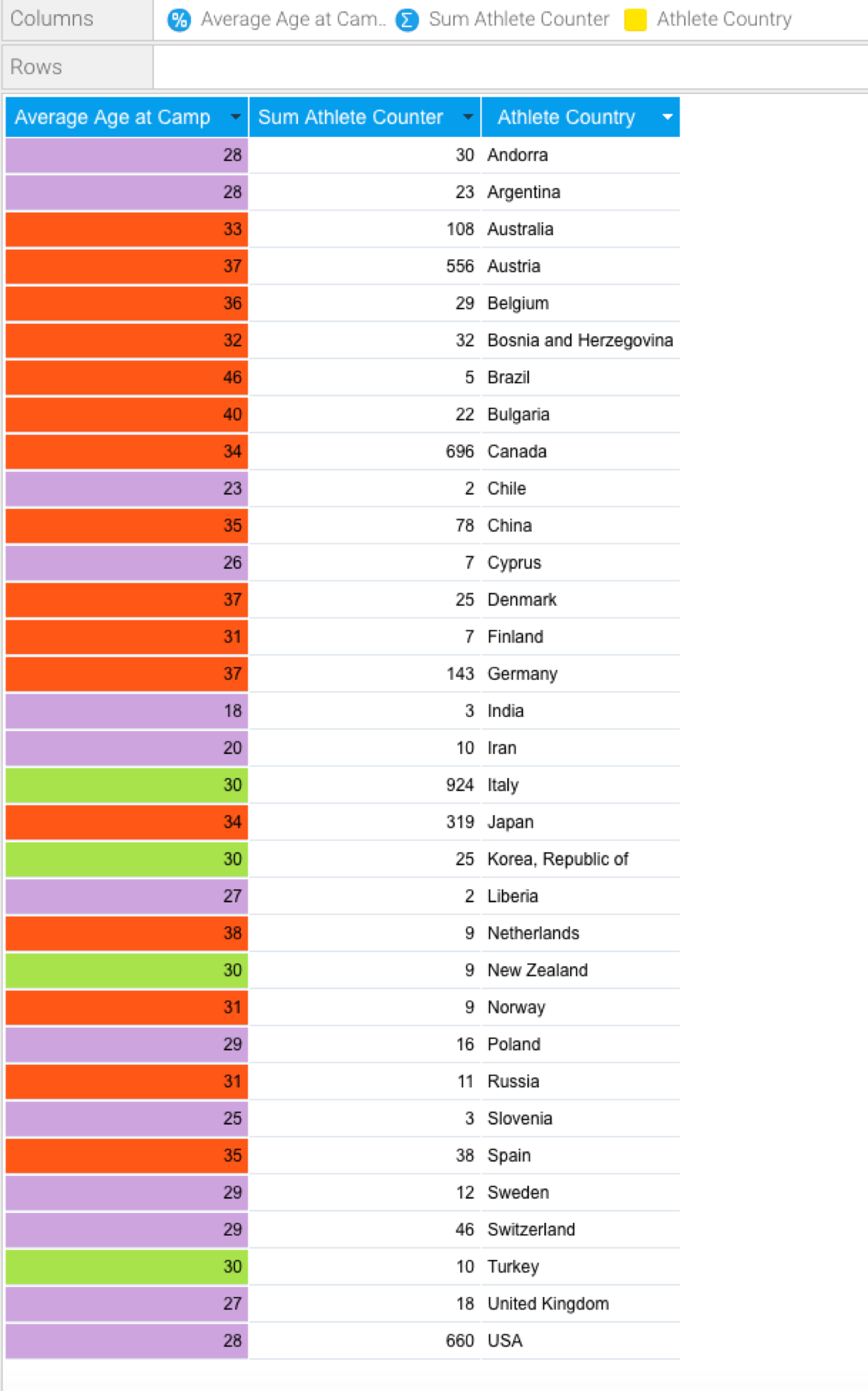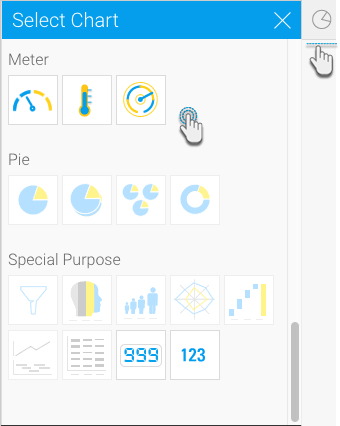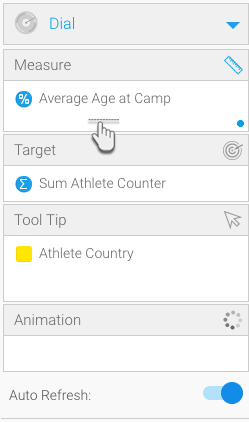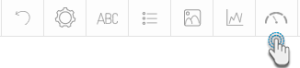Overview
Type | Icon | When to Use |
|---|---|---|
Meter | You want to measure the rate of change of a measure against pre-defined targets. Useful for dashboard reporting. | |
Thermometer | Vertical representation of the meter chart, indicating a range of qualitative indicators. | |
Dial | Used to communicate key performance indicators. |
Chart Data Options
Option | Description |
|---|---|
Measure | The metrics you add to this field will serve as the measure for your chart. (This can only be a numeric value.) |
| Target | Add a target value to you chart, to highlight it through needles or other indicators. (This can only be a numeric value.) |
| Tool Tip | You can drag a field here to display specific details in the cursor’s tool tip. |
| Animation | This feature displays animated or moving data on your meter charts. |
Meter Chart Tutorial
Part 1: Create Reports with Conditional Formatting
- Create a new report. (See Creating a Report for more information on this)
For a gradient effect on your chart, apply conditional formatting on the report. (See Conditional Formatting on Columns on information on how to do this)
If no conditional formatting is applied, instead of the gradient effect, you could stylise a single value for your meter charts.
- Add a few conditional formatting rules – establishing a range of measure. (For example, you can create three rules each with varying sets of values and assign them each a unique colour)
- The selected column will be highlighted according to the conditional formatting chosen by you, as can be seen in our example below
- It’s best to save this report before continuing.
Part 2: Select a Meter Chart Type
Once you’ve created your report and applied conditional formatting to it, continue with the procedure below to create meter charts:
- If you had saved the report after creating it, reopen it in the chart mode (Double-click Report > Edit > Charts)
- (Or if you currently have the report opened in another view, use the Charts button to move to the chart building page)
- Click on the chart icon on the right most side and select one of the three meter chart types
- Note: In our example, we will depict the process of creating the regular meter chart.
- After selecting the meter icon from the chart list, establish a measure by dragging the metrics you had previously applied the conditional formatting rules to the measure field
Part 3: Tweak the Chart's Settings
You can apply any type of formatting to your meter charts. There are no restrictions on any of the setting fields.
For the meter chart setting to be applied, the conditional formatting feature must be enabled.
- Click on the meter format icon on top of the chart canvas
- Then apply formatting conditions to your chart. Below is a description of these fields with examples.
The following table discusses all the meter formats:
Feature | Description |
Outline | |
Show Outline | This option can make an outline appear around the chart |
Outline Color | Note: This setting will only appear if you Show Outline feature is switched on. You can use this option to select a colour for the chart outline. |
Outline Width | Note: This setting will only appear if you Show Outline feature is switched on. Fidget with this setting to alter the width of the chart outline. |
Example: With the Show Outline switched on and a blue outline colour of 5 cm set up for it, here’s a glimpse at what the meter chart would look like. | |
Ticks | |
Show Tick Lines | This dropdown list lets you choose whether to include tick lines in the chart; you can also opt for only the major, minor or both types of scale increments. |
Tick Line Colour | Use this to toggle the colour of the tick lines. |
Major Tick Units | Set the increment level of the major tick units. Warning: If you add a lesser value in this field, the data on the labels will go missing. Note: The chart will display up to 20 units max, evenly spacing them out. |
Major Tick Length | Alter the length of the major tick units. |
Minor Tick Length | You can change the size of the minor ticks as well. |
Show Tick Labels | Enable this setting to display labels against the major ticks. |
Font | This appears if you have opted to show tick labels. You can alter the labels’ font, including changing the type of font, its colour, scalability and even bold or italic styles. |
Summarize | Switch on this setting to summarize or shorten the tick labels if they have a numeric value. |
Decimal Places | If the above setting is on, use this to establish a decimal place for the tick labels. |
Rounding | Select how to round off numeric labels. |
Color Band | |
Conditional Format | Leave this setting enabled to apply the conditional formatting rules you created to the meter chart. Note: If disabled, the meter chart will go back to its default look. |
Gradient | Use this button to apply the gradient effect to your meter. |
Colour | Note: This will only appear if you disable the conditional format button. If you have opted for the default look for your meter chart, you can change the colour of the chart band through here. |
Opacity | You can control the opacity of the chart’s colour band through here. |
Width | You can set the colour band’s width using this. |
Offset | Use this field to add space between the color band and the outline. |
Background Colour | You can choose a background colour |
Background Opacity | Toggle with the background transparency with this feature. Note: The level of opacity will be a percentage of the colour band’s opacity value. |
Value Indicator | |
Show Needle | Use this to show or hide the needle indicator on regular meter and dial charts |
Needle Point/Indicator Colour | If the needle is being displayed, you can select any colour for its pointer part; or if not you can change the indicator's colour |
Needle Dot Colour | If you’re displaying a needle, use this to set a colour for its dot part |
Show Value Tick | If you’ve chosen to hide the needle indicator, you can highlight a tick as an indicator by enabling |
Value Tick Length | If you’ve opted for a tick indicator, you can alter its length through this field |
| Show Target Tick | Switch this button on to display the target tick on the chart. (This only appears if the target is defined) |
| Target Tick Colour | If displaying the target tick on your chart, you can use this to change its colour. |
| Target Tick Length | Add a value to set a length for the target tick. (This option is only for regular meters and dial charts) |
Value Display | |
Show Value | Switch this button on to display the value of the measure on the chart |
Value Font | If you display the measure value, you can alter the font, including changing its type, colour and styling |
Summarize | Switch on this setting to summarize or shorten the measure value. |
Decimal Places | If the above setting is on, use this to establish a decimal place for the value. |
Rounding | Select how to round off numeric labels. |
Show Field Name | Display the name of the measure field if enabled |
Field Name Font | Change the font of the measure field's name |
| Show Target | If this button is enabled, it shows the target on the meter chart |
| Target Font | Change the font of the target value |
General Target Settings | |
Manual Target | Establish a target on your meter chart. This field will only appear in the meter settings if a target hasn't already been set through the target field on the chart canvas. |
| Dial Start Angle | Note: This setting only appears for dial charts. You can use this to set a start angle for the dial. |
| Dial Extent | Note: This setting only appears for dial charts. Use this to set an extent on the dial display. |
| Show Bulb | Note: This setting only appears for thermostat charts. Toggle with this button to show or hide the bulb shape at the end of the thermostat chart. |
| Rounded Corners | Note: This setting only appears for thermostat charts. You can alter the edges of the thermostat chart by entering a value here. (The bigger the number you enter, the rounder its edges will become) |
| Orientation | Note: This setting only appears for thermostat charts. Use this to change the thermostat chart's layout (it can be displayed horizontally or vertically) |
You can edit the thermostat chart to make it appear as a bar chart.