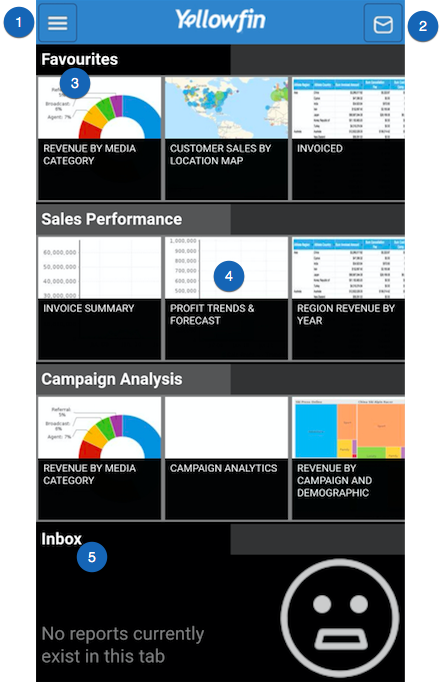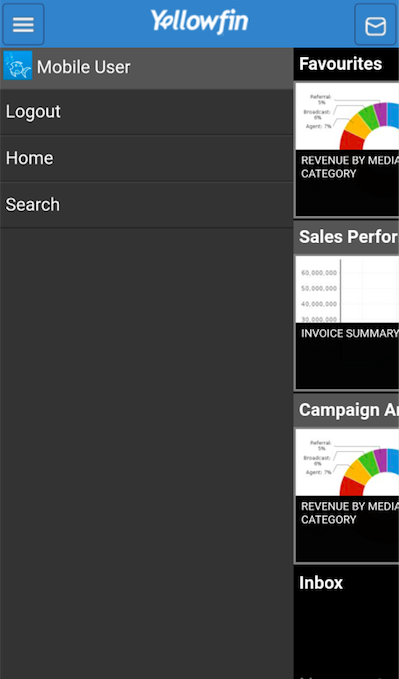Before we dive into performing different tasks using the app, let's try to understand the main screens which we will be using to carry out these functions.
Navigating the Home Screen
If you have logged in to your Yellowfin app successfully, you will be able to access the app's home screen. Following is an example of what that screen looks like:
Following is a description of the features of this home screen:
| No. | Feature | Description |
|---|---|---|
| 1. | Main menu | Expands to reveal the main navigation menu of this app. See below for more details on the options of this menu. |
| 2. | Inbox | Displays emails and notifications sent to you. |
| 3. | Favourites | A seperate panel that shows all the reports and charts that have been marked as favourite. Click here to see how to favourite a report. |
| 4. | Reports and charts | The various reports and charts from your dashboards. |
| 5. | Inbox panel | This panel displays the emails and notifications sent to you. |
Main Menu
Click on the main menu icon on the left side to see the features of this menu. Here's what it looks like when expanded:
| Feature | Description |
|---|---|
| Logout | This option allows you to log out of the app. |
| Home | Click on this option to get to the home screen at any time. |
| Search | Use this button to search for any reports or charts in the app. Click here to learn more about how to do this. |
A Look into the Report Detail Screen
Clicking on a report or a chart will take you to a screen with details of the report. Here's an example of what it looks like, along with a description of it's features.
You can perform the following functions through you app's home screen. Click here to learn more about those.