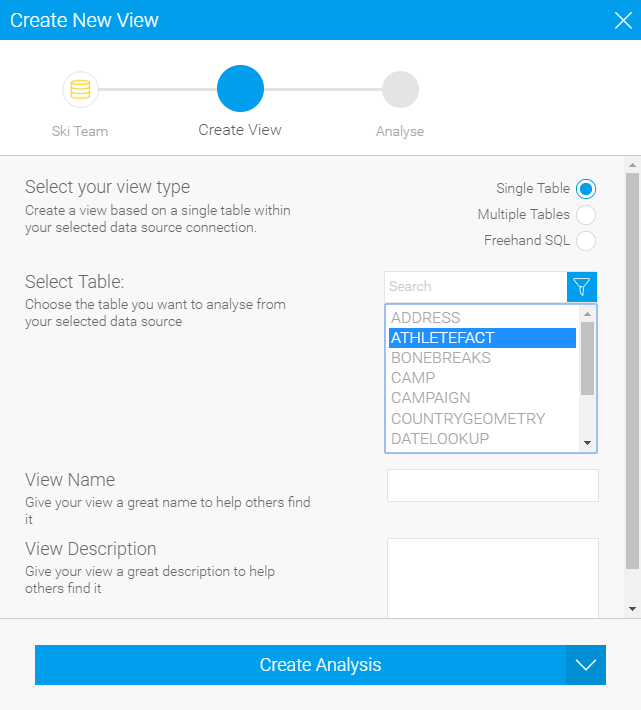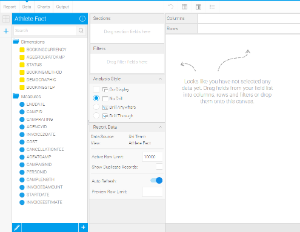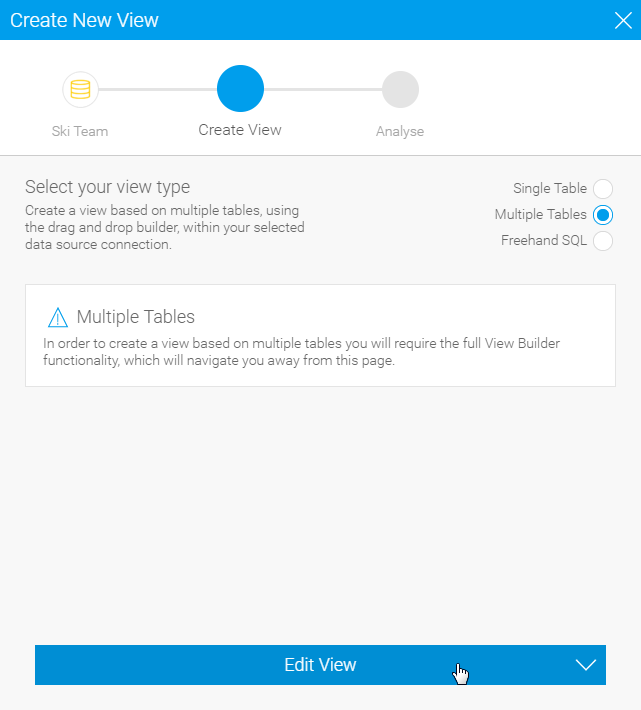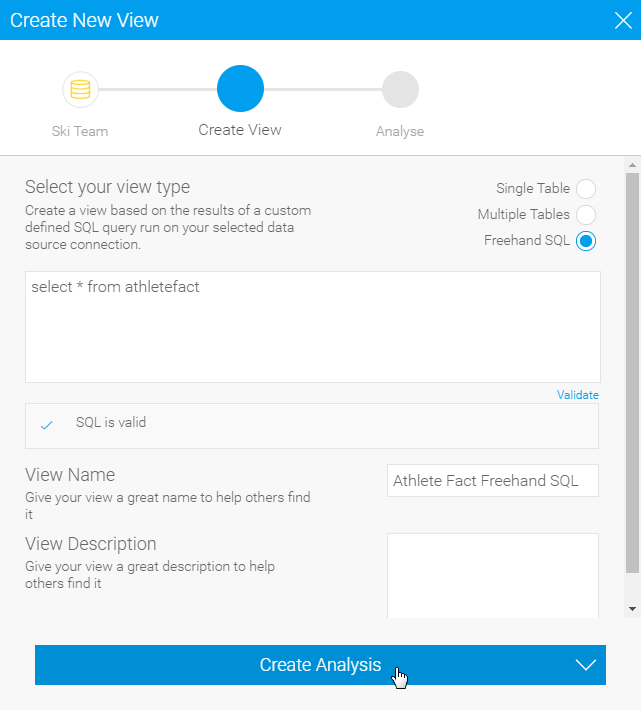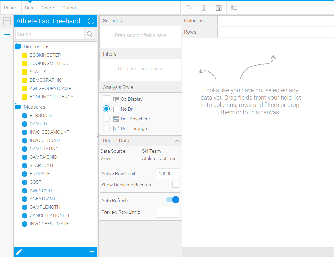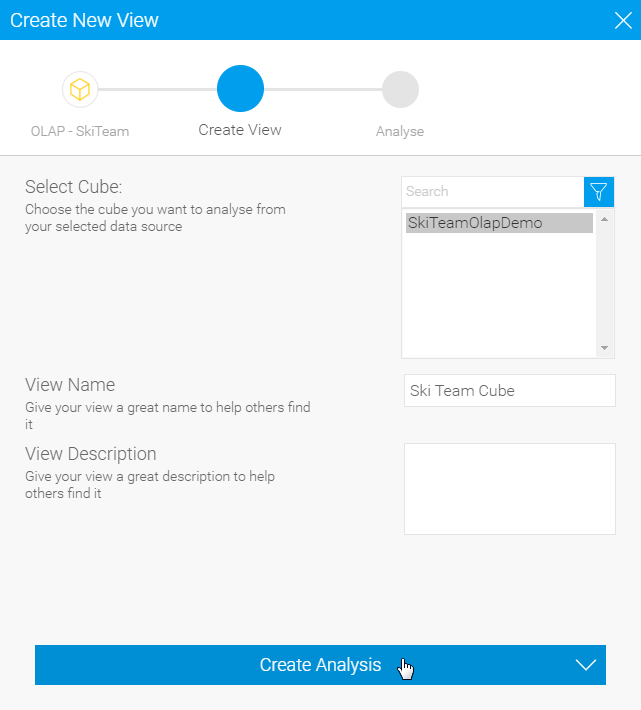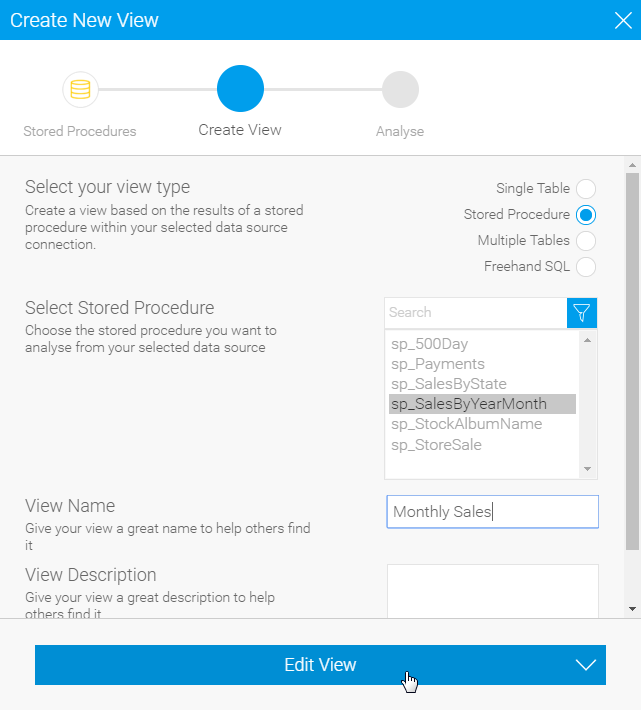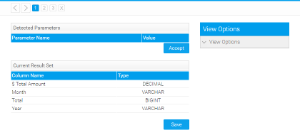Overview
Views within Yellowfin provide the link between users, their reports, and the database. The purpose of the view is to simplify the knowledge required by end users of the source database. This section describes some of the basic view management options available to you.To explore a basic introduction to creating views, visit the Creating a View page.
View Builders
When building a view, you have several methods available to you, including;
Single Table View
This option allow you to automatically create a view based on single table in the selected database. Yellowfin will automatically group metrics together, made up of numeric and date fields, and dimensions of text fields.From here you can proceed directly to the Report Builder.
Freehand SQL View
The freehand SQL option allows you to write your own query to generate a view. From here Yellowfin will automatically create the view, grouping metrics and dimensions together, much the same as the Single Table View.From here you can proceed directly to the Report Builder.
Note: When writing an SQL view it is very important that you do not include an order by – since results are sorted by the Java application not the database. The order by will cause your view to fail.
OLAP Cube View
An OLAP cube is a pre-aggregated structure on your database. Like a data mart it already contains a set of dimensions and measures which have been pre-aggregated to support rapid reporting.- To create an OLAP cube view select an OLAP cube source from the Create New View window.
- Choose the cube from a list of available cubes.
- You can then proceed straight to the report building process.
Note: When creating an OLAP cube as a view you will have limited options for updating field information. This is because most of the metadata is already contained in the cube itself.
Stored Procedure
With Yellowfin you can connect to stored procedures running on your application database.- To connect to a stored procedure select the stored procedure options from the create view drop down list.
- Select the Database and then the stored procedure you wish to connect to.
- Click the Edit View button to continue to the stores procedure parameters page. Yellowfin will automatically detect parameters which exist in your stored procedure and display this list on the page.
- You must fill in a value for each parameter. The value is only used to return column at this stage of the view builder. (The non-return fields will become automatic filters on the reports created from this stored procedure).
- When you have completed the parameter section click accept to return the list of fields in the result set.
- Complete the metadata as you would for a standard view. Note that the non-return parameters exist as filter fields.
- Filters will be added into each report created from the stored procedure automatically. They will not be visible on the report data page but will be displayed on the report filter page.
Composite View
A composite view allows you to create a view which joins multiple data sources together. This allows users to create a report which includes data from these multiple databases.The view builder for a composite view differs in that rather than displaying tables from a selected database it allows you to join existing Yellowfin views together and create virtual tables from any defined database.
Note
We strongly recommend the use of Advanced Sub Queries over Composite Views as the functionality is more flexible and robust.
Limitations
The Import & Export functionality is unavailable for composite view content.