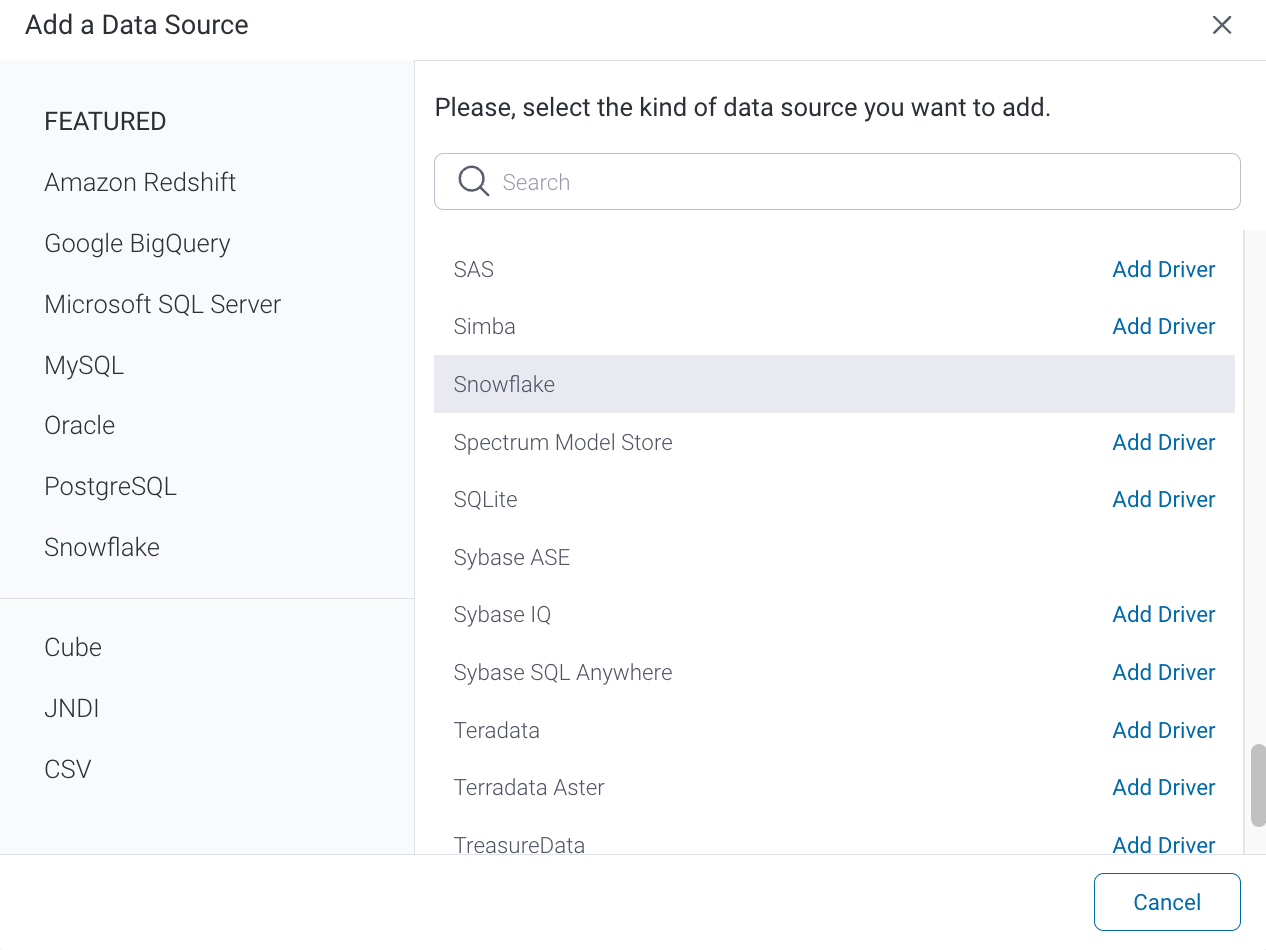Follow the instructions below to connect Yellowfin to a Snowflake database.
Yellowfin does not ship with the driver required for this connection due to licensing/paywall reasons. You will need to manually upload the driver through the Plugin Manager or Creating a Basic Data Source Connection.
1. Click on the Create button and choose the data source option.
2. Select Snowflake from the databases list.
3. When the New Connection popup appears, provide a name and description for your database.
4. Connection String: when selecting Connection String you have the same functionality as in Generic JDBC Data Source.
5. Snowflake configuration fields:
6. Authentication Adapter: Specify an authentication method for the database adapter. More details Advanced Connection Editor.
7. Include Schema in SQL: Select this checkbox to add the schema name when addressing database tables in SQL queries.
8. Account: Specify the name of your Snowflake account. The value you provide here depends on the region your Snowflake database is in. If it is in the US West Region, then specify the account name. For all other regions, specify the account name with region ID, separated by a dot (that is, in the format: <account_name>.<region_Id>).
9. Database Name: Specify the name of the default database to use, once a connection is made (should be an existing database), or 'nodb'.
10. Warehouse: Provide the name of the virtual warehouse to use once connected (should be an existing warehouse), or 'nowarehouse'.
11. JDBC Driver: The JDBC driver talks to your Snowflake database.
12. Username: Enter the username of your database account.
13. Password: Provide the password of the above account.
14. Toggle Advanced Settings to see more settings.
If you require further clarification on the above parameters, refer to Snowflake's website: https://docs.snowflake.net/manuals/user-guide/jdbc-configure.html
15. Once you have completed your connection information, you will have several options:
- Back: This will navigate to the database selection.
- Cancel: This will close the New Connection popup.
- Test Connection: This will test the connection parameters you provided to ensure it can connect to your database. If the connection is successful, an indicator will appear and you will be able to save the connection.
- Save: This will allow you to save your connection and navigate to the Success page: