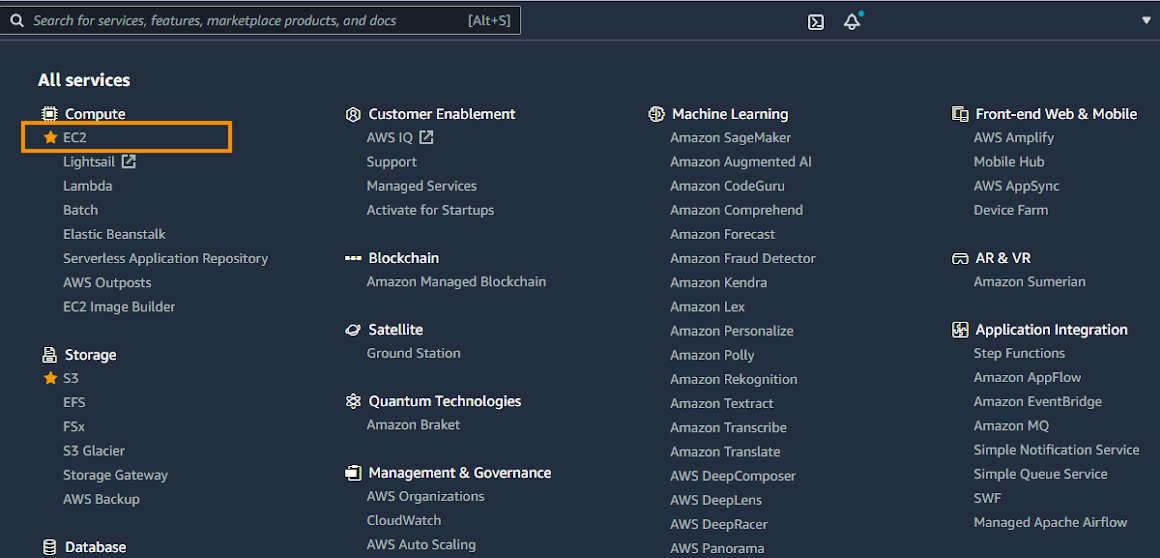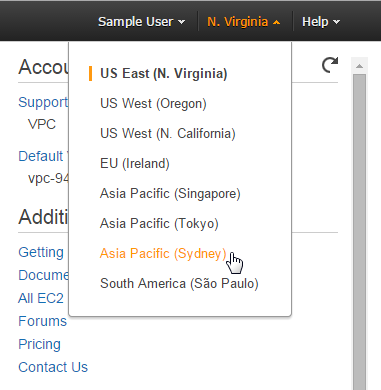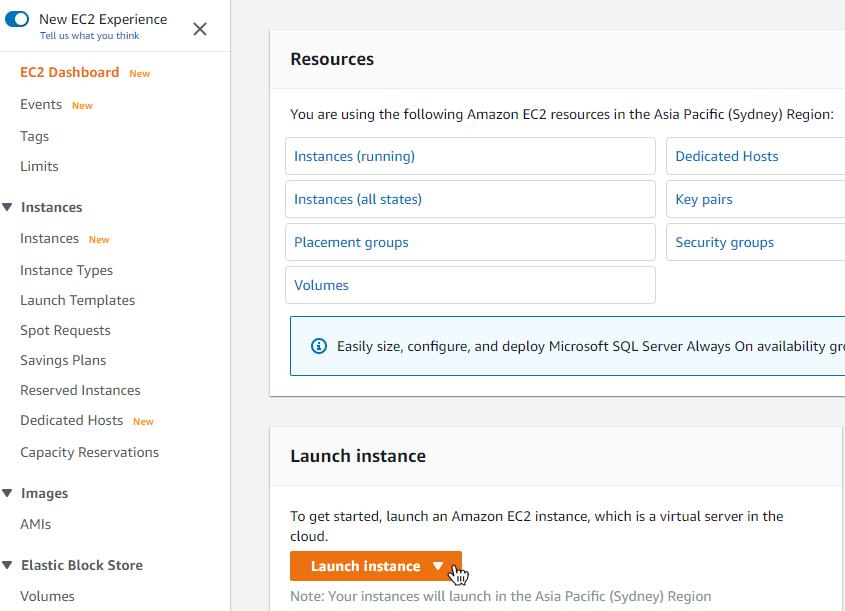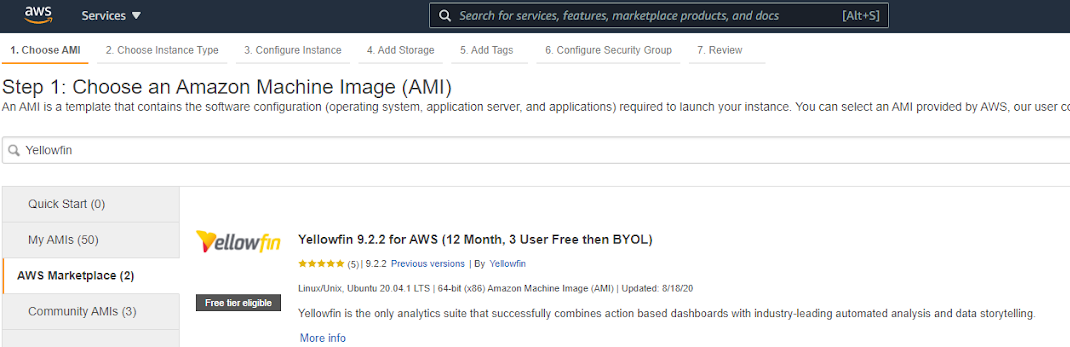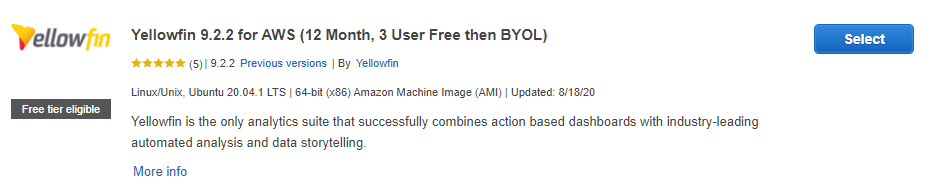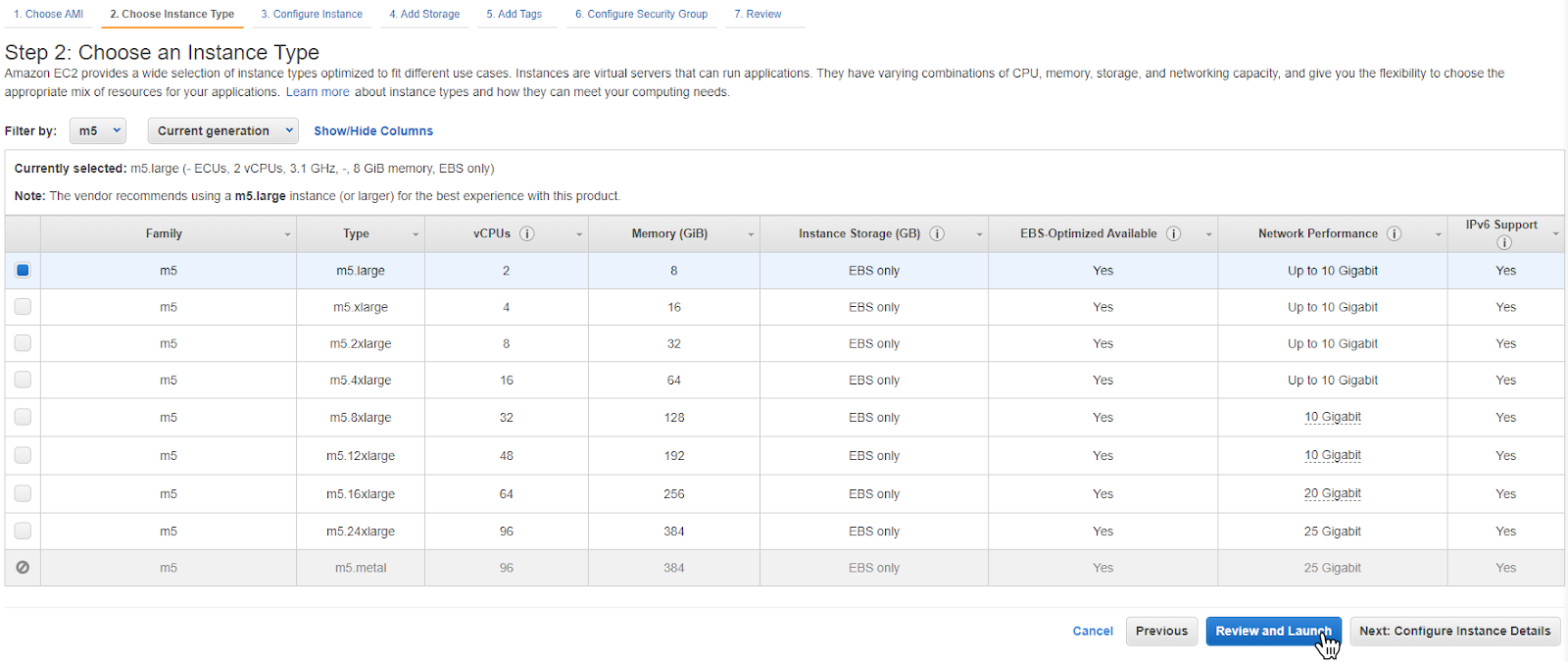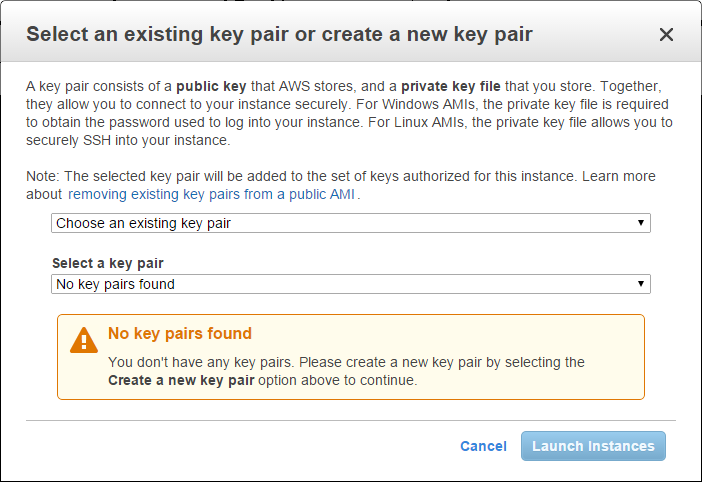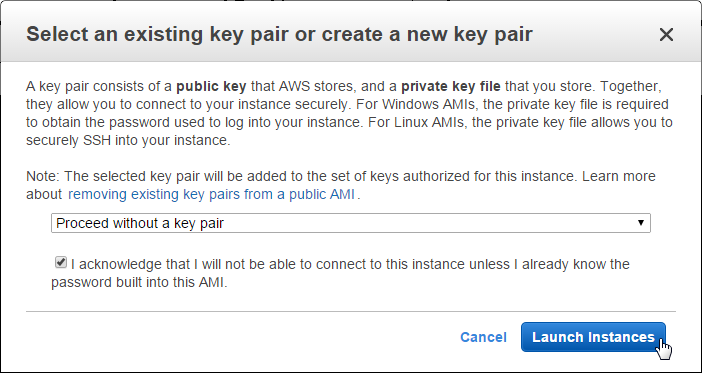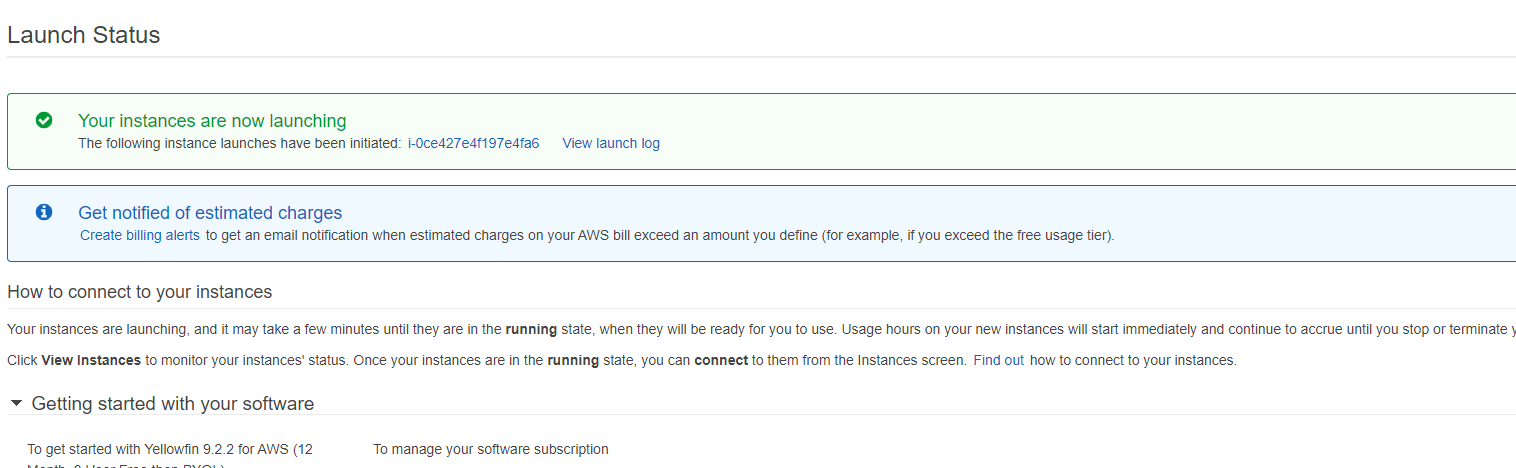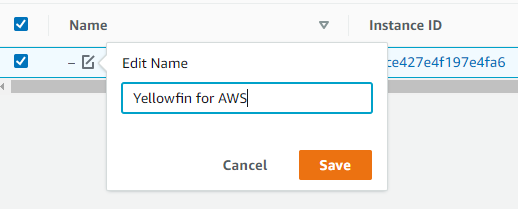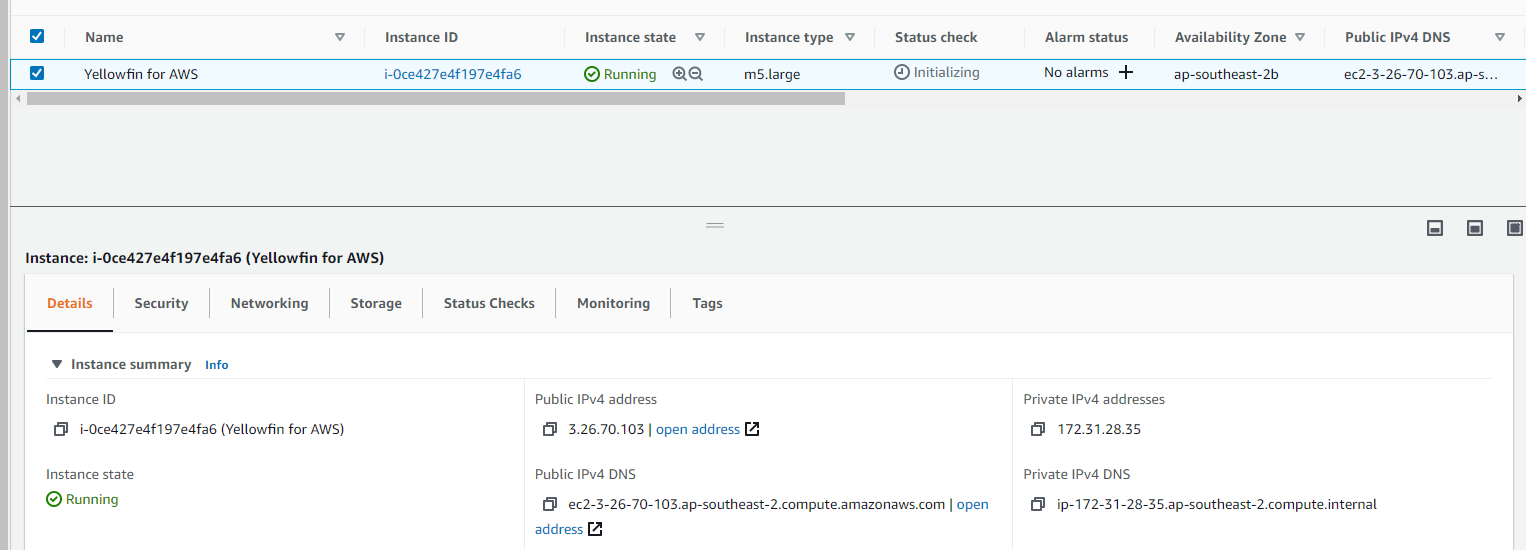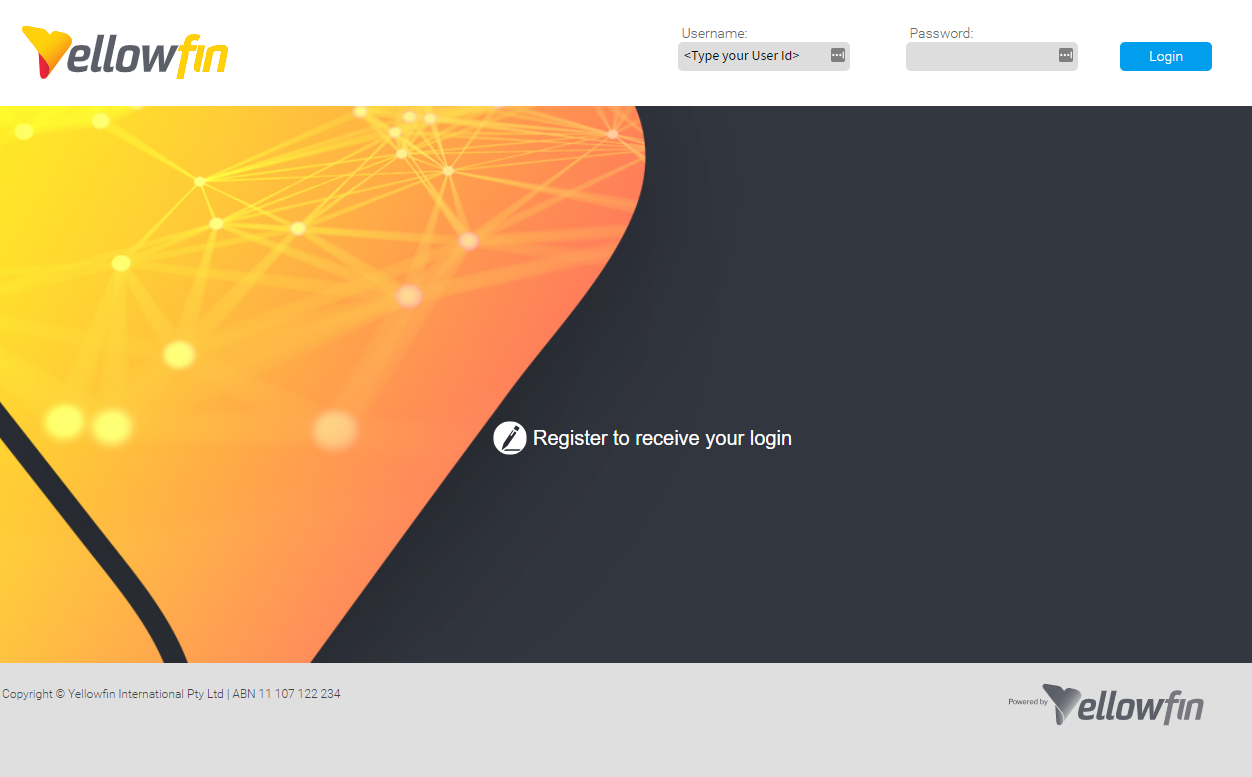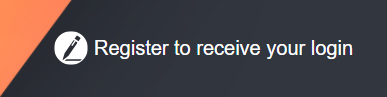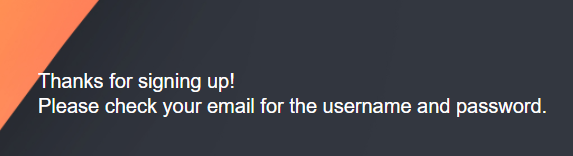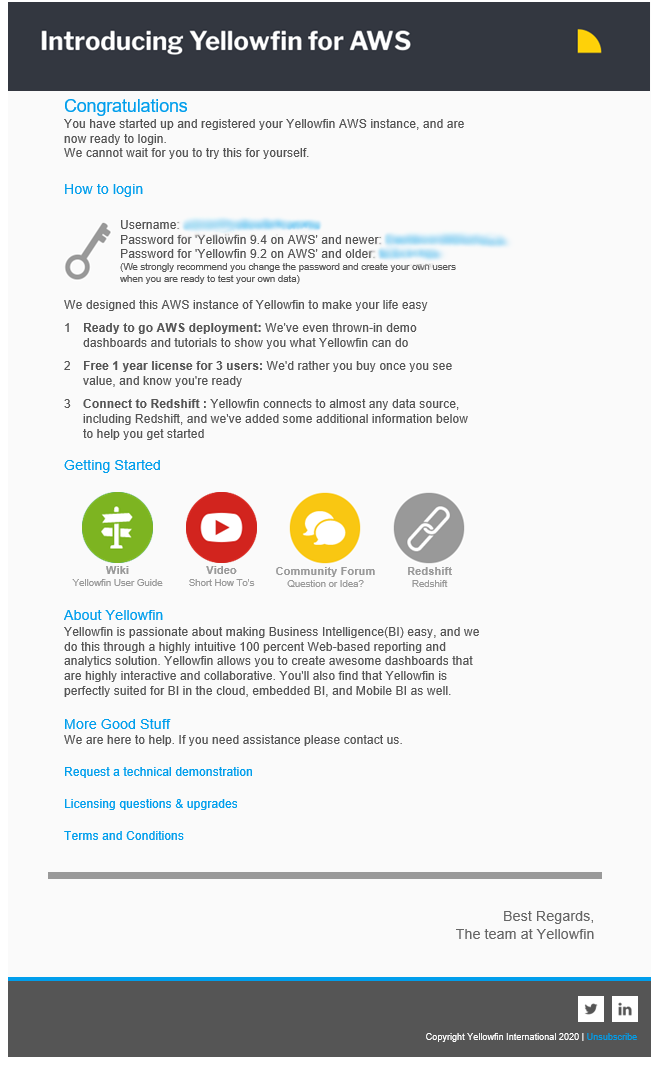Overview
- Ready-to-go AWS deployment: Yellowfin with all of its tutorial content to demonstrate reports, dashboards, stories, presentations, alerts and more.
- Free one-year licence for three users: the licence is designed to give you time to fully evaluate the system, so you know exactly what's on offer with the tools Yellowfin provides.
- Connection to Redshift: Yellowfin can connect to Redshift to store your data and generate reports without setting up an external database.
You will still need your own Amazon Web Services account, which is not included in this offer.
Setting up Yellowfin for AWS
- configure the Elastic Compute Cloud (EC2) location setting to ensure the fastest speeds for your location;
- create an EC2 instance;
- choose an Amazon Machine Image (AMI);
- launch and view your EC2 instance;
- name your EC2 instance; and
- locate the IP address for your EC2 instance so you can launch Yellowfin.
Make sure you have an AWS account before getting started.
- Log in to AWS
- Open the Services menu at the top of the page, then under the Compute category, click on EC2.
- Click on the Location currently in use next to your name at the top right corner of the page.
- Select the location closest to you.
- While still on the EC2 Dashboard, click on the Launch Instance button under the Create Instance heading.
- In the navigation pane on the left, click on AWS Marketplace, then in the search bar above it, type Yellowfin.
The Yellowfin AMI should be displayed: - Click anywhere on the Yellowfin AMI and then click on the Select button.
AWS will prompt you to define your instance, including the CPU, memory, storage, and networking capacity allocation.
During evaluation, the m5.large or t3.large types are fine. For production, we recommend m5.xlarge or higher. - Select the type you wish to use.
- Click the Review and Launch button.
- Follow the prompts to complete your instance configuration, depending on your specific needs.
- Once configured, click the Launch button.
You will now be prompted to define key pairs. For the purposes of this example, we are not going to use a key pair, but you can define them as required for security purposes.
Note: if you wish to access the log files and other configuration items outside of the UI, or you wish to patch Yellowfin in the future you must use a key pair. - From the dropdown list, either select a key pair, or select the Proceed without a key pair option.
- Click the Launch Instances button to initiate the process.
- Click on the View Instances button to see a list of available and initialising instances.
- Click in the empty Name field for your initiating instance to edit the name.
- Type a name, then click on the Save button.
Once the instance is running, you will need its IP address to access Yellowfin via your browser. - Click on the Details tab while the instance is selected and take note of the IP address displayed in Public IPv4 address.
Launching Yellowfin
Now that AWS has an instance of Yellowfin with an IP address, you can open Yellowfin and register for a login.Yellowfin is supported on a number of web browsers including:
- Chrome
- Firefox 2+
- Microsoft Edge
- Opera 8+
- Safari 2+
If you're using any other browser, we recommend you switch to one of the browsers listed above when accessing Yellowfin.
- Open a web browser and type or paste the IP address from the previous steps.
The Yellowfin login screen will be displayed: - To receive your own login details, click on the text Register to receive your login.
- Complete the registration form. When you have sent the form, the Yellowfin login screen will display a different message:
- Check your inbox for your registration confirmation email. It contains your username and password, along with some helpful getting started links.
- Use the details in the email to login to Yellowfin. You're ready to get started.