Overview
This page allows administrators to configure a wide range of defaults and formatting settings for content that fall under the following tabs:
Report Settings
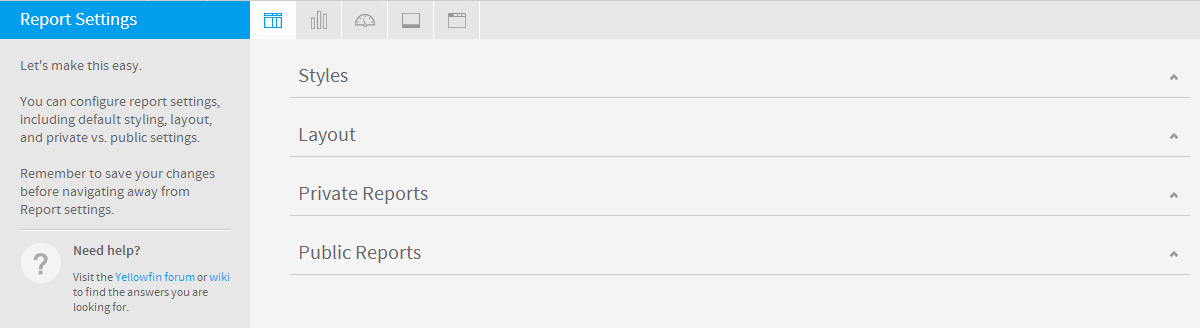
Option | Description |
|---|---|
Report Title |
|
Title | Define the font formatting to be applied to the Report Title. |
Description | Define the font formatting to be applied to the Report Description. |
Border | Define a border for the Report Title & Description if one is required. |
Background | Define a custom background colour for the Report Title & Description area if required. |
Column & Row Headings |
|
Text | Define the font formatting to be applied to table Column and Row headings. |
Background | Define the background colour to be applied to table Column and Row headings. |
Header Height | Define the height of the table headers in pixels. |
Header Padding | Define the space between the text in each header cell and the cell border in pixels. |
Data |
|
Text | Define the font formatting to be applied to table cells. |
Cell Height | Define the height of the table rows in pixels. |
Cell Padding | Define the space between the text in each cell and the cell border in pixels. |
Cell Spacing | Define the space between each cell in pixels. |
Row Shading | Define an alternate row shading colour for the body of tabular reports. |
Row Highlight | Define a highlight colour displayed when the mouse pointer hovers over a row. |
Section Title |
|
Text | Define the font formatting to be applied to Report Section titles. |
Background | Define a background colour for Report Section titles. |
Header & Footer |
|
Header | Define the contents of the left, middle, and right page header areas used in report exports. The following components are available:
|
Footer | Define the contents of the left, middle, and right page footer areas used in report exports. The following components are available:
|
Text | Define the font formatting to be applied to header and footer text used in report exports. |
Report Summary |
|
Text | Define the font formatting to be applied to Report Summary text. |
Default Chart Colour | Specify the default chart colour to be used in Report Summary charts. |
Option | Description |
|---|---|
Filter Location | Select the default location for User Prompt filters to be displayed on the Report page. |
Filter Width | Select the default length for User Prompt filter values display. |
Drill Through Popup | Allow Drill Through reports to display in a lightbox if configured to use the 'Popup New Window' option. |
Option | Description |
|---|---|
Allow Share | This will allow Private Report Writers to assign other users access to their report. |
Watermark | Select an image to use as a watermark on Private Reports. (Optional) |
Report Marker | Enter text to be used as a marker below the description for all Private Reports. (Optional) |
Option | Description |
|---|---|
Watermark | Select an image to use as a watermark on Public Reports. |
Report Marker | Enter text to be used as a marker below the description for all Public Reports. |
Option | Description |
|---|---|
| Report Data Preview
| Define a live preview of the report table on the report data page as it is being built. |
| Chart Data Preview | Display a live preview of the chart on the chart builder. |
| Display Filter Values | Define if, by default, a legend of filter values applied to the report is displayed, and where. |
| Autorun Reports with Filters | Define if, by default, the default and remembered filter values are applied and the report is run on first load. |
Chart Settings
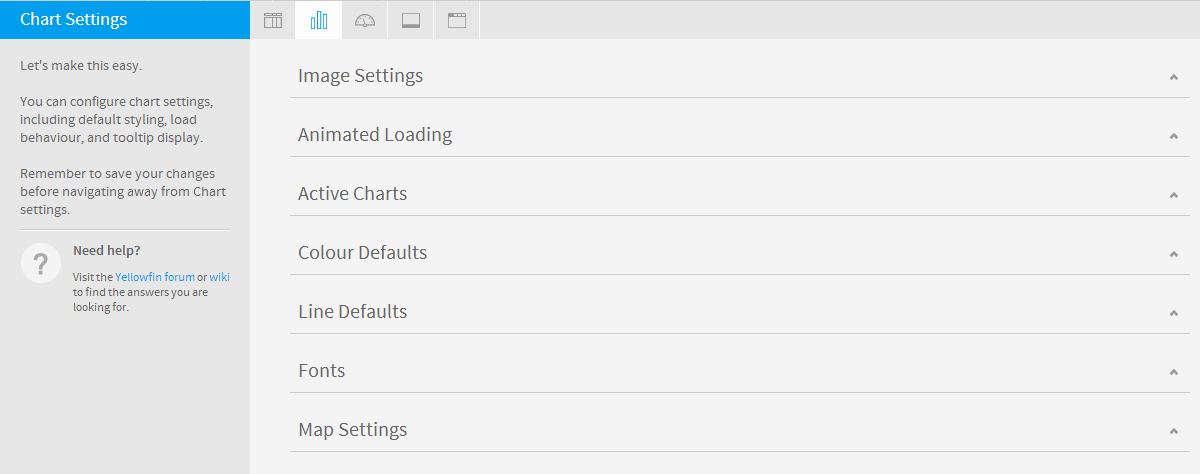
Option | Description |
|---|---|
Chart Image Format | Specify the image format for charts to be generated as. |
Draggable Thumbnails | Allow you to open a chart in a new window and drag the image into an open program or save it for later use. |
Option | Description |
|---|---|
Animated Chart Loading | Animate the chart as it loads. |
Display Animation | Animate the chart multiple times per session - each time the chart is reloaded, filtered, or changed. |
Per Session | Define the number of times charts animate within a session, this is animations across the system, not per chart. |
Option | Description |
|---|---|
Active Chart Highlighting | Allow users to hover over an area on a chart with the mouse to highlight it. |
Active Outline | Define the colour to outline the current active area. |
Active Fill | Define the colour to fill the current active area. |
Tooltip Outline | Define the colour to be used to outline chart tooltips. |
Tooltip Background | Define the background colour to be used for chart tooltips. Define two different colours to use a gradient. |
Tooltip Title | Define the colour of the Title text in chart tooltips. |
Tooltip Text | Define the font and colour of the descriptive text in chart tooltips. |
Option | Description |
|---|---|
Default Style | Use only one colour per category or series by default. |
Colours | Define grids of colour to be applied to charts by default. The first grid is for solid colours, the second is used to perform gradient shading when enabled. |
Map Colours | Define the default colours to be used for maps. The first part of the range is allocated to negative numbers, the middle to zero, the second part to positive values. |
Chart Background | Define the default chart background colour. Leave blank to set as transparent. |
Plot Background | Define the default plot background colour. Leave blank to set as transparent. |
Annotation Range Default | Define the default colour to be used for Annotation Range highlighting on charts. |
Bubble Shading Style | The bubbles will consist of two colours shaded together to give a rounded effect. |
Option | Description |
|---|---|
Width | Define the default thickness of lines used in charts. |
Shapes | Line Shapes mark each data point on line charts. |
Option | Description |
|---|---|
Title | Define the font formatting to be applied to Chart Title text. |
Axis Title | Define the font formatting to be applied to Chart Axis Title text. |
Axis Label | Define the font formatting to be applied to Chart Axis Label text. |
Legend | Define the font formatting to be applied to Chart Legend text. |
Label | Define the font formatting to be applied to Chart Label text. |
Series Selection | Define the font to be applied to Chart Series Selection text. |
Option | Description |
|---|---|
GIS Base Layer | Specify whether or not to display a base layer underneath maps to provide location context by default. |
Google API Access | Specify if Google Maps can be used. These require internet access to work. |
Google Maps Point Limit | Specify the maximum number of single points to be displayed at any one time. |
Google GIS Label Background | Define the colour to be used for Map Label backgrounds. |
Google GIS Label Border | Define the colour to be used for GIS Maps Label borders. |
Option | Description |
|---|---|
Show Horizontal Gridlines | Display gridlines attached to the horizontal axis of the chart by default. |
Horizontal Gridline Colour | Define the colour to display horizontal axis Gridlines by default. |
Show Vertical Gridlines | Display gridlines attached to the vertical axis of the chart by default. |
Vertical Gridline Colour | Define the colour to display vertical axis Gridlines by default. |
Horizontal Axis Colour | Define the colour of the horizontal axis by default. |
Horizontal Axis Thickness | Define the thickness of the horizontal axis by default. |
Vertical Axis Colour | Define the colour of the vertical axis by default. |
Vertical Axis Thickness | Define the thickness of the vertical axis by default. |
Dashboard Settings
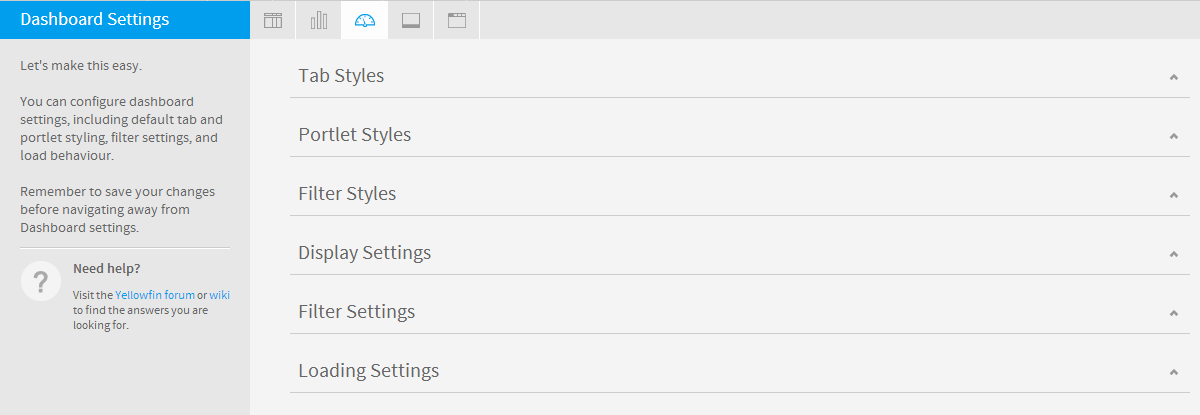
Option | Description |
|---|---|
Content Area Background | Define the colour to be used for the tab body. This will be displayed around the portlet areas on the tab. |
Top Margin | Define the top margin height and colour. This is the spacing above the tab images on the dashboard and below the main navigation bar. |
Background | Define the colour to be used for the background behind the tab images. |
Image Height | Define the height of the tab images. |
Divider | Define the colour to be used as a horizontal divider between the tab images area and the main body of the tab. |
Bottom Margin | Define the height of the bottom margin. This is the spacing between the tab images and the sub tabs, or the top portlets on a tab. |
Sub Tab Height | Define the height of the sub tab area. This is the space below the bottom margin and above the top portlets on a tab. |
Sub Tab Divider | Define the colour to be used as a horizontal divider between the sub tab titles and the main body of the tab. |
Option | Description |
|---|---|
Border | Define a colour to be used as a border for each portlet area. |
Background | Define a colour to be used as the background for each portlet area. |
Title | Define the font formatting to be applied to portlet Title text. |
Title Background Image | Hide the tab images behind the Title text of each portlet area. This will mean that the background colour is shown instead. |
Title Background Colour | Define the background colour of the portlet Title area. This will be displayed when the Title Background Images are disabled. |
Action Buttons | Portlet buttons will only be displayed when the user hovers over a portlet. |
Option | Description |
|---|---|
Panel Background | Define a colour to be used as the background for the filter panel area. This is not used if filters are displayed through the Left Navigation Panel. |
Title | Define the font formatting to be applied to the filter Titles. This is not used if filters are displayed through the Left Navigation Panel. |
Group Background | Define a colour to be used as the background for filter groups. This is not used if filters are displayed through the Left Navigation Panel. |
Group Title | Define the font formatting to be applied to filter group Titles. This is not used if filters are displayed through the Left Navigation Panel. |
Option | Description |
|---|---|
Default Dashboard Width | Define the default width of the dashboard in pixels or % of the current window. |
Alignment | Specify the default alignment of the dashboard. |
Tab Buttons | Specify the location of the dashboard tab buttons, or disable them completely. These are the Add Tab, Edit, and Remove buttons. |
My Content Location | Specify the location of the My Content panel, or disable it completely. This contains Favourite, Draft, and Recently Accessed content lists. |
Associated Reports Location | Specify the location of the Associated Reports panel, or disable it completely. |
Search Location | Specify the location of the Search box on the Dashboard, or disable it completely. This allows users to perform a content search, displaying results on the Browse page. |
Custom Dashboard Scrollbars | Use the custom styled scrollbars when portlet content is too large for the allocated size. |
Option | Description |
|---|---|
Filter Location | Specify the default location of the filter panel on the Dashboard. This can be overridden on a tab by tab basis. |
Apply Style | Specify the default display of the filter Apply button or text. |
Option | Description |
|---|---|
Page Refresh | Each time the user changes the tab they are viewing, only the items relevant to the tab are reloaded, such as reports, filters, units, etc. This is only compatible with browsers that support HTML5. |
Refresh Overlay | Displays a coloured overlay on the tab while it loads to indicate it is refreshing. |
Loading Indicator | Displays a loading indicator for the tab. |
Report Loading | Load all the reports on a tab at the same time or sequentially. |
Schedule Page Refresh | Define if the entire dashboard page can be refreshed automatically, while this tab is being viewed. |
Schedule Page Refresh Frequency | Define how often the entire Dashboard page is refreshed in minutes. |
Storyboard Settings
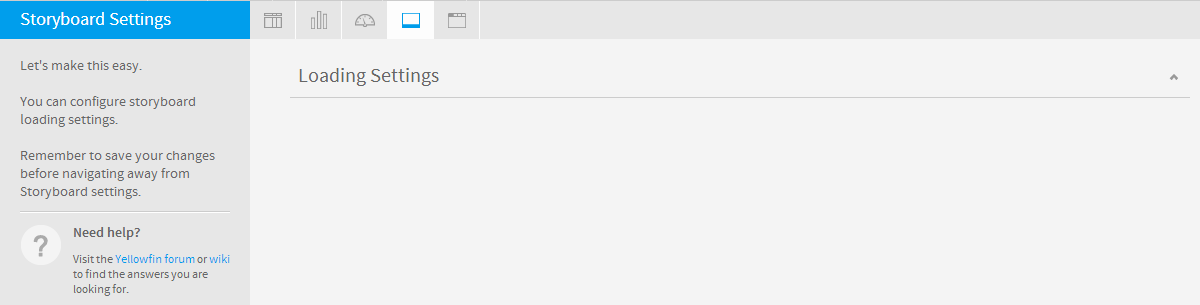
Option | Description |
|---|---|
Slides Preloaded | Define the number of slides to be preloaded either side of the current slide. |
Slides Loaded at Once | Define the total number of slides to be loaded at any one time. |
Browse Settings
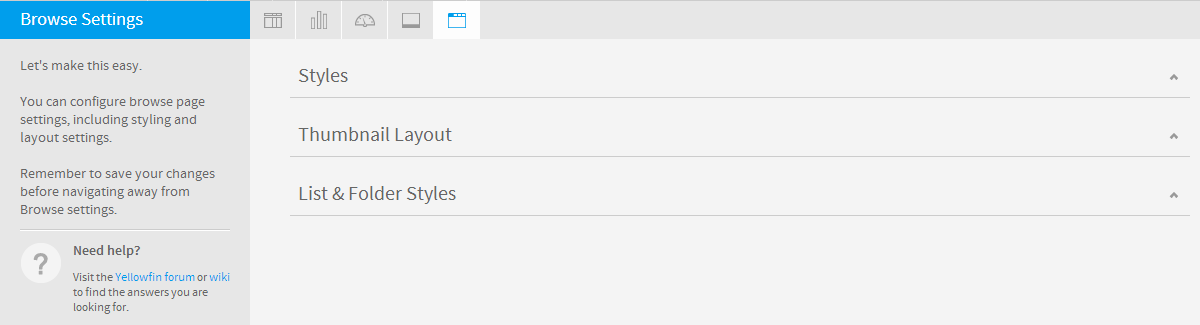
Option | Description |
|---|---|
Background Colour | Define a colour to be used as the background for the browse page. This applies to all layout options. |
Search Bar Colour | Define a colour to be used as the background of the search bar. This applies to all layout options. |
Search Bar Height | Define the height of the search bar. This applies to all layout options. |
Search Bar Bottom Border | Define a colour to be used as the bottom border of the search bar. This applies to all layout options. |
Option | Description |
|---|---|
Alignment | Specify the default alignment of the thumbnail tiles on the browse page. |
Columns | Specify the maximum number of thumbnail columns displayed on the Browse page. If the current window size cannot accommodate this number it will be reduced. |
Option | Description |
|---|---|
Alternate Row | Define a colour to be used for every second row displayed in the Browse list. |
Hover | Define a colour to be used to highlight a row the mouse is hovered over in the Browse list. |
Selected | Define a colour to be used to highlight a row that is currently selected in the Browse list. |