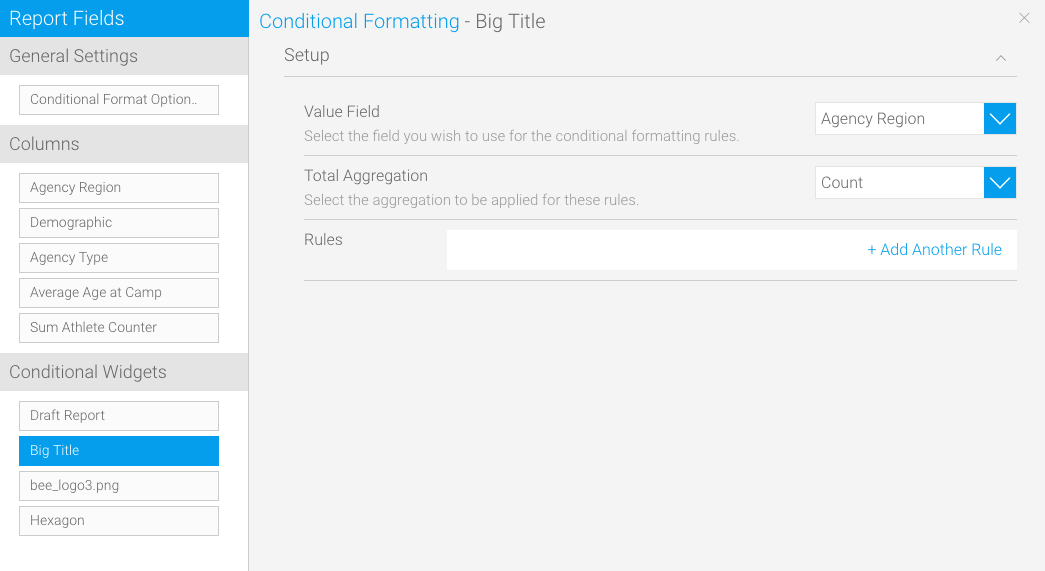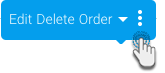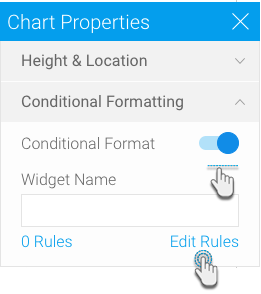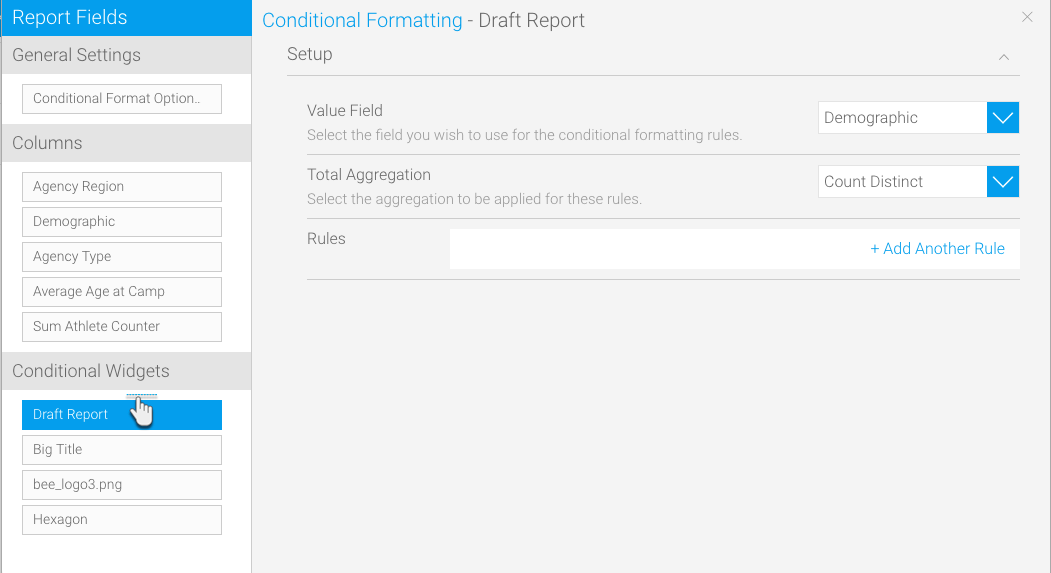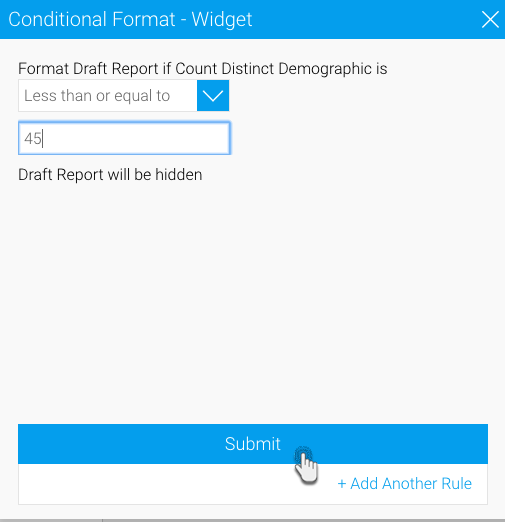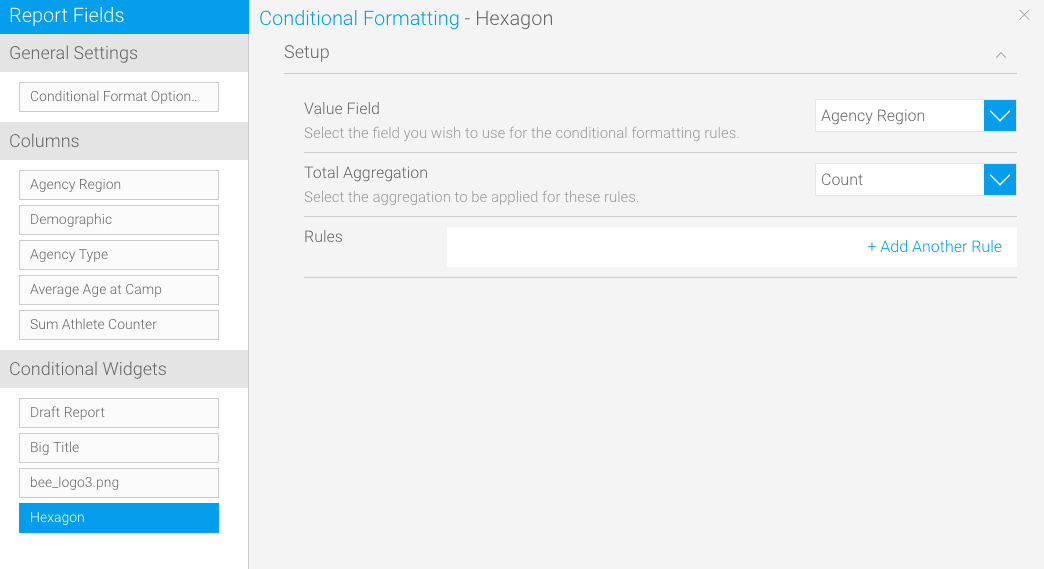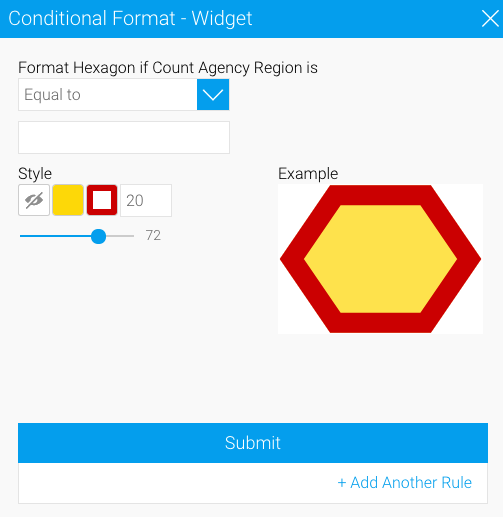Yellowfin also lets you create conditional rules using canvas widgets, such as charts, text, images and shapes on the canvas. This way you can, for example, hide charts when a rule's condition is matched. Charts, titles and images can be hidden as a result of these rules; however shapes can also be stylised. Formatting SetupThis is what the conditional formatting setup page for a widget looks like: 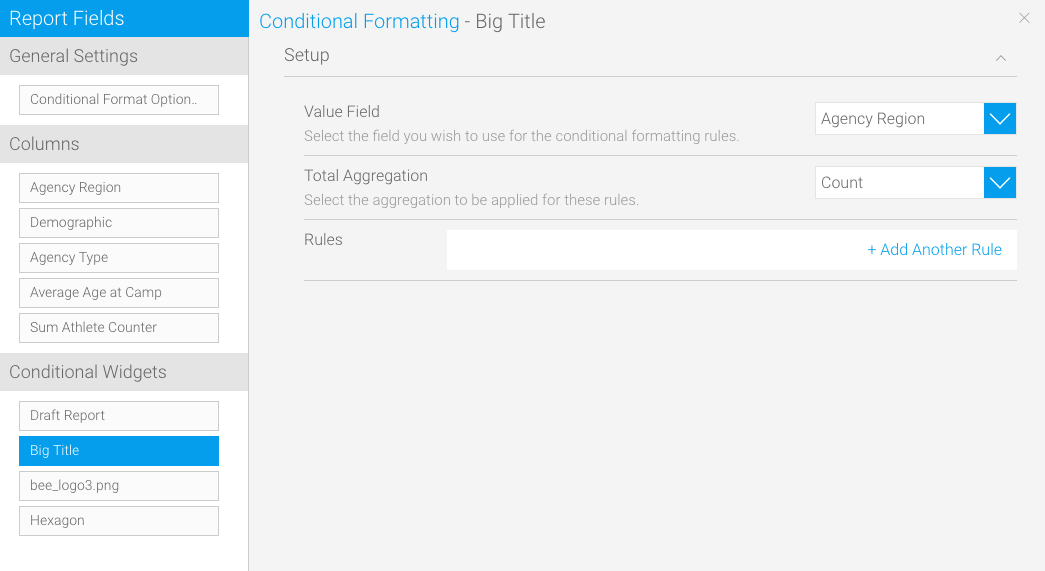
Option | Description |
|---|
Value Field | Select the field you wish to use for the conditional formatting rules from the list. | Total Aggregation | Select the aggregation to be applied for these formatting rules. |
The Process
Before creating a widget rule, ensure that the widget's conditional formatting feature is switched on. To learn how to do that, see below. Follow these steps to switch on the conditional formatting feature on a widget: - Once a widget is added to the canvas, click on it to make a menu appear on top of it
- Click on the dotted menu icon here to control with the widget's settings
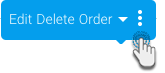 - Expand the Conditional Formatting label
- Click the button to enable its feature
- You can also click on the Edit Rules button at the bottom to jump to the conditional formatting window
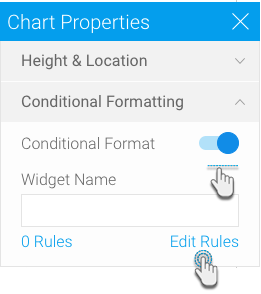
|
Follow the steps below to create a rule on the different types of widgets: You can simply hide charts, images and text titles from your canvas as a result of meeting a conditional format rule. Follow these steps: Choose a widget from the left side under the Conditional Widgets section, on which the formatting will be applied. Select the value field - Choose a total aggregator
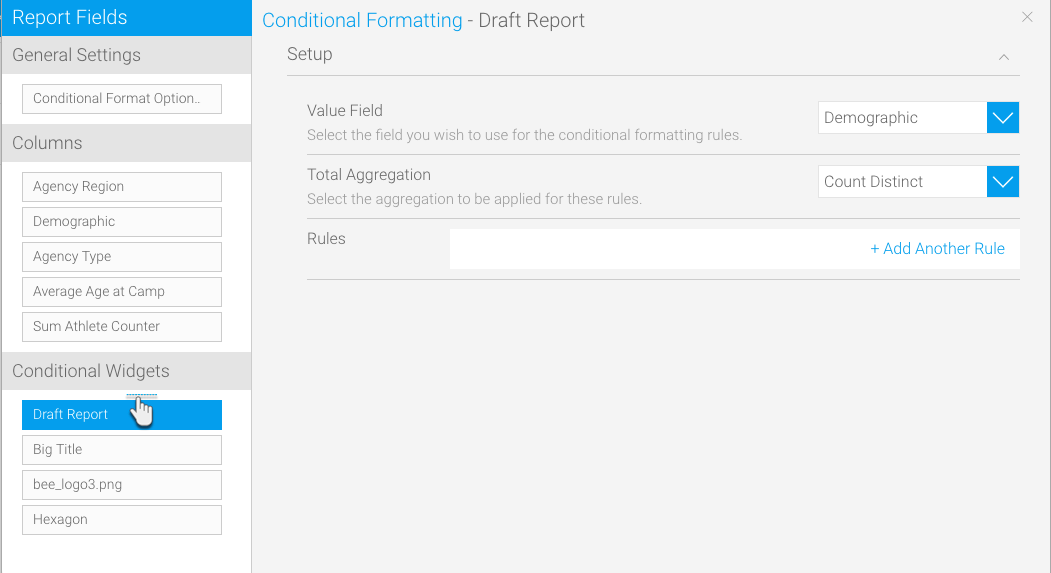 - Click on the +Add Another Rule link; a new popup to format canvas widgets will appear
- Start creating a rule by choosing an operator
Then enter a value - Click on the Submit button to save the rule
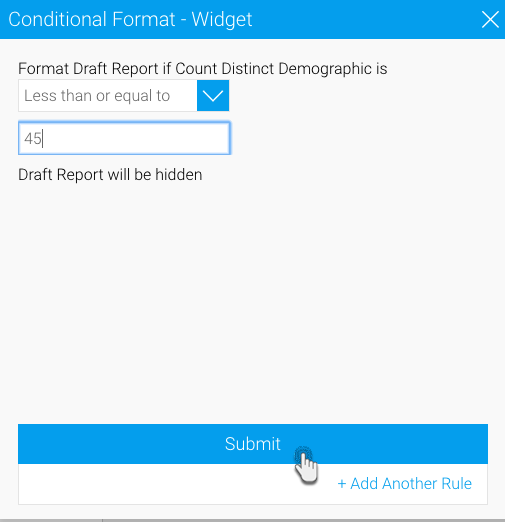 - The widget will now disappear whenever the rule is matched
|
For the shapes, lines and icons in your canvas, you can set a style for them whenever the rule's condition is met. Follow these steps: Choose a shape widget from the left side under the Conditional Widgets section, on which the formatting will be applied. Select the value field - Choose a total aggregator
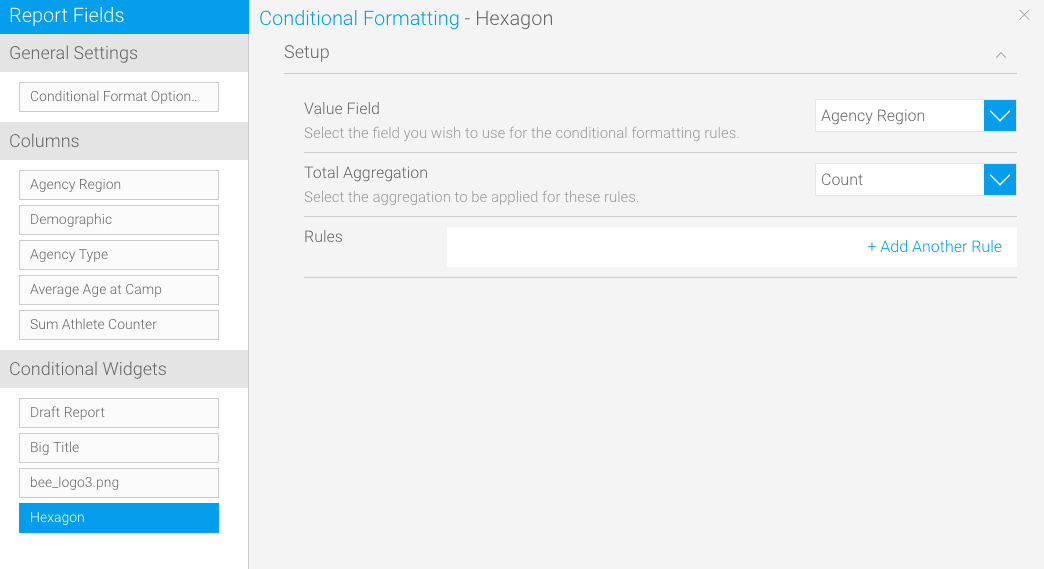 - Click on the +Add Another Rule link; a new popup to format canvas shapes will appear
- Start creating a rule by choosing an operator
- Then adding a value
Style the widget so that its appearance changes on meeting the condition | Icon | Style type | Description |
|---|
 | Hide shape | Hide the widget shape from the canvas. |  | Shape colour | Change the inner colour of the shape widget. |  | Border colour | Change the border colour of the shape widget. |  | Border size | Set up the size of the border. |  | Opacity | Drag this bar to change the value of the opacity, making is lighter or more vivid. |
These styling options appear depending on your canvas' widget template settings. You may not be able to view all of them. |
- Click on the Submit button to save the rule
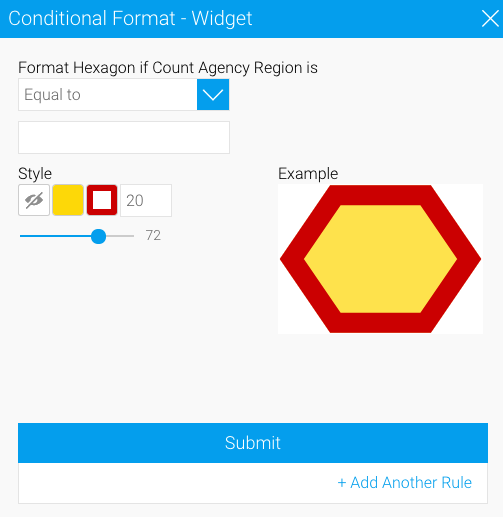 - This shape will alter its appearance wherever matched data is found in your report
|
|