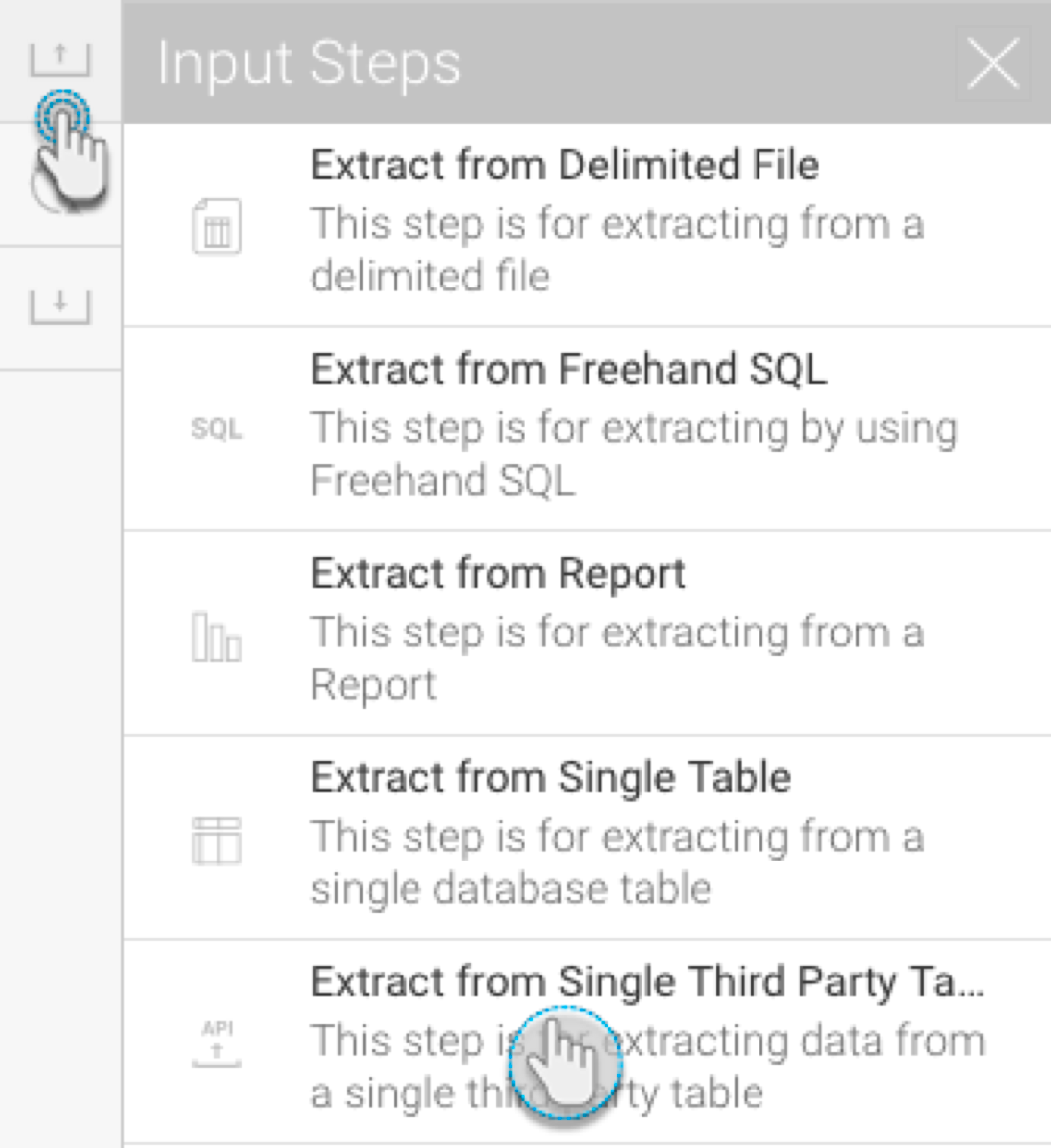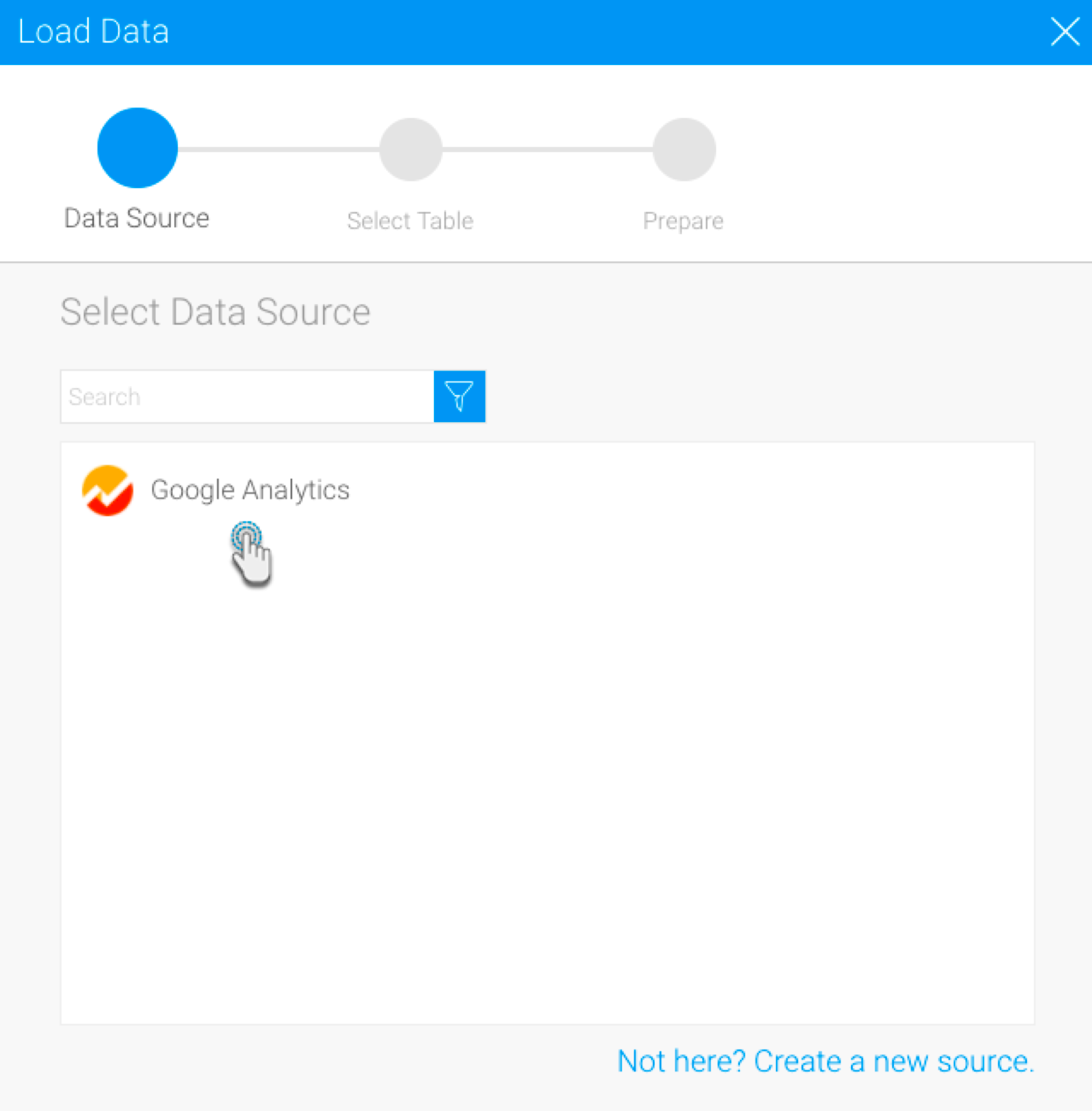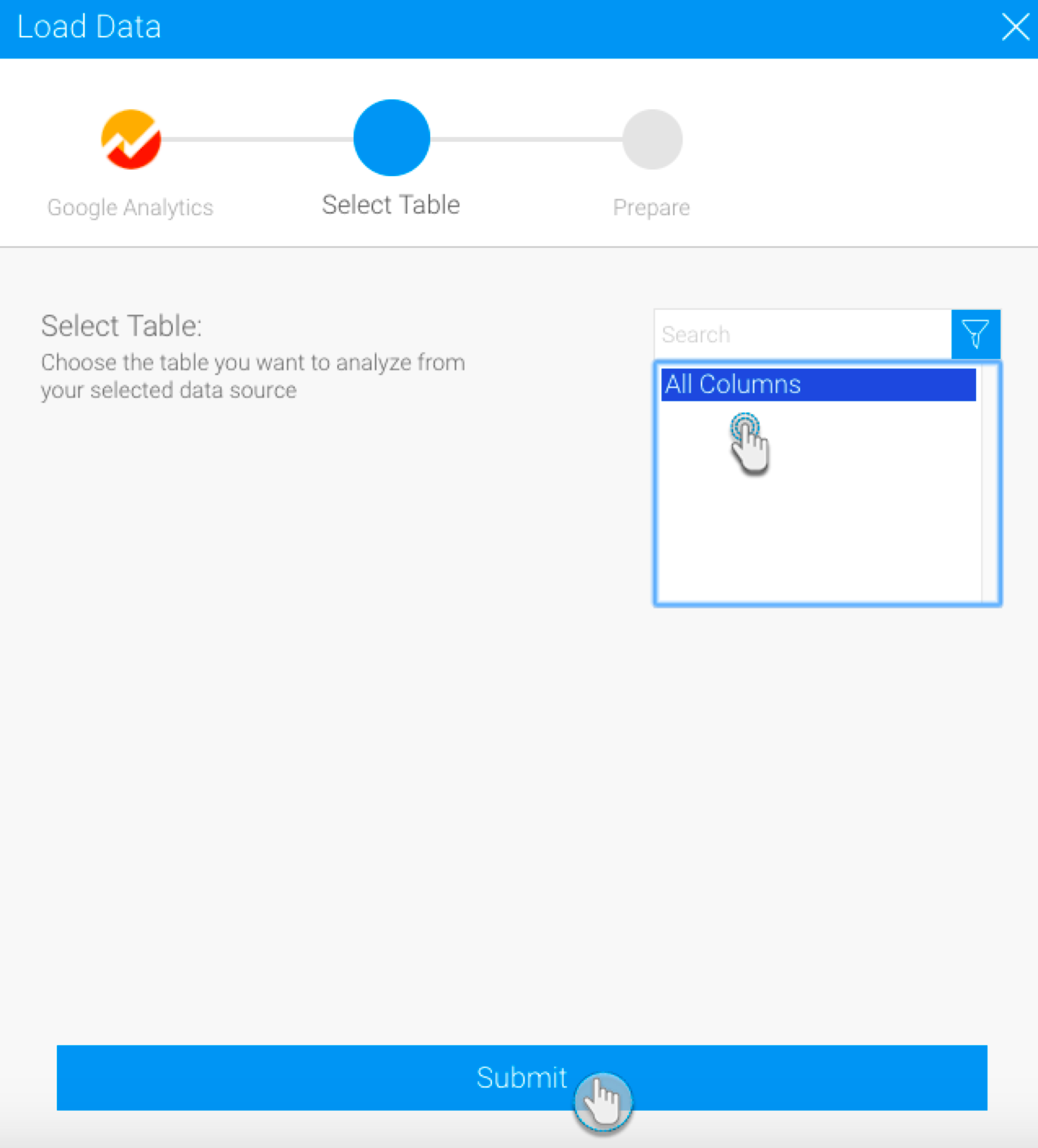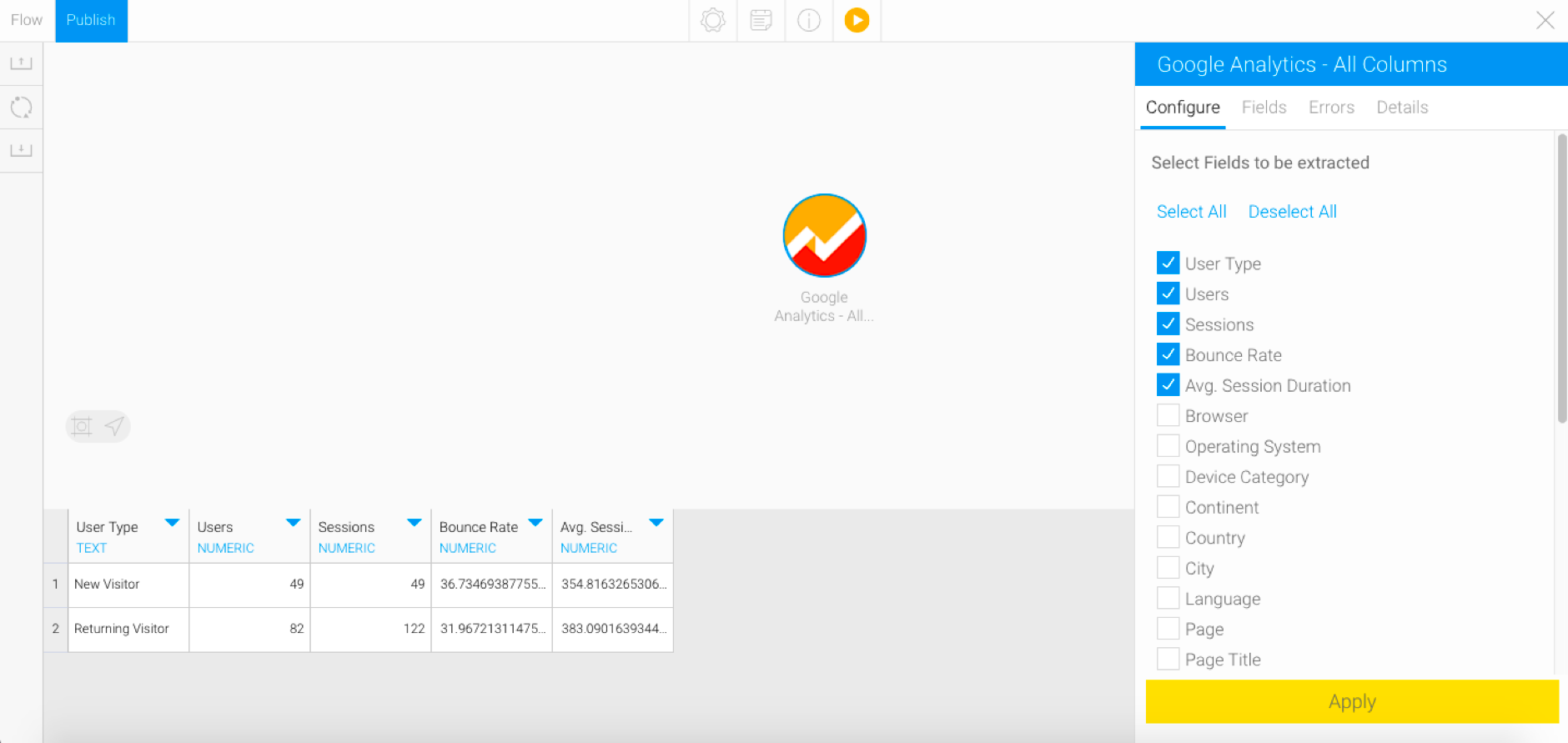The Data Transformation module supports different ways of extracting data from sources and loading it into Yellowfin, using the input steps. This section will show you how to use and configure each of these steps.
|

Configure the step to extract data from the file. First select the file protocol.
If the file to be imported is available locally, choose the Local option and specify its path.
If you have selected to import a local file, the file should be local on your server. |
But to use a file that's available on a network, select the correct protocol (Network Share, FTP, or SFTP), then provide additional configurations to connect to the network.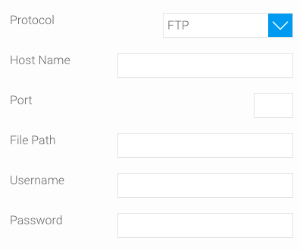
You can also provide additional configuration settings by enabling the Advanced Settings toggle.
Finally, click Apply. Data extracted from the file will appear in the data preview panel.

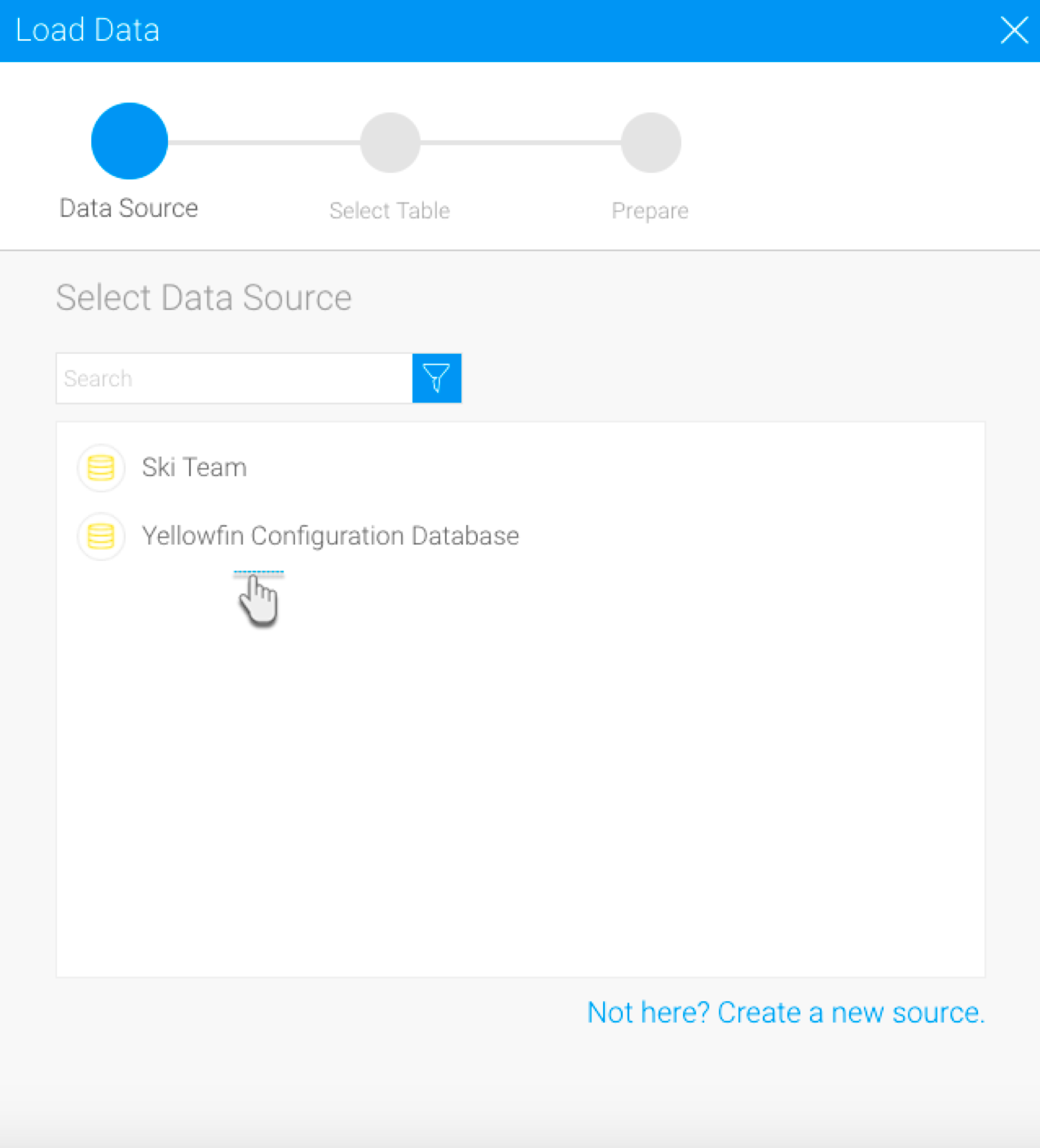
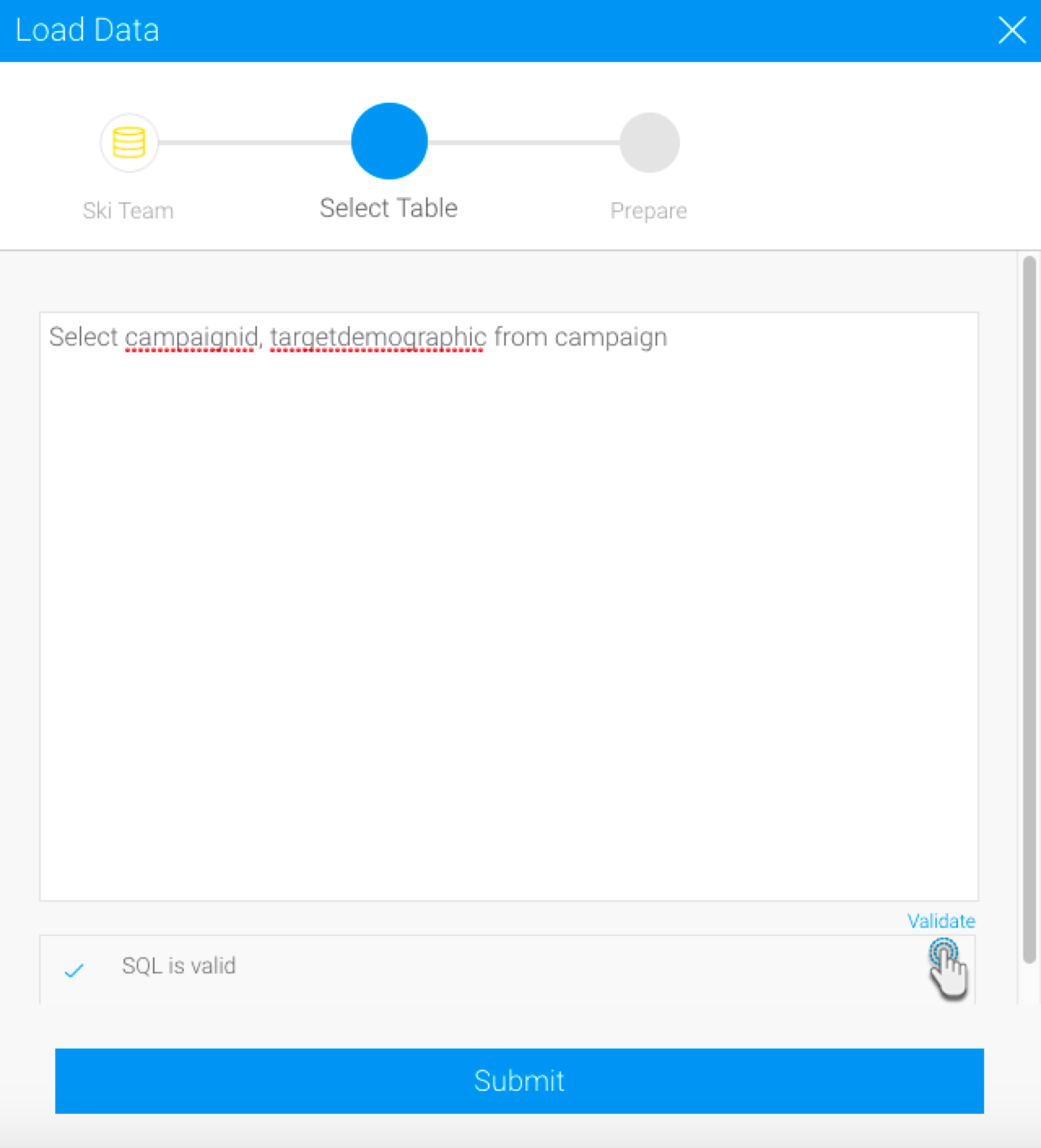
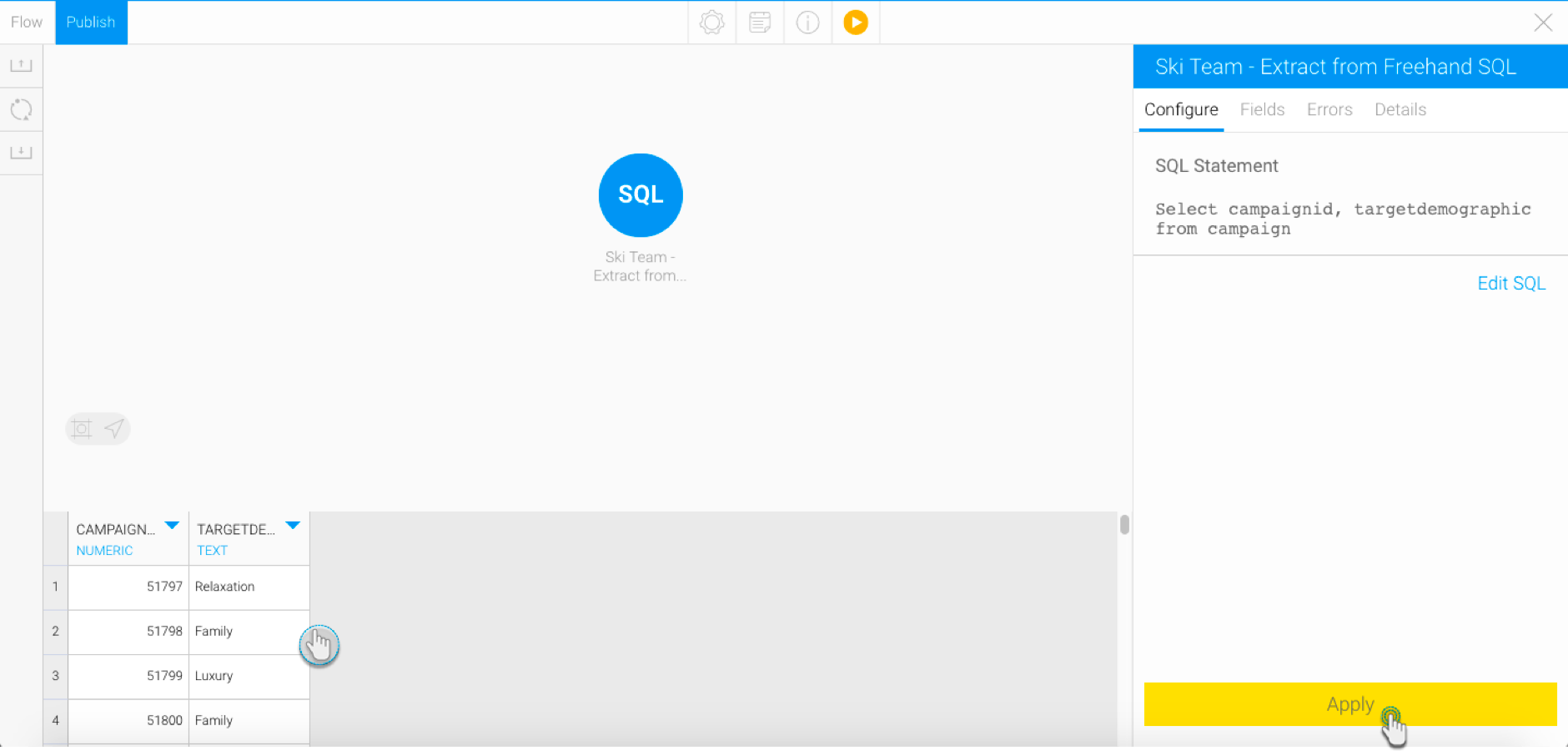
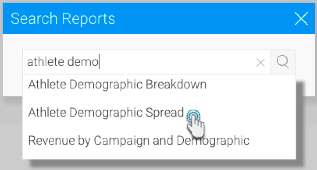
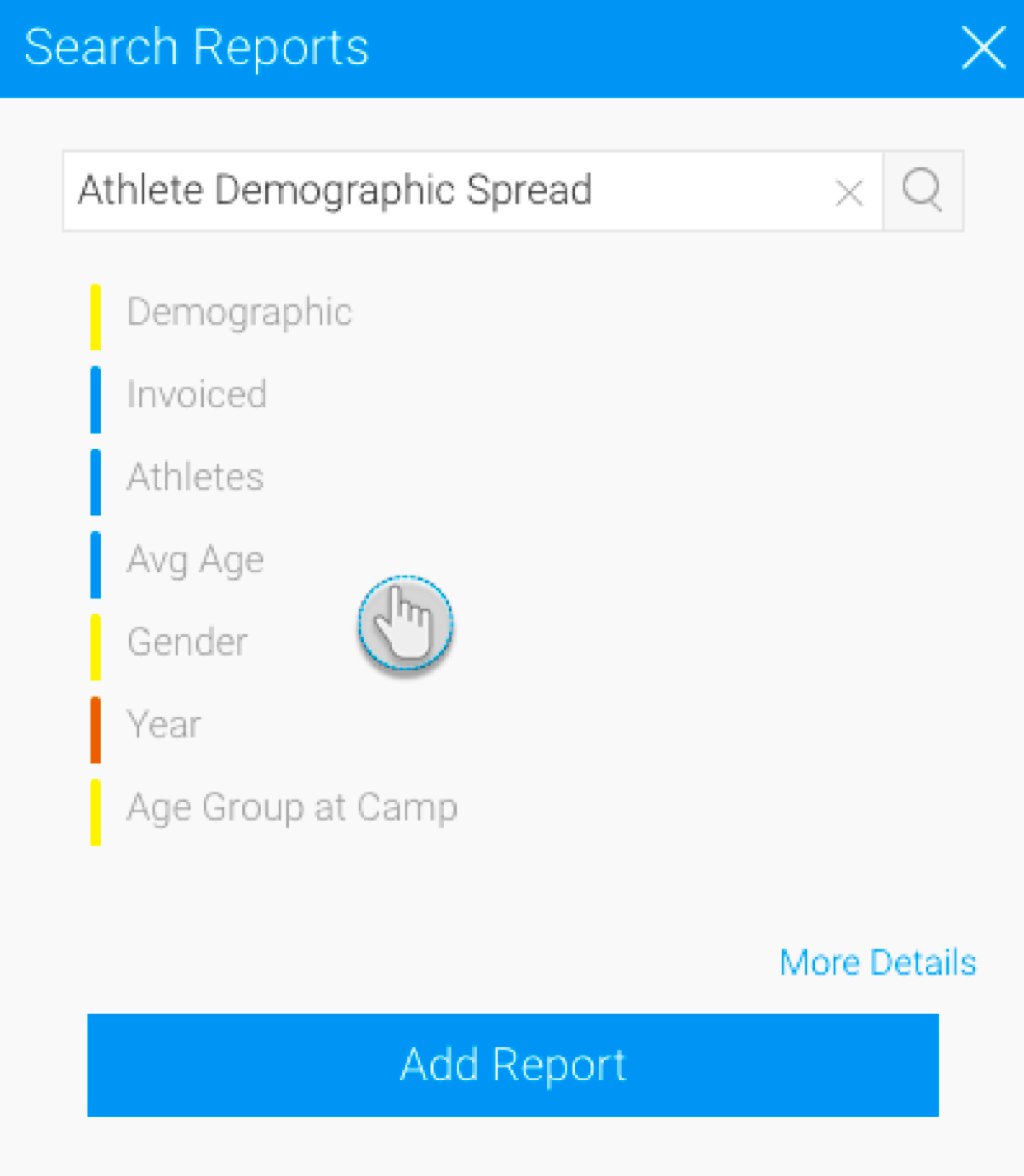
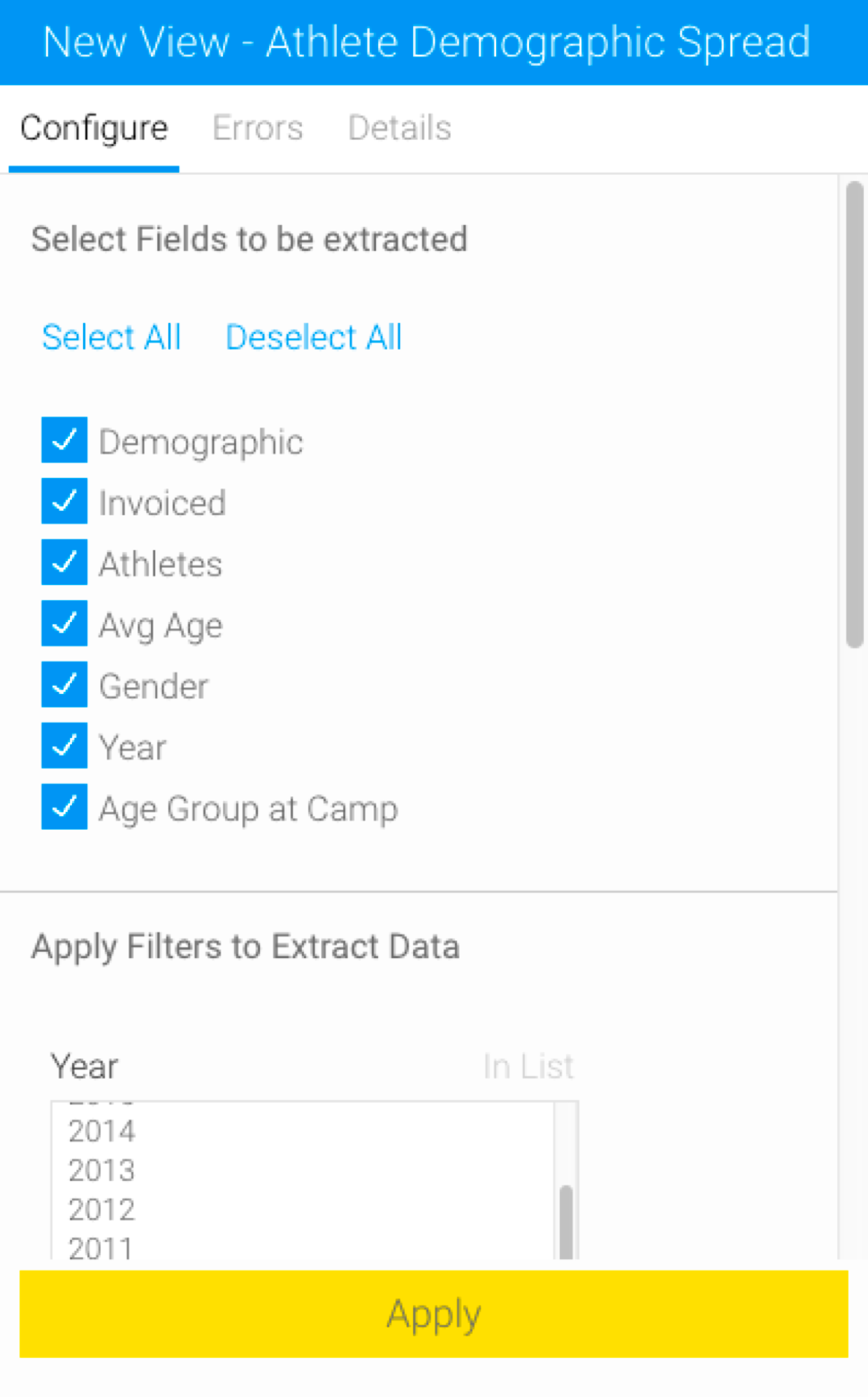
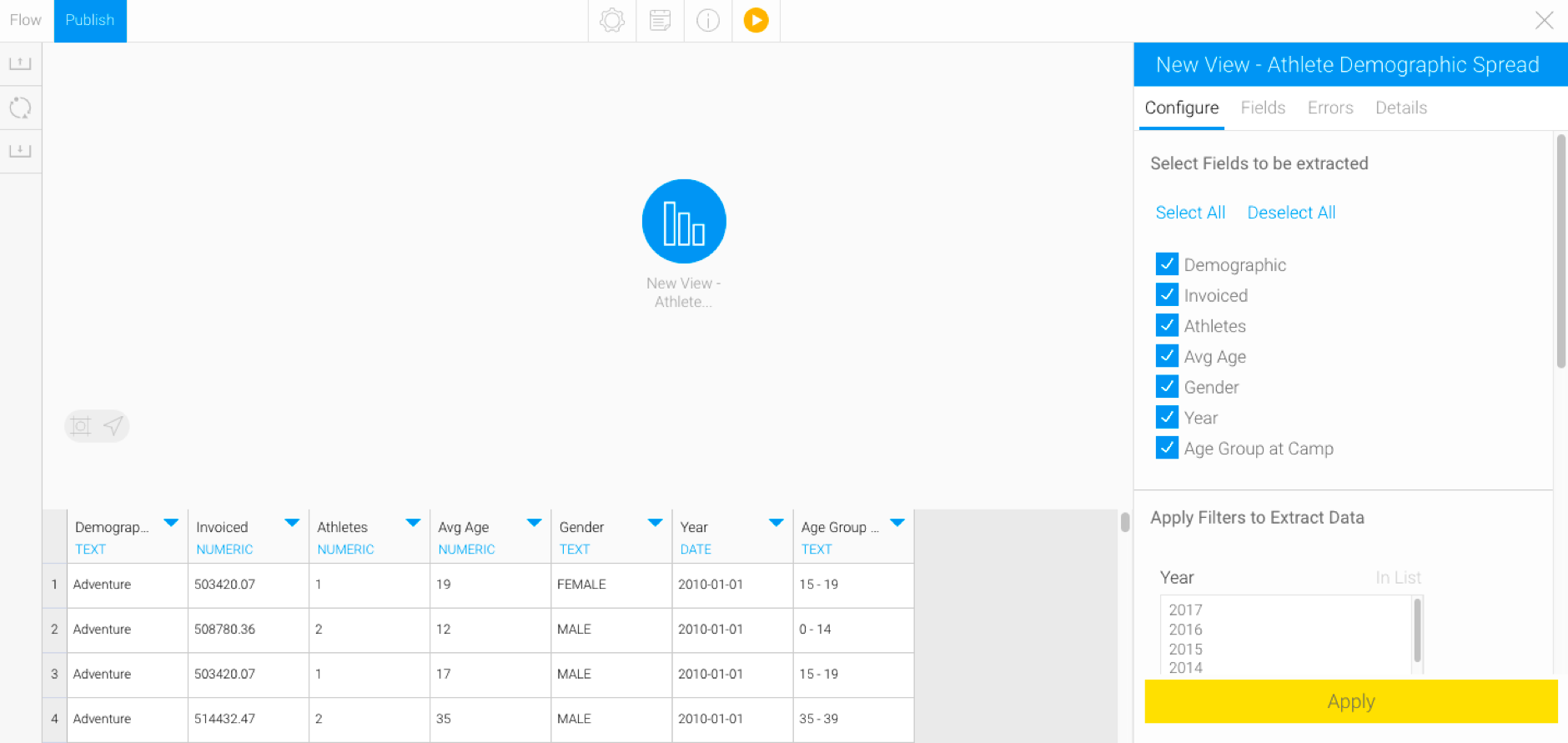
Drag the Single Table option onto the canvas.
On the appearance of the popup, select the database you want to use.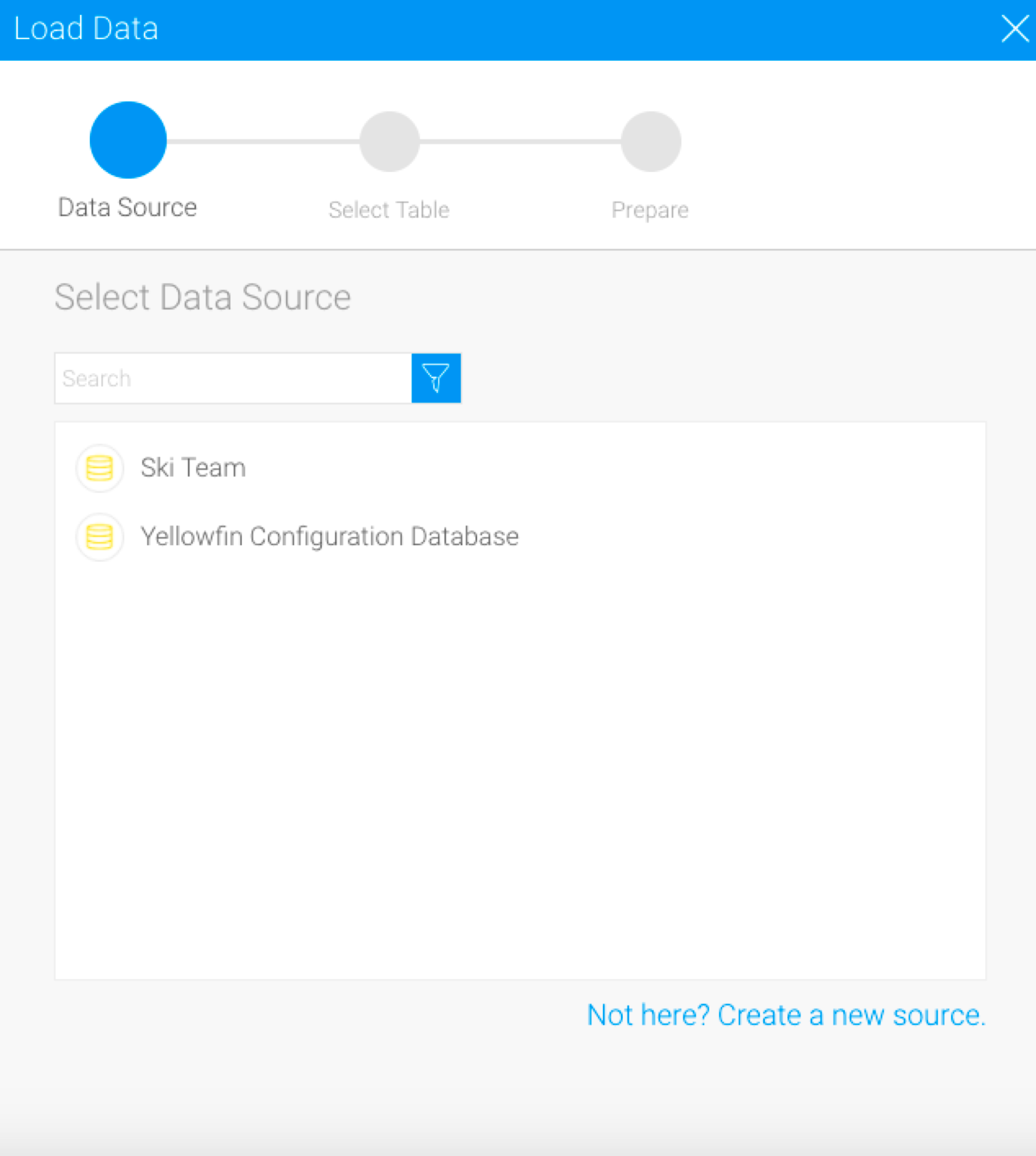
Then choose a table. And click on the Submit button.
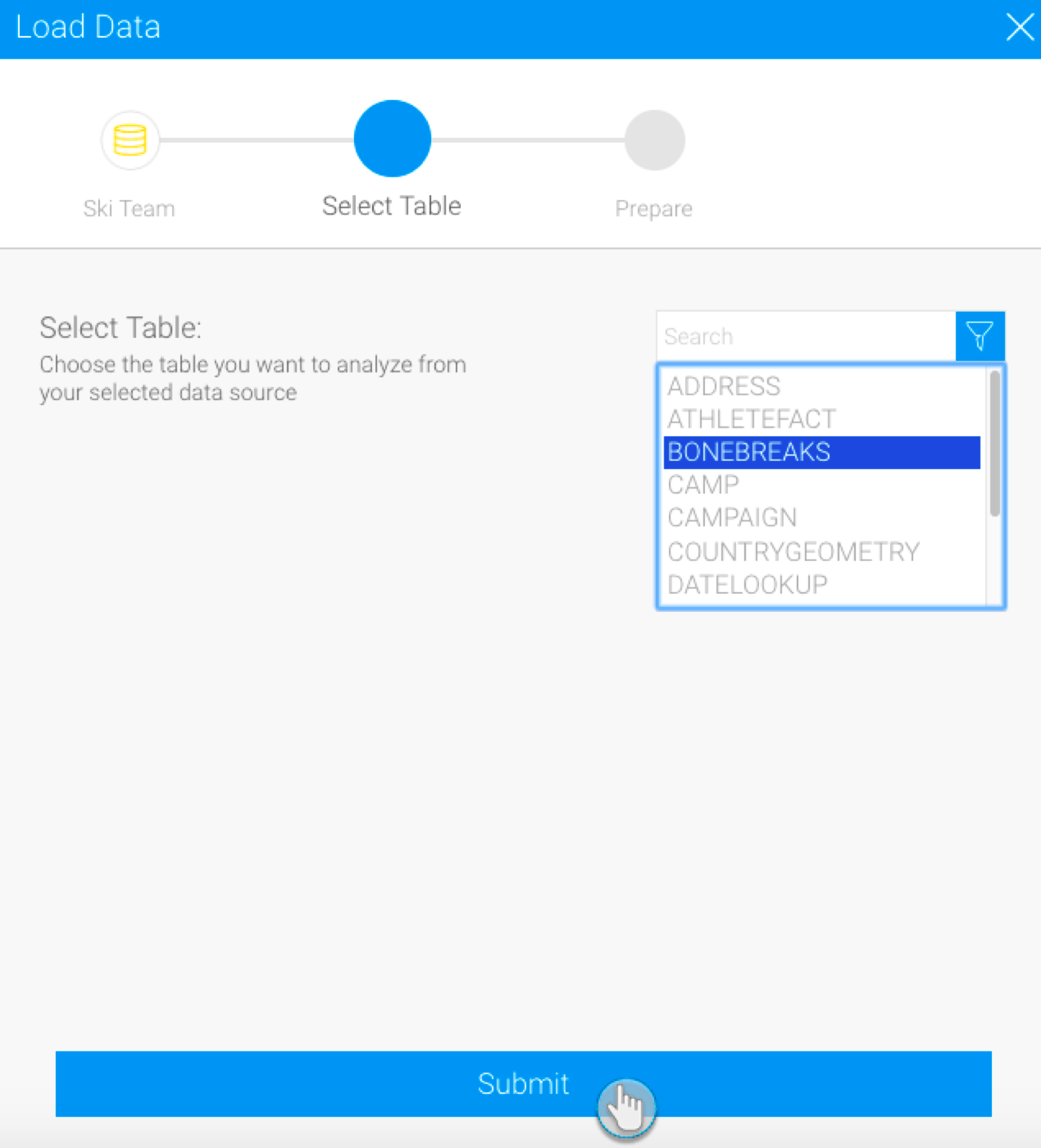
The details of this step can be configured through the configure panel. 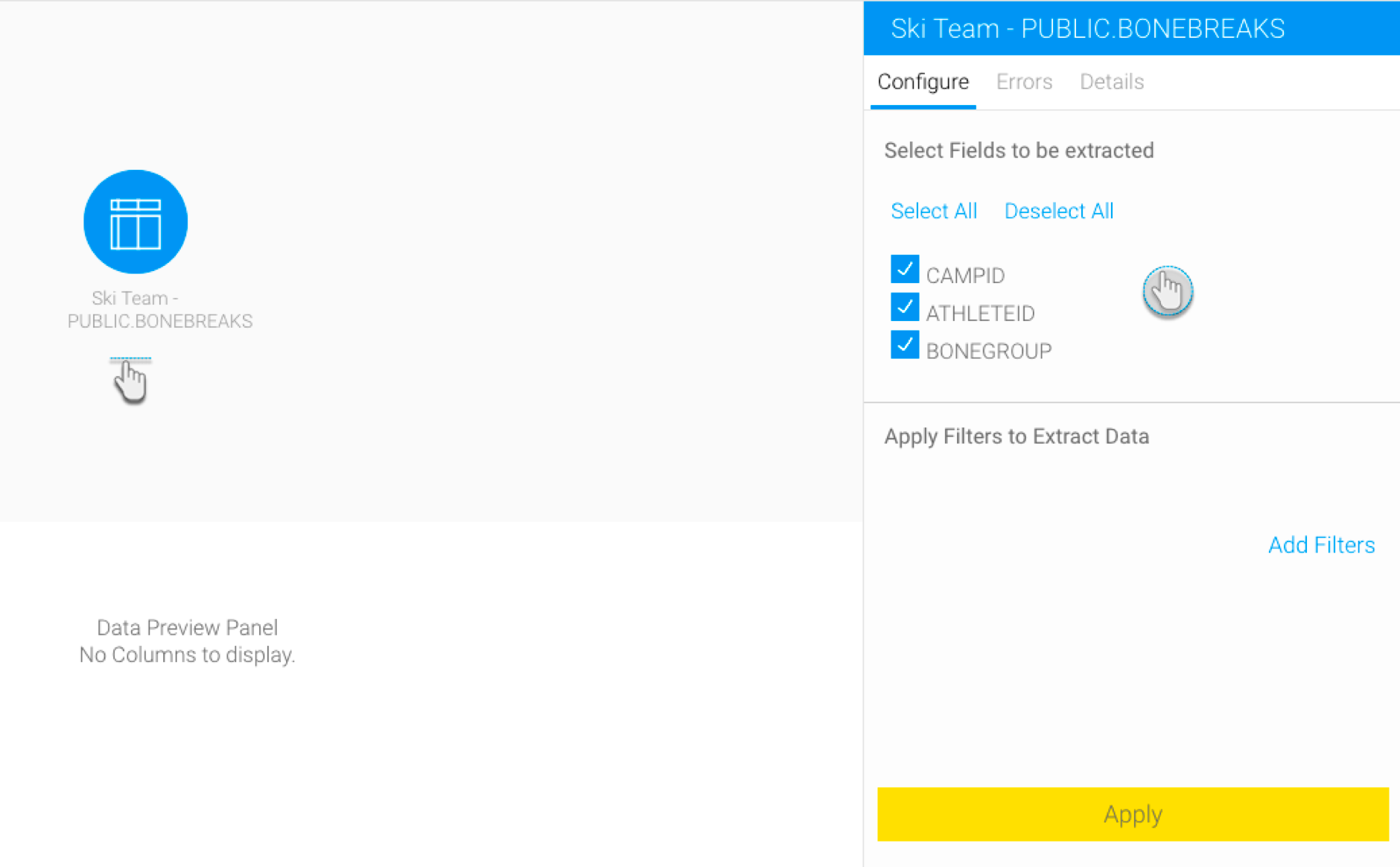
Select only the fields that you want data to be extracted from. (You can unselect any unwanted fields.)
Click on the Add Filter button to apply filters to control the data being extracted through the Filter popup.
Once you’re done with the configuration, click on the Apply button.
On doing so, the data preview panel will display the data extracted from the configured data source.