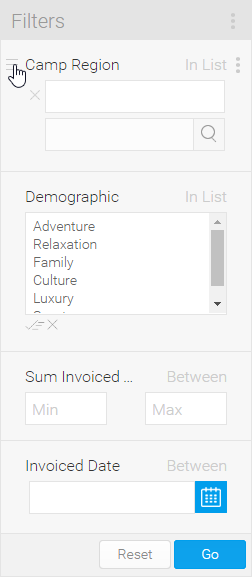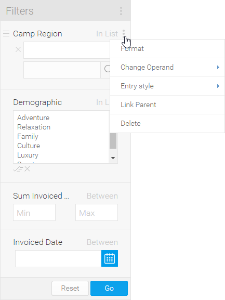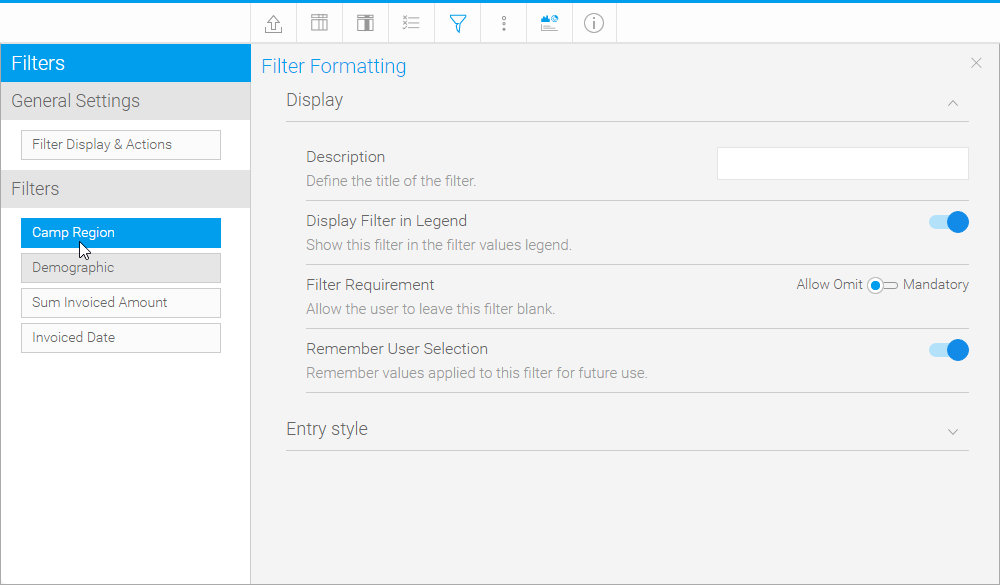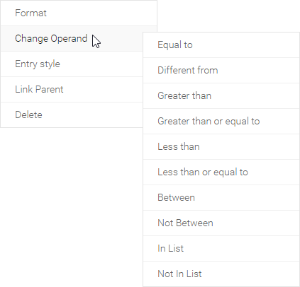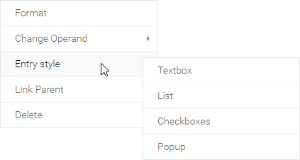Overview
When the report is active you will be able to use the filters, and subsequently a range of functions available in the resulting breadcrumbs.
Draft Filters
Overall Filter Settings
If you want to make a change to the report's filters as a whole, you can access a range of options through the  menu at the top of the panel, no matter which layout you are using.
menu at the top of the panel, no matter which layout you are using.
| Top or Left | Left Side Nav |
|---|---|
|
|
Options
From this menu, you will be able to access the following options.
| Option | Description |
|---|---|
| Format | This option will allow you to open the general formatting options for the report filters.
|
| Location | This option will allow you to change how the filter panel is displayed. You will have three possible options:
|
| Advanced | This will allow you to open the advanced filter settings as an overlay, the same way you would on the Data step.
|
| Close | This option allows you to collapse the filter panel, maximising the amount of room allocated to the display of your report. The filters can always be accessed again by clicking on the filter button.
|
Individual Filters
If you want to make a change to individual filters from the output step, you can do so through two menus:
| Move | Options |
|---|---|
You can reorder filters by clicking and dragging the
| You can access options by clicking on the
|
Options
Depending on the type of field, each filter will have a selection of the following options available.
| Option | Description |
|---|---|
| Format | This option will allow you to open the formatting option for the selected report filter.
|
| Change Operand | This option will allow you to change the operand used by a specific filter.
|
| Entry Style | This option will allow you to change the way the user selects values for the filter. Depending on the field and filter types, you will have a selection of the following:
|
| Link Parent | This option allows you to link filters together to create a dependency.
|
| Delete | This option allows you to remove a filter from the report without having to return to the Data step. |
Active Filters
Breadcrumbs
Once you have selected values and applied filters to your report, you will see breadcrumbs listed that describe you selections.

Clicking on one of the breadcrumbs will allow you to view, change, and clear the filter.
View & Change Values
Once you've clicked on a breadcrumb, you will be able to see the currently selected value(s) and be able to change them.
| List | Checkboxes | Radio Buttons | Text Box | Drop Down List | Date Picker | Slider |
|---|---|---|---|---|---|---|
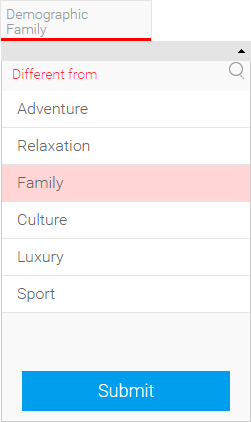 | 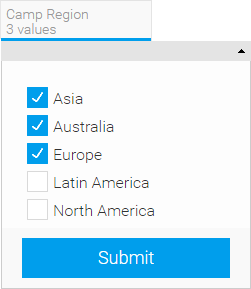 | 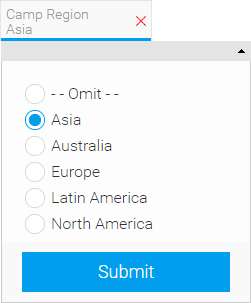 | 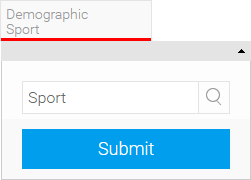 | 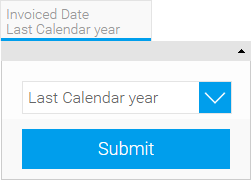 | 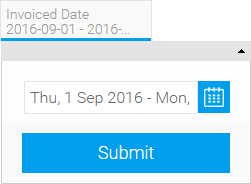 | 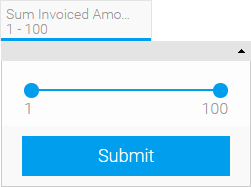 |
Clear Values
There are two ways to clear filter values.
- If you want to clear all filters at once using the breadcrumbs, you can click on the Undo/Reset button.
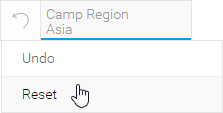
- If you want to clear one filter, click on the
 button on the breadcrumb.
button on the breadcrumb.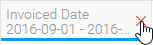
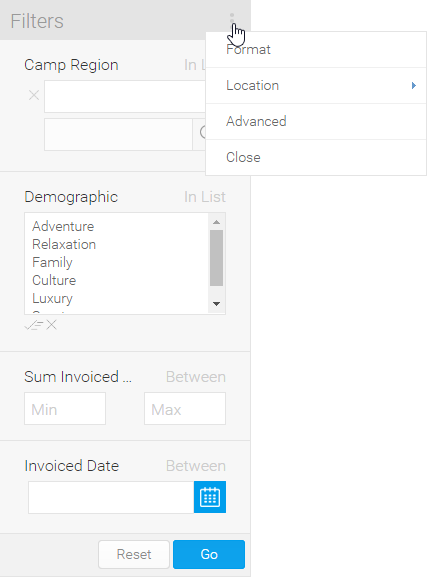
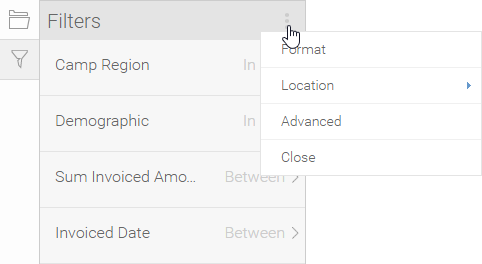
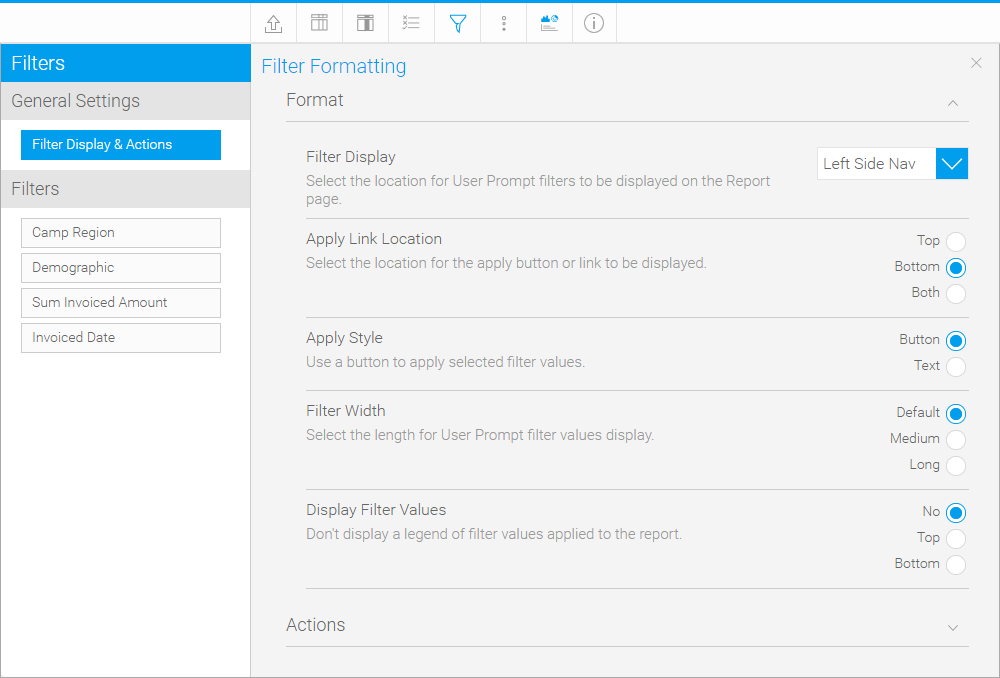
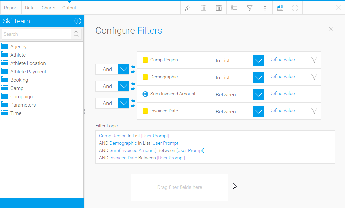

 icon.
icon.