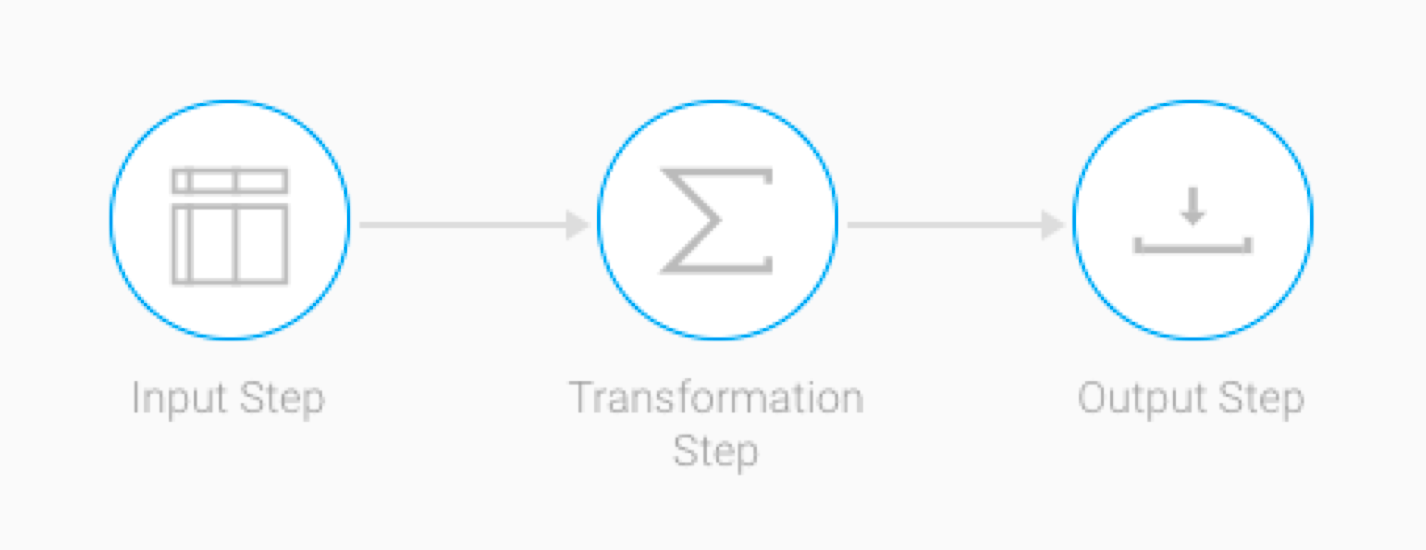
In this example, we will cover how to create a simple transformation flow, through the transformation flow builder. (Click here to learn about this builder and its components). This involves setting up an input step, adding a transformation step, and connecting the two together. Then add an output step and join the transformation step to it. Each step requires configuration when added to the flow.
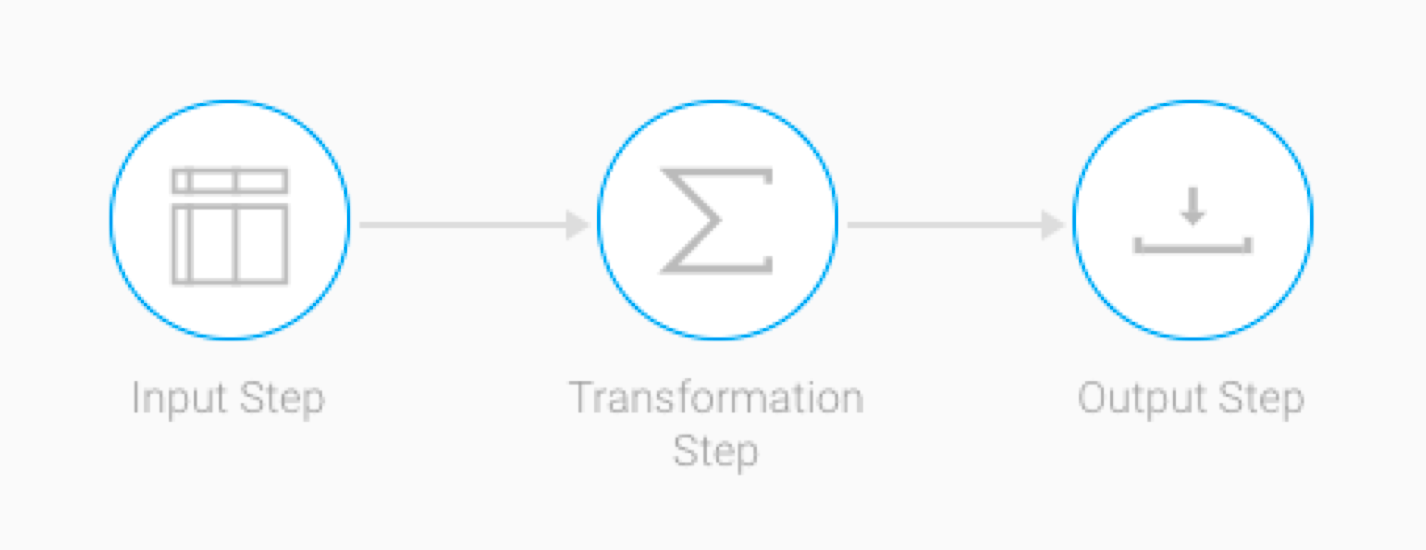
|
|
|
Once a flow has been created, you can save and publish it. Although you can manually execute draft flow, scheduled flows will have to be published in order to be executed. Only valid flows may be published. A flow is valid when:
|
Once a flow is created, you can either execute it manually or schedule its execution.
Manual ExecutionThis process shows how to execute the transformation flow manually:
Scheduled ExecutionHere’s how to schedule a data transformation flow to be executed through the scheduler:
|