When broadcasting PDF files, you can password-protect them to ensure that they can only be viewed by specific people. This is ideal when transferring reports containing sensitive information.
There are 3 ways to make your PDFs secure:
Create a report password: Set a password when exporting the file, and use it on broadcasted PDFs.
Create a broadcast password: Specify a new password when broadcasting the file.
Make your PDF files more secure by setting a password when broadcasting them. This guide will show you how.
Click on the Broadcast icon in your Report Builder. 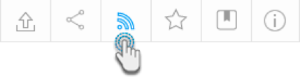
Click on the Create button, and then on Broadcast.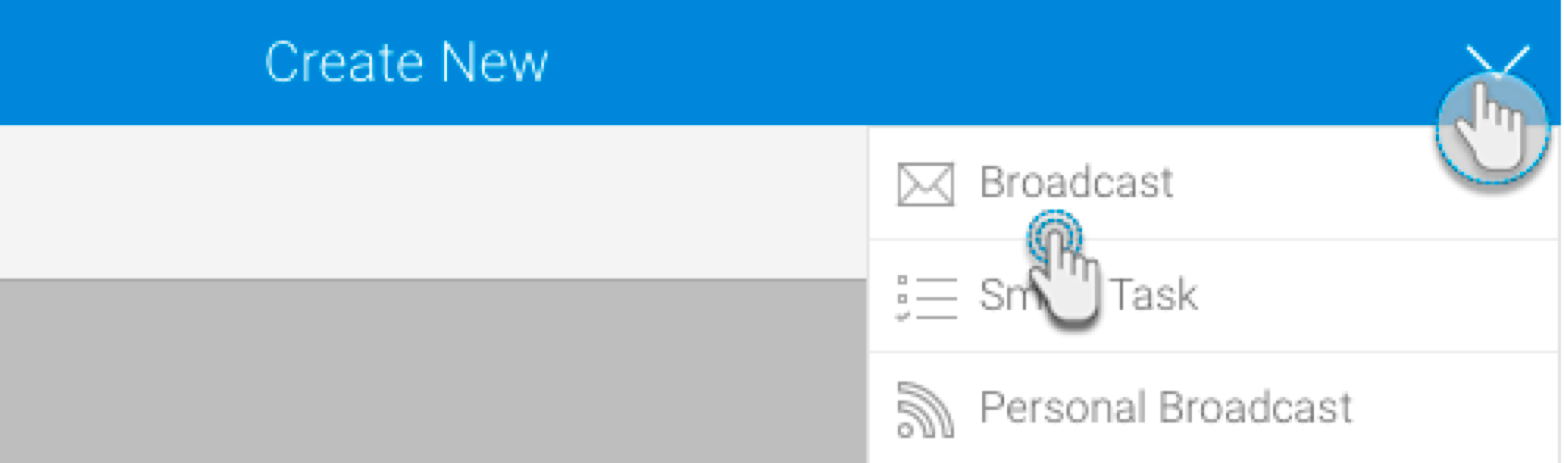
In the new pop up, provide the broadcast details, as you normally would. Click here for more information on how to do this.
Select the PDF icon. 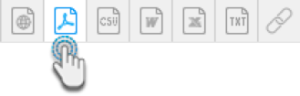
On doing so, additional details will appear. If your file is already secured with a report password, then the Secure PDF checkbox will be auto selected. But if not, select this checkbox. Additional settings will appear.
Specify a password source. Below is a description of the three options:
To specify your own unique password to secure this PDF, choose the Set up a password for this broadcast option. Enter the password in the PDF Password field.
To use the report password that was created when the PDF was exported, select the Use report’s PDF password option. You will be able to see this password in the below field. Note: This option only appears if the file has a report password specified. Refer to our tutorial on how to create this password.
To use the default system password, choose the Use default PDF password option. You can note down this password when it appears in the below field. Note: This option only appears if there is a default password specified in the system. Refer to this section to learn how to change it.
Continue specifying the remaining details of the broadcast, as you normally would.
Once done, click on the Submit button. Your secure PDF will be sent to the recipients when it’s scheduled to be broadcasted.
This tutorial will guide you through the process of creating a report password when exporting the report into a PDF file. This password will be required every time the PDF is accessed.
Once you have created your report, and when it’s time to export it into a PDF file, follow the steps below:
Click on the export icon. Select Export to PDF on the left side of the pop up that appears.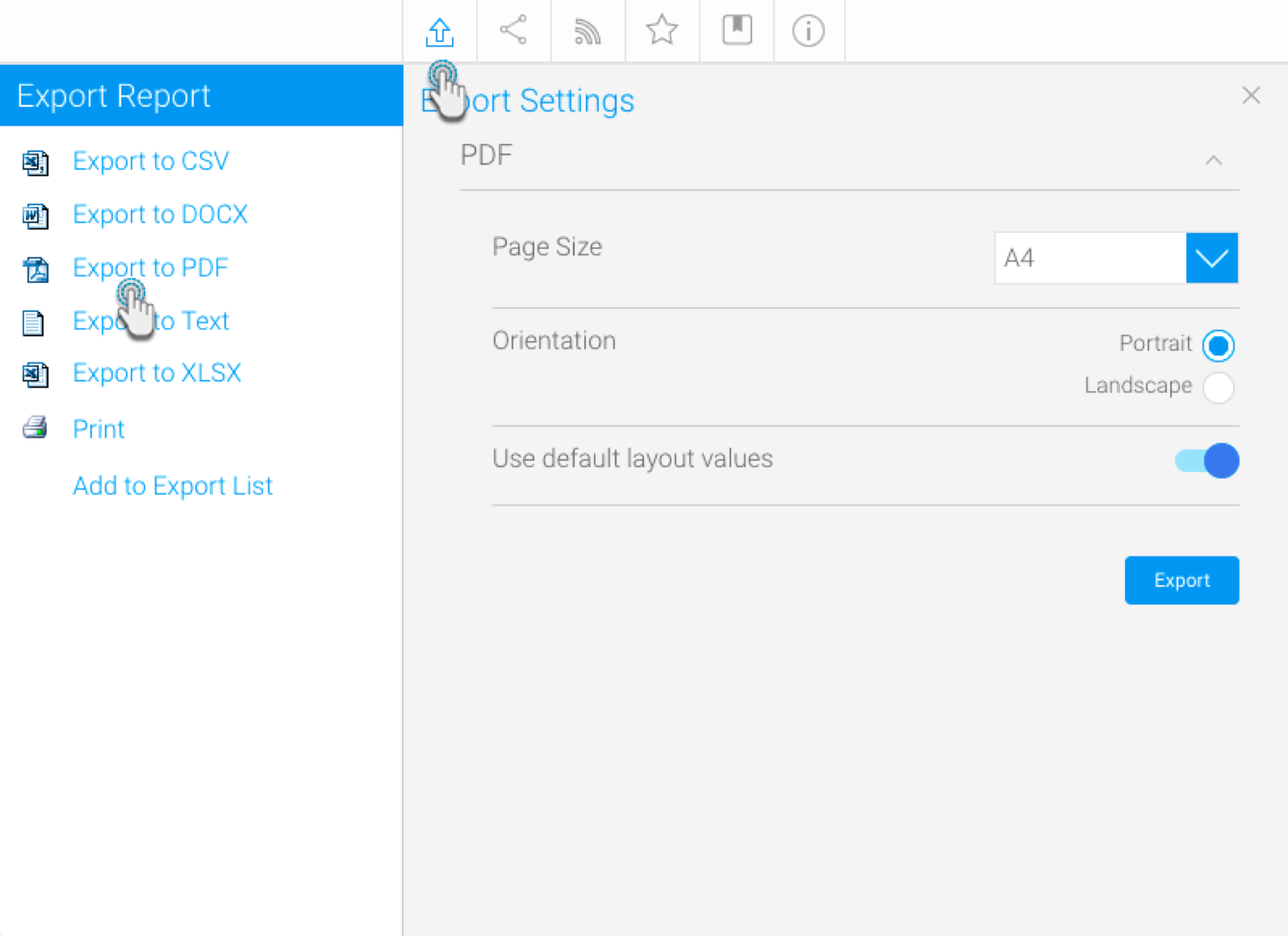
Provide a password for this file in the new text field. 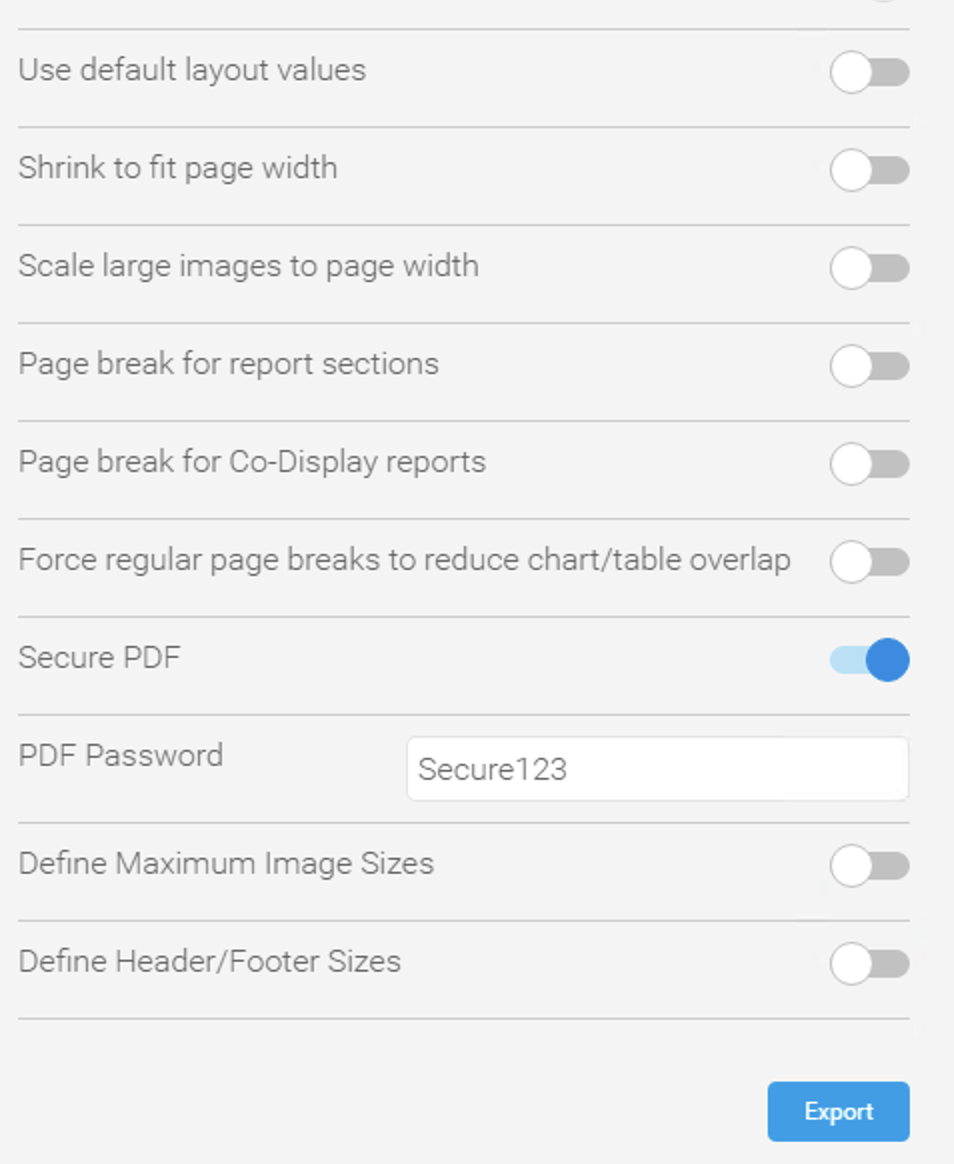
Click on the Export button to export this file, saving the password. Note: This step is mandatory for the password to be saved.
Now when any user tries to access this PDF file, they will need to provide this password.
Yellowfin has a default password used to secure PDF files. You can simply use this password, instead of providing one of your own. However, changing this default password is also a possibility. Here’s how you can go about changing it:
Navigate to the Configuration page. (Left side menu > Administration > Configuration.)
Access the system settings, by clicking on the system icon.
Expand the PDF Export Defaults option. 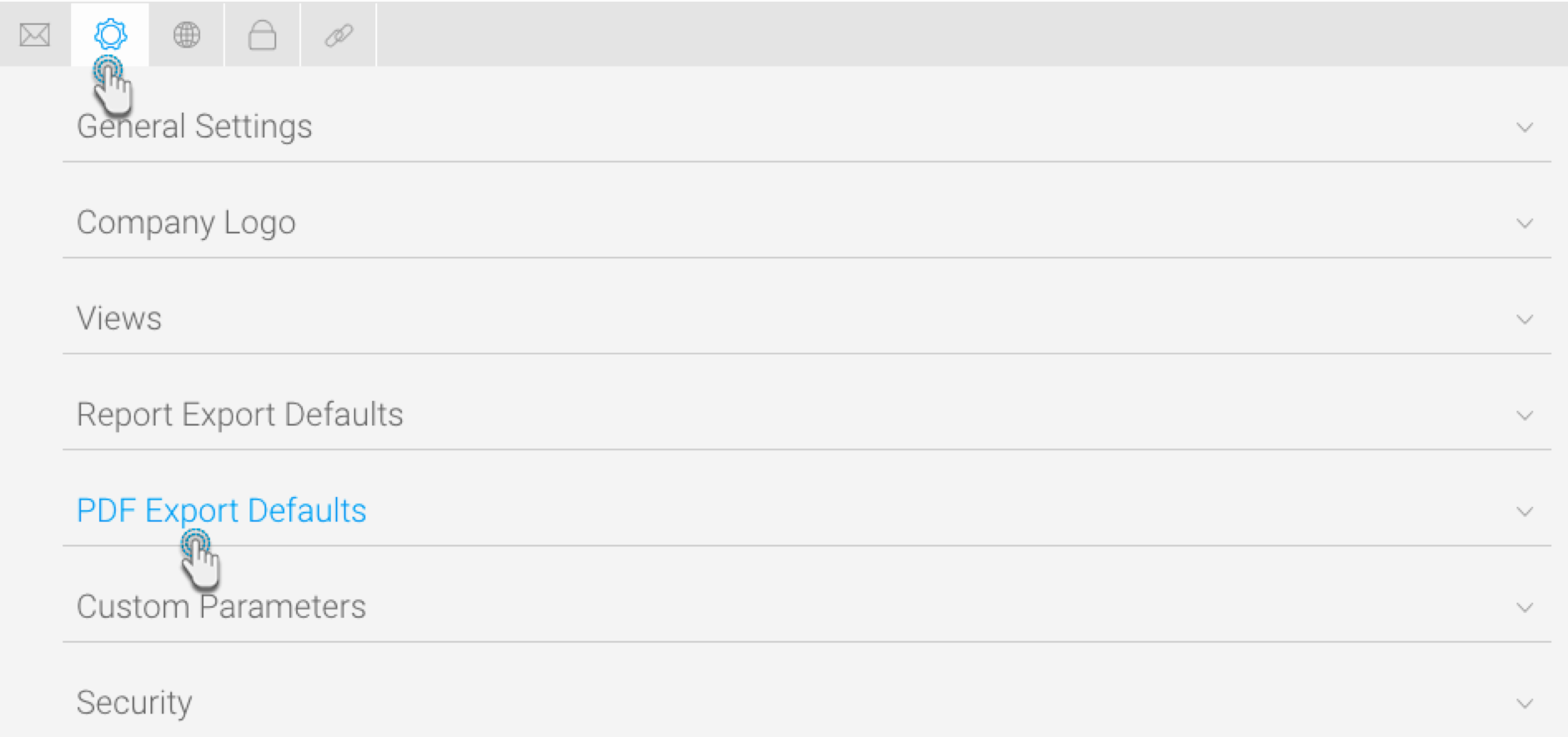
Scroll down to the PDF Password setting, and enter a password in the field. (Make sure to select a secure password.) 
Click Save to update the default password.
Users would require this password to open Yellowfin reports exported as PDF files.