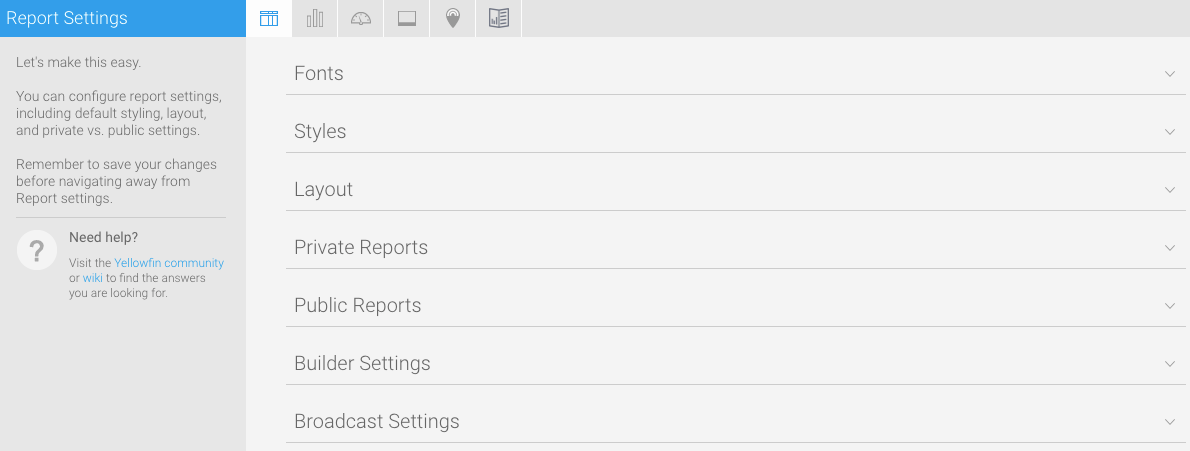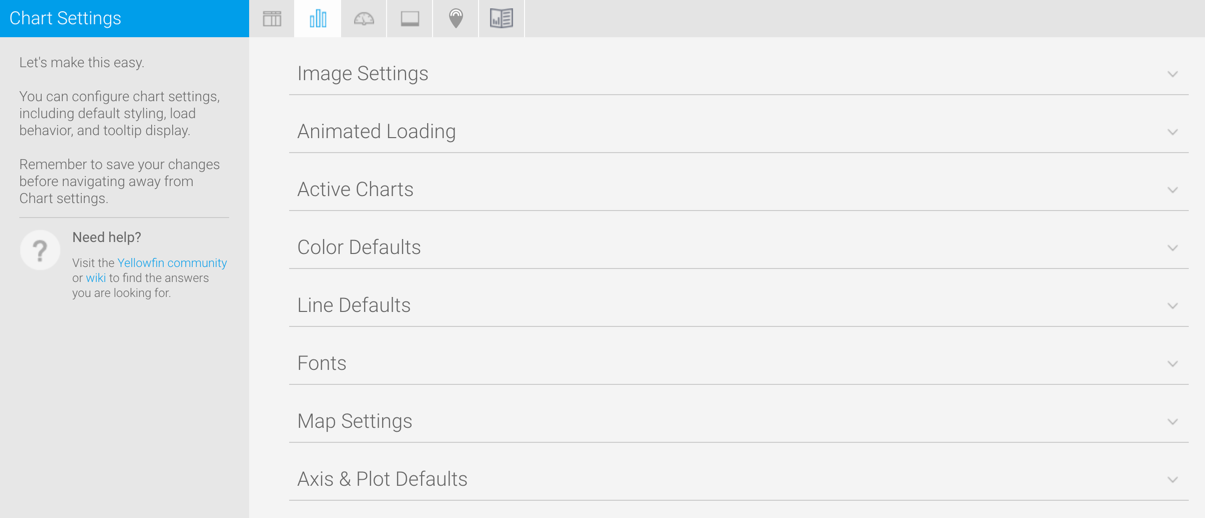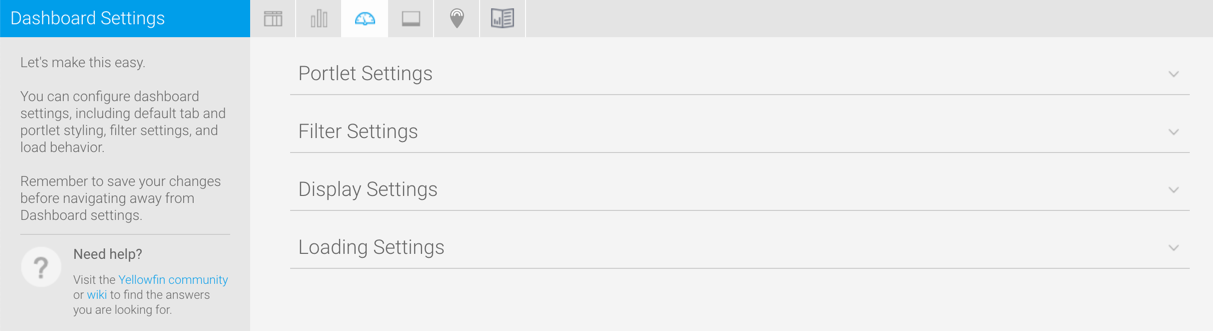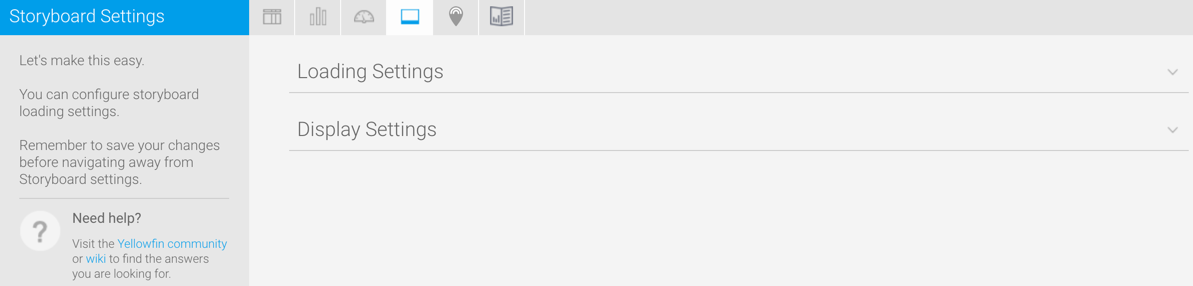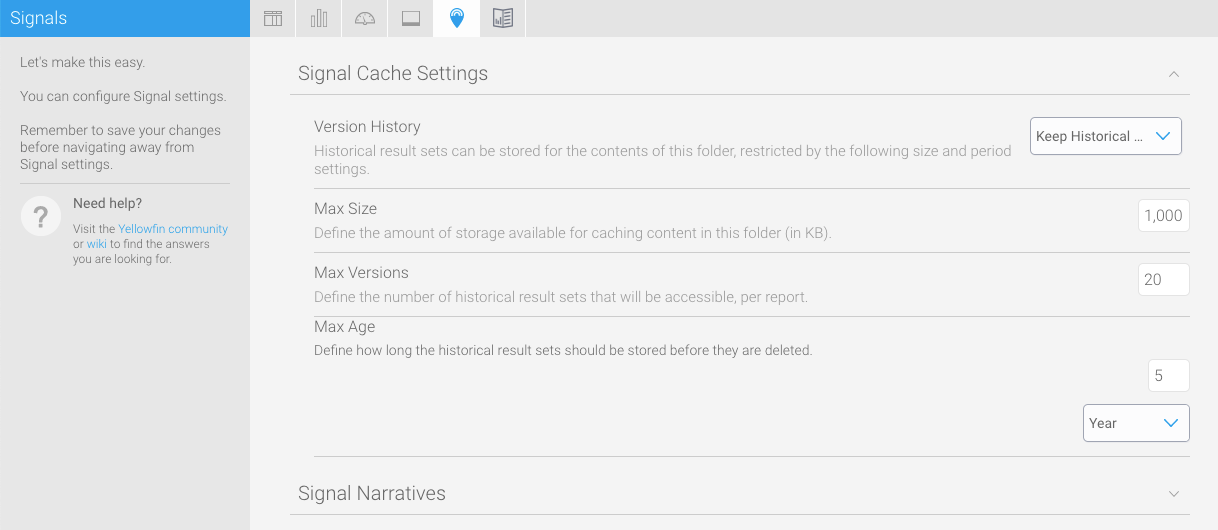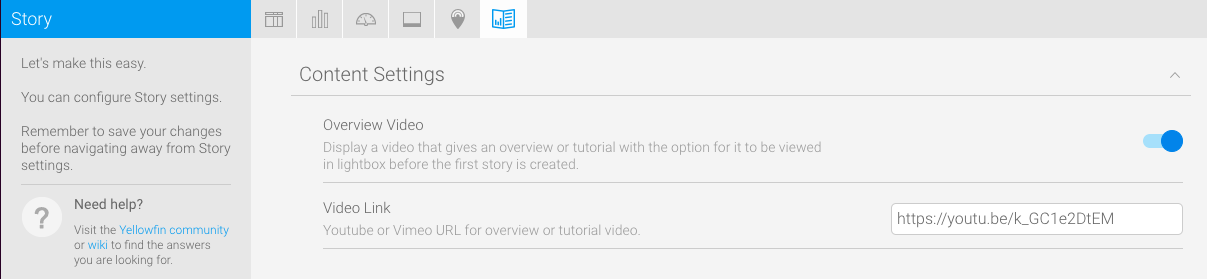Option | Description |
|---|
Report Title |
|---|
Title | Define the font formatting to be applied to the Report Title. |
Description | Define the font formatting to be applied to the Report Description. |
Border | Define a border for the Report Title & Description if one is required. |
Background | Define a custom background color for the Report Title & Description area if required. |
Column & Row Headings |
|---|
Text | Define the font formatting to be applied to table Column and Row headings. |
Background | Define the background color to be applied to table Column and Row headings. |
Header Height | Define the height of the table headers in pixels. |
Header Padding | Define the space between the text in each header cell and the cell border in pixels. |
| Cross Tab Metric Headings |
|---|
Text | Define the font formatting to be applied to cross tab metric headings. |
Background | Define the background color to be applied to table cross tab metric headings. |
Header Height | Define the height of the table headers in pixels. |
Header Padding | Define the space between the text in each header cell and the cell border in pixels. |
| Cross Tab Column Values |
|---|
Text | Define the font formatting to be applied to cross tab column values. |
Background | Define the background color to be applied to table cross tab column values. |
Header Height | Define the height of the table headers in pixels. |
Header Padding | Define the space between the text in each header cell and the cell border in pixels. |
| Cross Tab Row Values |
|---|
Text | Define the font formatting to be applied to cross tab row values. |
Background | Define the background color to be applied to table cross tab row values. |
Header Height | Define the height of the table headers in pixels. |
Header Padding | Define the space between the text in each header cell and the cell border in pixels. |
Data |
|---|
Text | Define the font formatting to be applied to table cells. |
| Background | Define a custom background color for the Report data area if required. |
Cell Height | Define the height of the table rows in pixels. |
Cell Padding | Define the space between the text in each cell and the cell border in pixels. |
Cell Spacing | Define the space between each cell in pixels. |
Row Shading | Define an alternate row shading color for the body of tabular reports. |
Row Highlight | Define a highlight color displayed when the mouse pointer hovers over a row. |
| Border |
|---|
| Position | Define where borders should be displayed around the edges of the cell. |
| Color | Define the color of the cell borders. |
| Width | Define the thickness of the cell borders. |
Section Title |
|---|
Text | Define the font formatting to be applied to Report Section titles. |
Background | Define a background color for Report Section titles. |
Header & Footer |
|---|
Header | Define the contents of the left, middle, and right page header areas used in report exports. The following components are available: - Date: this will insert the current date into the header when the report is exported, printed, or shared.
- Page No: this will insert a page number on each page of the report when it's exported, printed, or shared.
- Description: this will insert the report description into the header when the report is exported, printed, or shared.
- Title: this will insert the report title into the header when the report is exported, printed, or shared.
- Time: this will insert the current time into the header when the report is exported, printed, or shared.
- Space: this will insert a space into the header, for use between two components, for example: date space time.
- New Line: this will insert a line break into the header, for use between components, for example: title new line description.
- Text: this will allow the administrator to provide custom text to be used in the header.
- Image: this will allow the administrator to select an image to use in the header, such as a logo.
|
Footer | Define the contents of the left, middle, and right page footer areas used in report exports. The following components are available: - Date: this will insert the current date into the footer when the report is exported, printed, or shared.
- Page No: this will insert a page number on each page of the report when it's exported, printed, or shared.
- Description: this will insert the report description into the footer when the report is exported, printed, or shared.
- Title: this will insert the report title into the footer when the report is exported, printed, or shared.
- Time: this will insert the current time into the footer when the report is exported, printed, or shared.
- Space: this will insert a space into the footer, for use between two components, for example: date space time.
- New Line: this will insert a line break into the footer, for use between components, for example: title new line description.
- Text: this will allow the administrator to provide custom text to be used in the footer.
- Image: this will allow the administrator to select an image to use in the footer, such as a logo.
|
Text | Define the font formatting to be applied to header and footer text used in report exports. |
Report Summary |
|---|
Text | Define the font formatting to be applied to Report Summary text. |
Default Chart Color | Specify the default chart color to be used in Report Summary charts. |