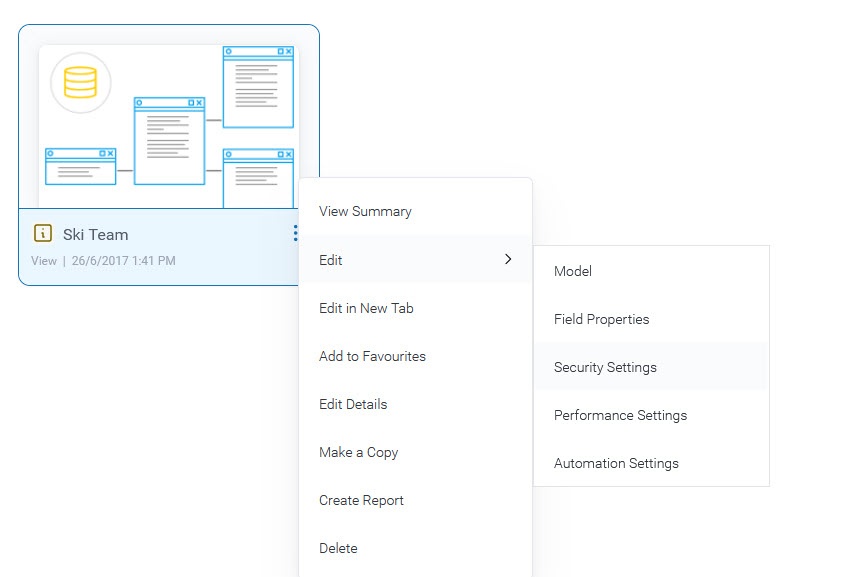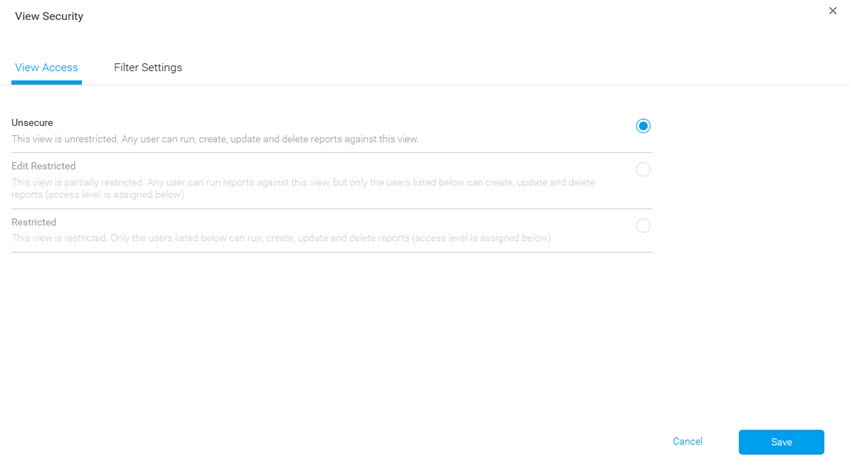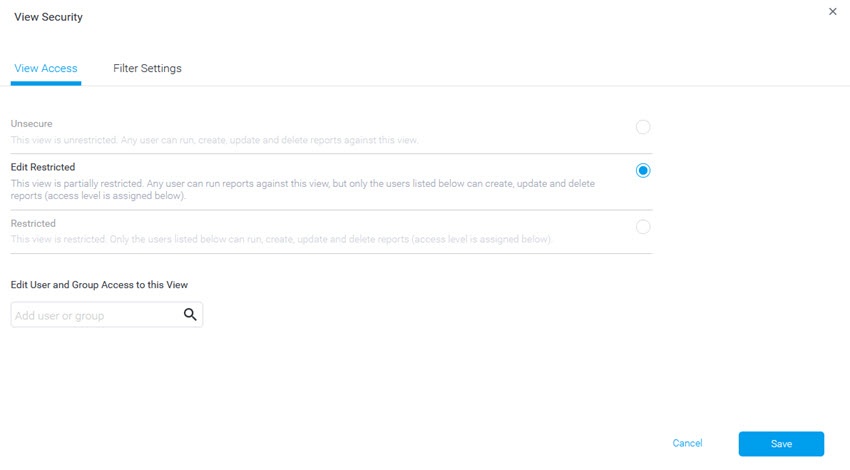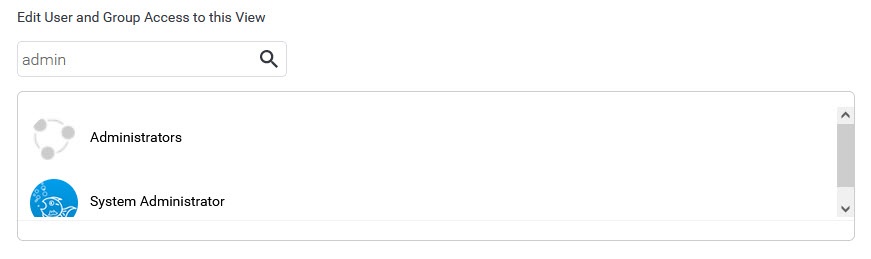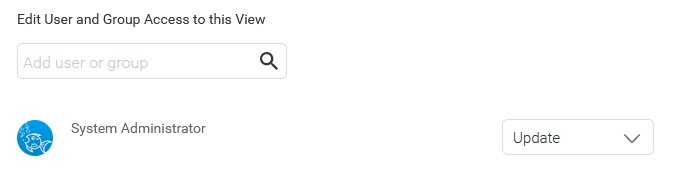The View Security dialog box is available from the View Builder via the View Security tool ![]() on the top toolbar. If you don't wish to edit your view, you can also access the settings directly from the Yellowfin Browse window by right-clicking on a view and selecting Edit, then View Security from the menus that appear.
on the top toolbar. If you don't wish to edit your view, you can also access the settings directly from the Yellowfin Browse window by right-clicking on a view and selecting Edit, then View Security from the menus that appear.
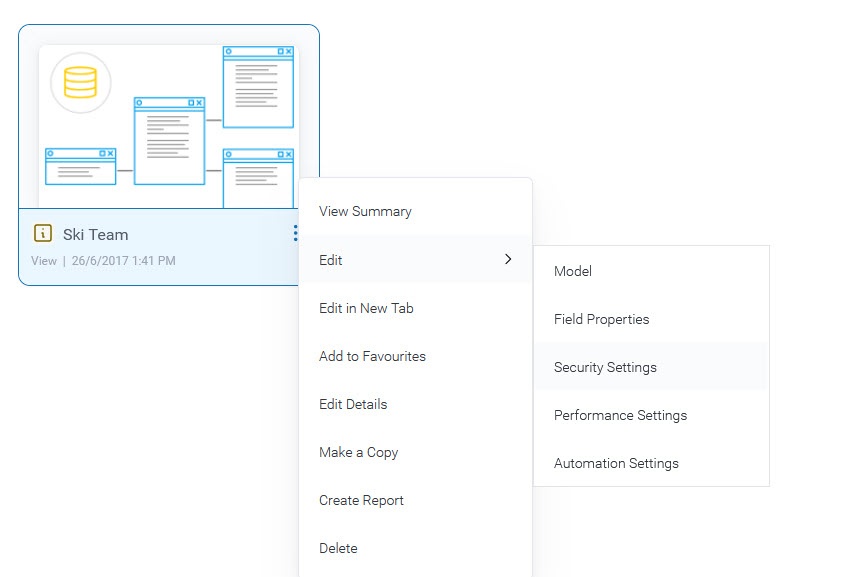
The security settings let you set who has access to the view through the Report Builder, and what sort of access they have.
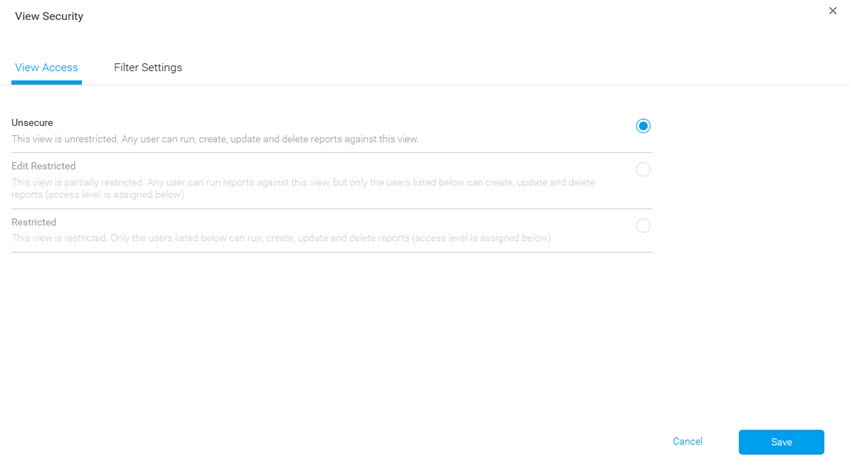
The three options available are described in the table below.
Unsecure | All users with functional access to the database can write reports against this view. |
Edit restricted | All users can read the reports that have been created by authorised users. In addition, only selected users have additional options for reports using this view, such as update and delete. When this option is selected, a user search field will appear so you can add a list of users to your Edit Restricted access (see the section below for full details). |
Restricted | No users can read reports that have been created by authorised users. In addition, only selected users have additional options for reports using this view, such as read, update and delete. When this option is selected, a user search field will appear so you can add a list of users to your Restricted access (see the section below for full details). |
These options do not control who can edit the view itself; they only control the Report Builder access to the view. If you have activated Guided NLQ on your view, users won't be able to save the results as a report unless the security access set here allows them to do so. |
When you restrict view access for a user, there are several levels to choose from. The table below describes each one.
| Access | Description | Availability |
|---|---|---|
| Read | The selected user can read reports created from this view. Note that this is only available under the Restricted option because its default is that no users can read reports created from this view. | Restricted |
| Update | The selected user can update existing reports based on this view. | Restricted Edit Restricted |
| Delete | The selected user can delete reports based on this view. | Restricted |
| Remove | Select this option to remove the selected user from the list. | Restricted Edit Restricted |