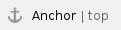

Overview
There are a variety of ways to deploy Yellowfin on Azure. The most common are:
- Download and install the Yellowfin installer, as you would do for an on-premises installation;
- Install Yellowfin within one or more containers that you've already set up on Azure; and,
- Try Yellowfin for free with a pre-installed version of Yellowfin for Azure (via Marketplace).
Option 1: Download and install the Yellowfin installer
If you decide to install Yellowfin independently on AWS, you can use our existing on-premises installer and follow the steps outlined here in our Install on Premises section.
Option 2: Install Yellowfin in a container on Azure
For containerized deployments, see our dedicated section — Install in a Container.
Option 3: Try the pre-installed version of Yellowfin for Azure
You are now able to set up an instance of Yellowfin for Azure quickly and easily, aiding in evaluation setup. This offer includes:
- Ready to go Azure deployment: Yellowfin with all of its tutorial content to demonstrate reports, dashboards, and storyboards.
- Free 1 Year licence for 3 users: the licence is designed to allow you to full evaluate the system, allowing you to buy once you've ticked all the boxes.
For more information, take a look at the the a Azure Marketplace page: https://azuremarketplace.microsoft.com/en-us/marketplace/apps/yellowfininternationalptyltd1616363974066.yellowfin-for-azure-byol-v2?tab=Overview
Access Yellowfin via Azure Marketplace
1. Log in to Azure (you will need to register for an account if you don't already have one) 2. Open the Marketplace menu. |
|
3. In the marketplace, search for "Yellowfin" under "Everything". |
|
4. Select Yellowfin for Azure (BYOL) |
|
Here you will see a description of the Yellowfin for Azure offer. 5. Select Create. |
|
6. Create your Yellowfin for Azure VM by entering the following credentials: - Host Name - the name you are calling your VM
- User Name - this user name is for access to the VM (this is not your Yellowfin user name)
- Authentication Type - you can select either Password or SSH Public Key, or both, to access the VM. If you select Password then you must provide a password for the VM (this is not your Yellowfin password).
- Pricing Tier - select which VM hardware you would like Yellowfin installed on
- Optional Configuration - define further network, storage, or diagnostic settings if required
- Resource Group - these allow you to manage all your resources in an application together. Create a new Resource Group or choose an existing one.
- Subscription - this option defaults to Pay-As-You-Go
- Location - select your preferred location (we recommend choosing the closest option to where your users are located in order to reduce network latency)
|
|
7. Read the Legal Terms and Privacy Policy. 8. Select Buy. |
|
Your Yellowfin for Azure VM will now be created and will take 1 - 5 minutes to complete and launch for the first time. |
|
View instances
1. Select your VM from the Azure Portal. 2. From your VM, you will be able to control your Yellowfin instance including using the Restart, Shutdown, and Delete functions. 3. To open your Yellowfin for Azure instance, copy the DNS name and paste it into a browser. |
|
Register Yellowfin
Open Yellowfin
1. Open a web browser and access your instance using your IP found in the previous section, for example: http://54.86.211.56. |
|
Register Yellowfin
From here, you will need to register in order to receive the login details to your instance. 2. Click on the *Register link. |
|
You will now need to fill in the registration form in order to use the 1 year evaluation copy of Yellowfin. Once the form is complete, you will no longer see the registration link on the Yellowfin Login page. |
|
When you receive the registration confirmation email, you will find username and password information, along with some helpful getting started links. |
|
What next?
Make sure you read through our Deploy Yellowfin page for the next steps on how to get started quickly with Yellowfin. It covers the configuration basics and provides information about log file location, directory structure and more.

Section navigation