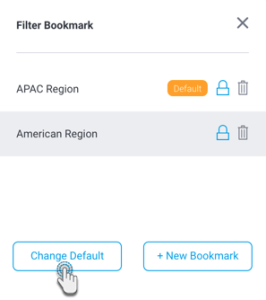This functionality allows you to bookmark filter and/or drill states on a dashboard.
Bookmark filter enables you to bookmark your dashboard after applying a combination of filter values to it. Doing so saves you the trouble of having to reapply the same filter combination each time you visit your dashboards. You can simply reload your dashboard with the preferred filters upon selecting a Dashboard Filter Bookmark.
You can also bookmark current drill-state (drill down or drill anywhere) in the Dashboard. These types of Bookmarks can be used in live Dashboards, or in Dashboard broadcasts.
Bookmarks can be created as Filters only, Drill state only or both Filter and Drill state. You can also choose to make it publicly available for every dashboard user, or only specific user(s). Private bookmarks will only be seen by the user who created them, and the assigned dashboard users. They are identified with a lock icon next to them.
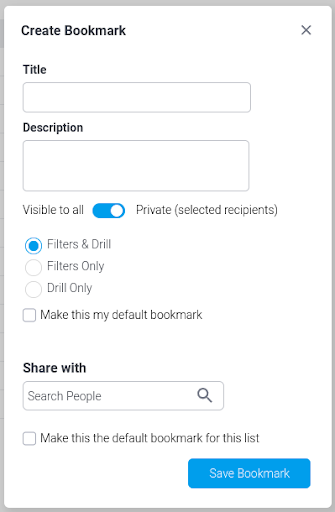
Note that only the user who created a bookmark can delete it. To do so, simply click on the delete icon of a bookmark in the panel.
Here’s what to do to quickly refresh your dashboard by applying your bookmarked values.


Note: If a saved filter in a group of bookmarked filters was deleted, the other filters would still work when the bookmark was activated. Similarly, adding a new filter would not affect other saved filter values in a bookmark. This also applies to the drill state saved bookmark.
Users can set up personal default bookmarks that appear on the dashboard whenever they load it, or reset the filters. These will only be available for the user who creates them, or users they choose to share it with. Default bookmarks can be identified with a Default label in the bookmark list.
![]()
To create default bookmarks, apply your preferred filter values to a published dashboard and/or the drill state that you want to bookmark, create a new bookmark (as shown above), and ensure to select the Make this my default bookmark checkbox.
To use this as the default for other users, add the users, and select the Make this the default bookmark for this list checkbox.
Note: This will only become their default bookmark, if they don’t already have any personal bookmarks saved as defaults.
Please note that if a dashboard has default filter values specified by the dashboard builder, they will be overridden by their personal default bookmarks values. This also applies to the drill state bookmark.
You can further manage default bookmarks.
To remove a bookmark from being the default, apply the bookmark by selecting it, and click on the Remove Default button.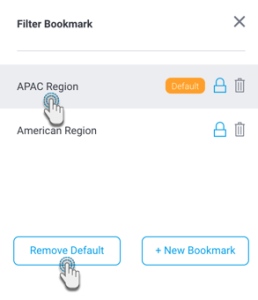
If you do not have any bookmarks selected as default, then apply a bookmark by selecting it, and click on the Make Default button.

To change your default bookmark to another, apply the bookmark that you wish to make the default by clicking on it. Then bring up the bookmark panel again and click on the Change Bookmark button.