If multi tab functionality is set up, it allows a single session of Yellowfin to be used across multiple tabs or windows of the same browser. That means a user can open any individual Yellowfin content or page, such as a dashboard, story, report, Signal, Admin Console, or more, in multiple tabs and use them simultaneously while logged into their account.
The multi tab functionality must first be enabled in your instance of Yellowfin. Administrators can do this in the primary instance, in which case it will work for every instance, including all client orgs in case of a multi-tenant infrastructure.
Here’s how to enable this setting:
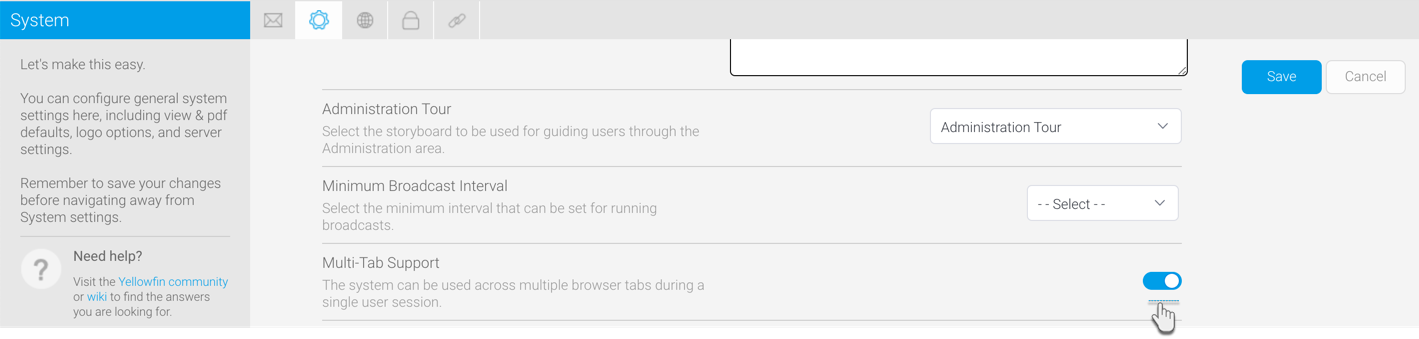
There are numerous ways to open a page in multiple tabs.
Click on the menu of any content in the Browse page, and you will have options to open or edit that content in a new tab. You can also bring up the menu by right-clicking on the content thumbnail.
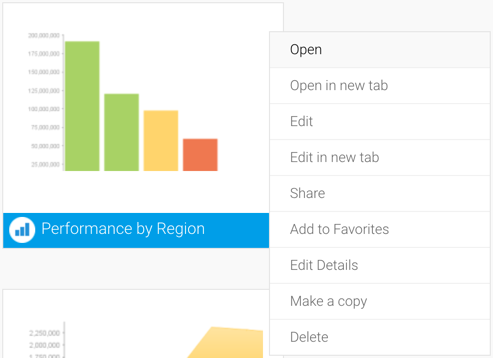
Click on the menu icon of an event or notification card in the Timeline page, or simply right-click on the content thumbnail or any link in the card. An option to open the content in a new tab will be presented. Note that cards of some content might not have this menu, in which case you can use the right-click method to open it.
Tip: Users with a middle button on their mouse devices can also quickly open an item from the Timeline card by simply using that button.
Note: You cannot directly edit an item you see in the Timeline cards, however you can open it and then enter its draft mode.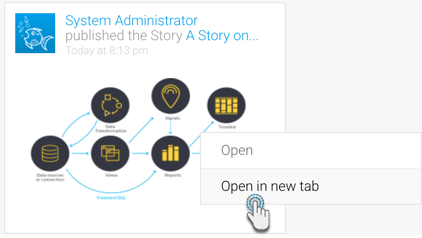
Simply copy the content’s URL while it’s opened, open a new tab or window of the same browser, paste the URL in, and hit enter.
If administrators plan to turn this feature off, they must advise all users not to open multiple pages by copying URLs.
Note that this is possible even without enabling the multi tab configuration, however the data corruption safety locks are not applied. This is why we do not recommend using this without ensuring that the configuration has been enabled. |

To protect data from getting corrupted, safety locks have been put in place that prevent content in draft mode from being opened in another tab. Without these, a user could edit the same content in multiple tabs, and corrupt data.
Note that this is for the same user session. Co-authoring rules apply based on the content type when multiple users edit the same content.
If a user was to access a draft content they already have opened in another tab, the following error message will appear, preventing them from proceeding.
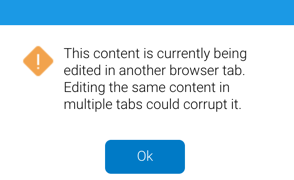
Note: in case a user closes a tab before closing the content editor, wait 20 seconds for the content lock to be released, before attempting to open the same content in a new tab again. See the Clean up section for details.
The Report Builder is a workflow module (that is with a step to step process), and is therefore also protected. This means that if you open a report’s Data, Charts, or Related Reports step, you will not be able to open these pages of the same report in another tab. However once the report is in the Design step - where no changes to its content can be made, hence no risk or data corruption, you can then open it in another tab.
Additional measures have been added to prevent memory exhaustion and release safety locks.
When the user starts editing content, it gets locked to prevent it from being edited in another tab. The lock will be released when a user exits the content builder by clicking on its exit button. However if a user abruptly closes the tab (without first exiting the content builder), the system will release the safety lock after 20 seconds.
When a user logs in, a session object is created on the server. This object contains information about the page the user is on and the content they are viewing. Whenever a new tab or window is opened, the server stores additional information for the tab. When the user closes a tab, its server-side data will be cleaned up after 5 minutes.