Whether you're running Yellowfin from your laptop, the cloud or a server, the deployment process is the same. The first time you start Yellowfin, you will also need to configure some settings to match your environment.
Each of these steps is covered in the section below on this page.
We highly recommend you spend some time learning more about Yellowfin before diving in with your data. The steps below contain links to other pages and sections within the wiki. Each link provides valuable information that will help you set up Yellowfin without the guesswork.
Before you log into Yellowfin, you must start the Yellowfin application.
If you're running Yellowfin within a container such as Docker, the start-up process is covered in our Install in a Container section (find your environment type for full details).
If you're running Yellowfin directly from a cloud marketplace (such as Yellowfin for AWS), the start-up process is covered in our Install in the Cloud section (find your cloud type for full details).
If you're running Yellowfin on a server or a local machine using Windows, Mac OS X or Linux, follow the steps below.
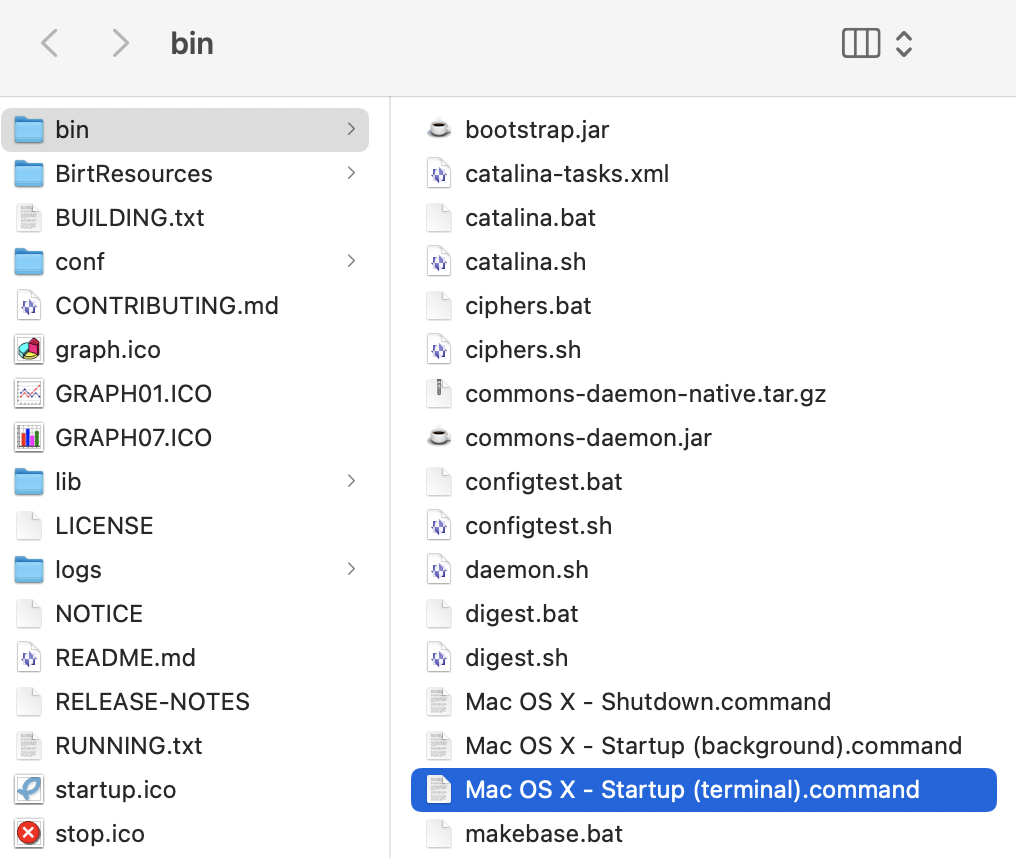
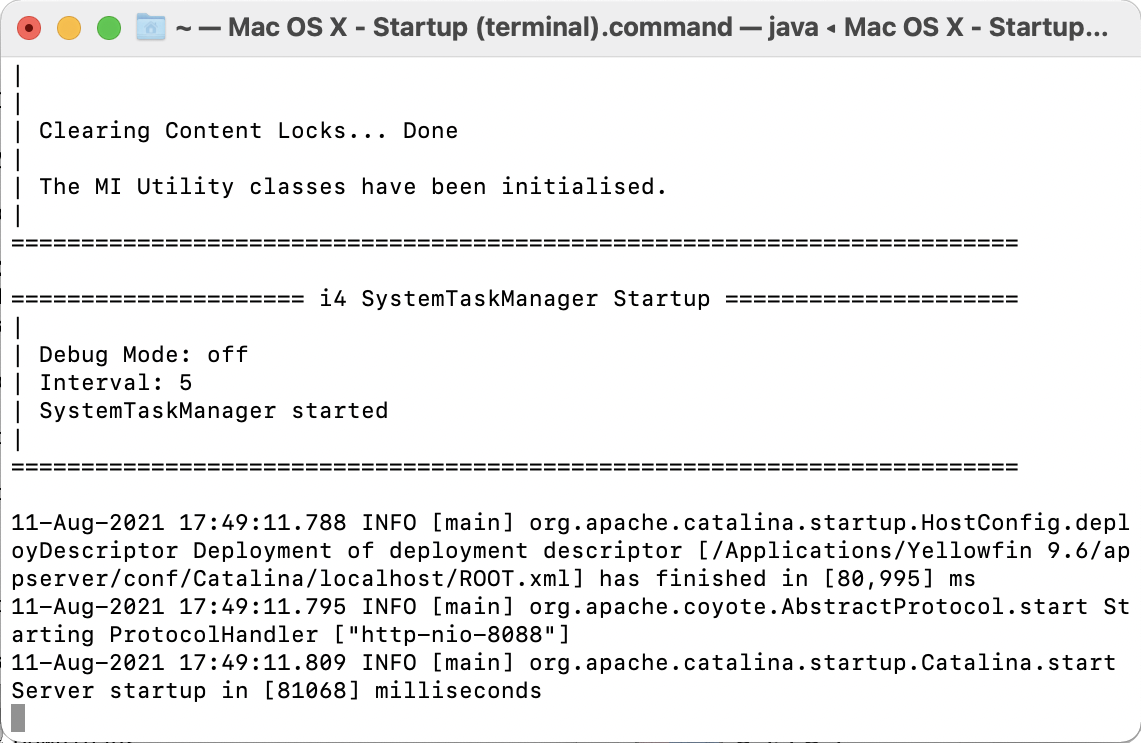
You can stop the Yellowfin application server from a different file within the same directory. Find the shutdown.bat file (Windows) or Shutdown.command file (Mac/Linux) and double-click on it to trigger the shutdown. |
On Windows, you have an additional option of starting Yellowfin as a service.
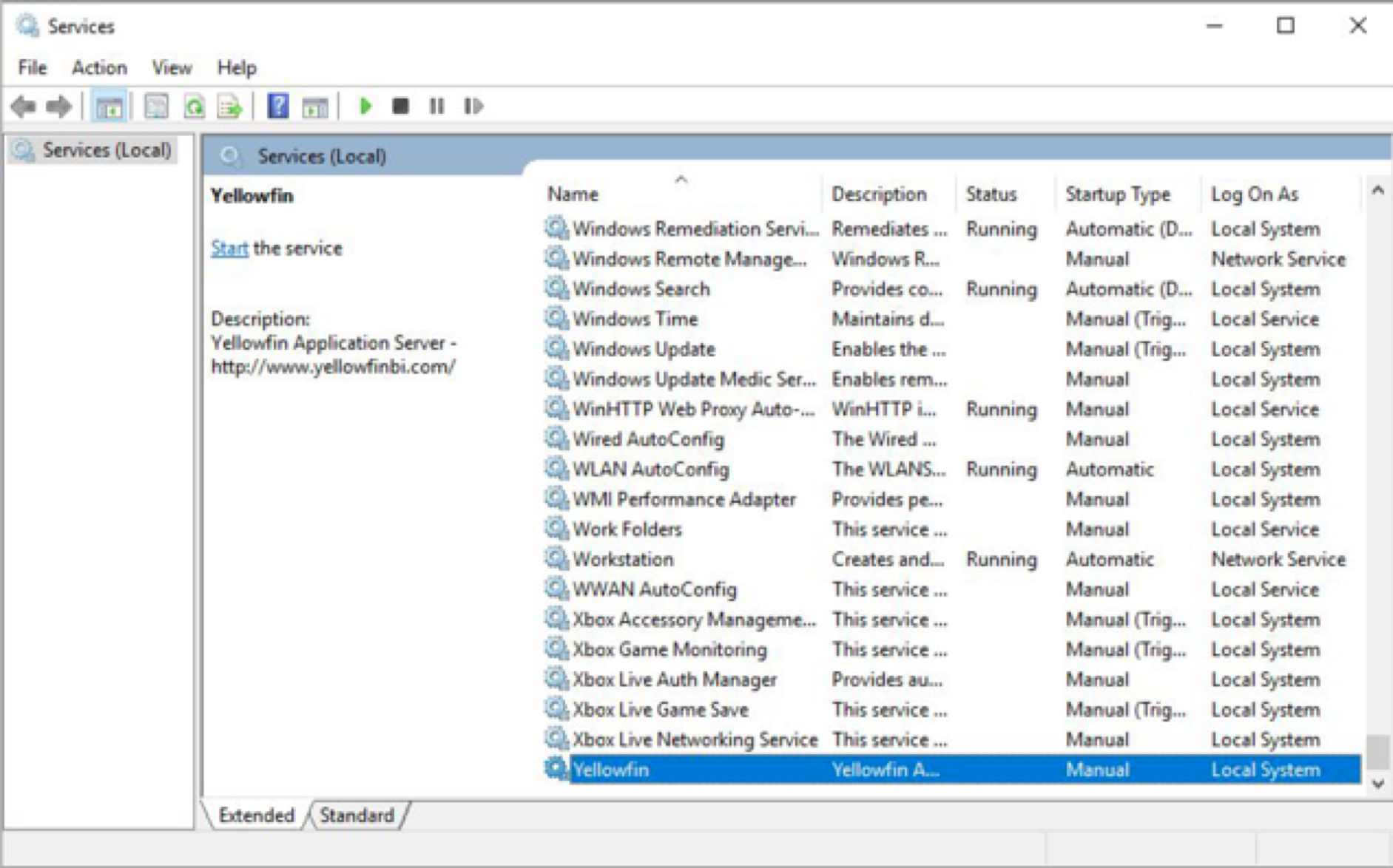
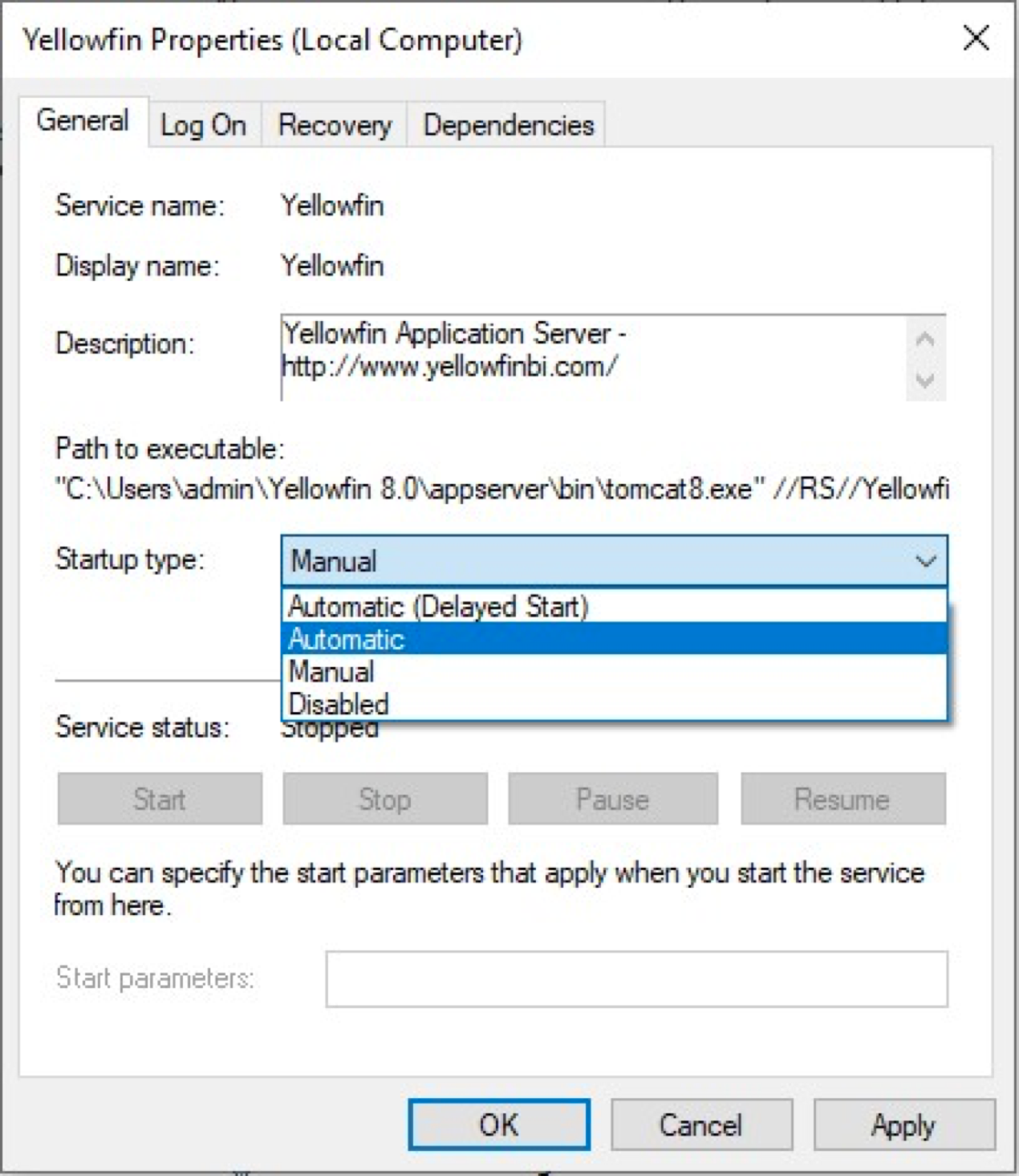
When the Yellowfin application server has started, you can use a web browser to go to the Yellowfin client login page. Yellowfin supports the following web browsers:
Please note that Microsoft is phasing out support for its browser, Internet Explorer 11. As a result, Yellowfin software is no longer supported to run on IE11 and we can no longer guarantee that all Yellowfin features will be available should you choose to continue to use IE11.
If you installed Yellowfin locally, make sure you access the Yellowfin client from the same computer.
If you installed Yellowfin on a shared server, you can access the Yellowfin client from the same computer or any other computer that has access to the shared server.
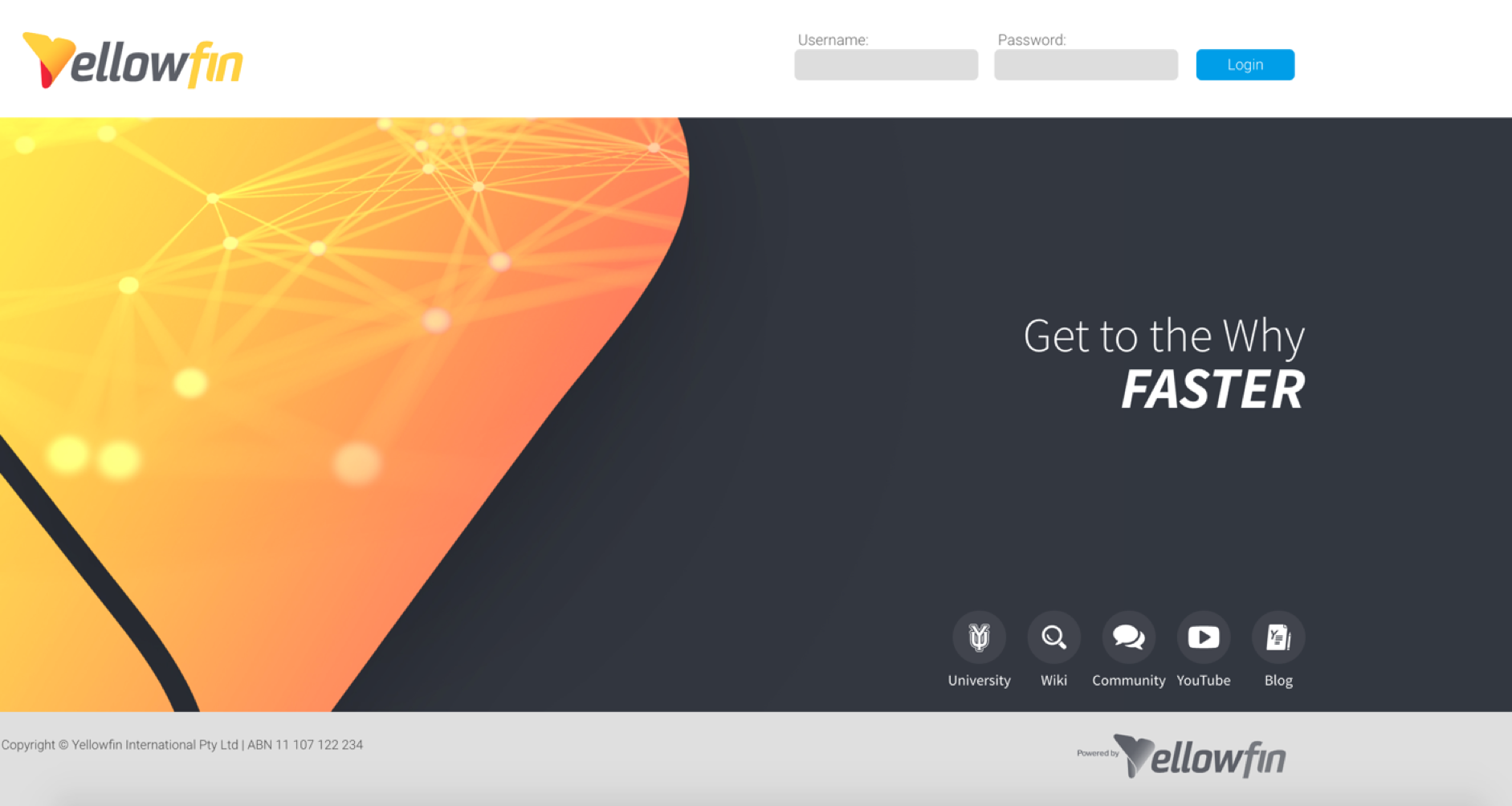
Setting the External Instance Base URL ensures that email links and JS API access to Yellowfin are enabled.
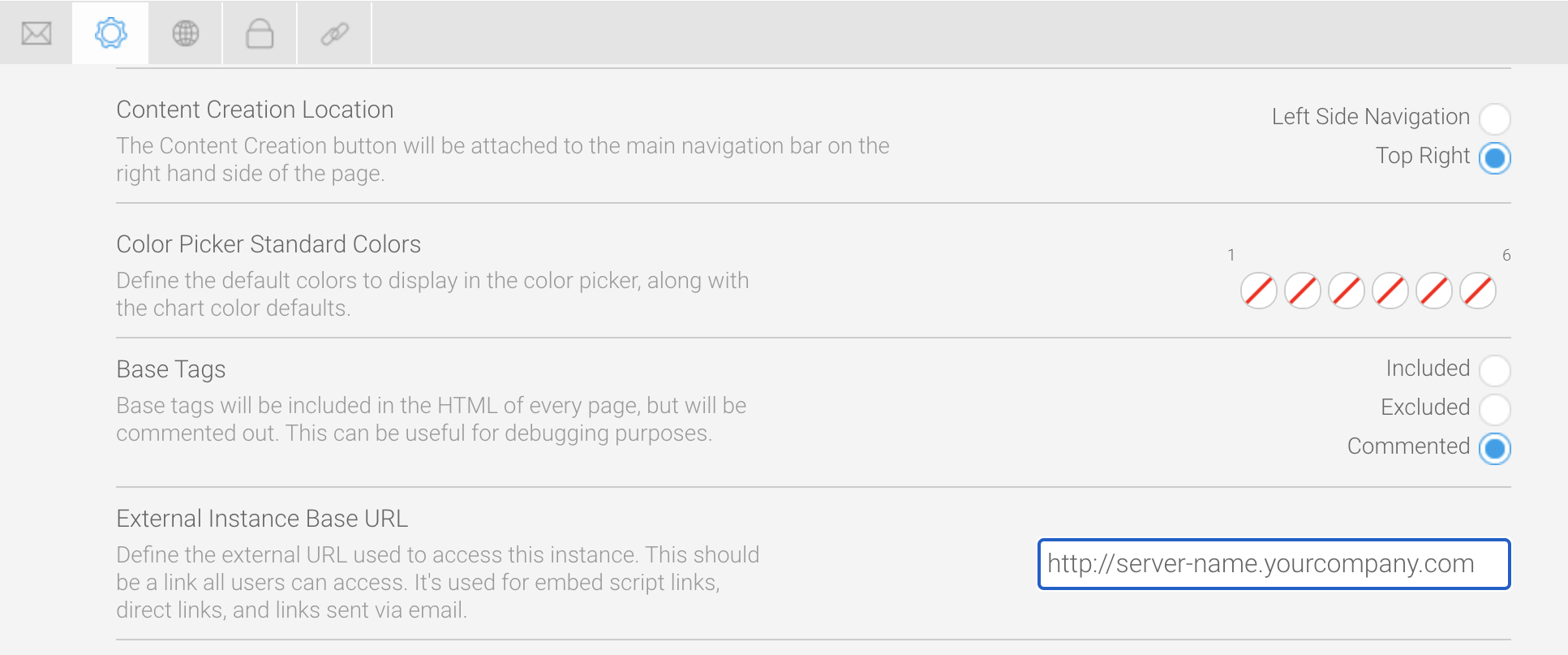
| When setting this field for certain clustered installations (using Yellowfin 9.3 only), there are some additional considerations. If you experience issues running PDF broadcasts please refer to this community article. |
Yellowfin is now minimally configured to run. Please see the list in the Post-deployment steps section above to learn about logging and other useful administration information.
Current topic - Deploy YellowfinThis page is part of the Install And Deploy Yellowfin section of the wiki, which has these topics:
|