Guided Natural Language Query (NLQ) is an intuitive and easy-to-use tool to find answers to your questions. You won’t need a degree in anything to use this tool: simply start typing a question and Yellowfin will guide you along the way.
This section shows you how to use Guided NLQ to ask a variety of questions.
If you’re a Yellowfin administrator, take a look at the pages for setting up Guided NLQ for everything you need to implement Guided NLQ quickly and easily.
In conversation, the best answers come from well-asked questions. Asking a question here is no different, and you’ll be guided along the way. So how do you ask a question?
Any simple question needs at least three elements — a time frame, the type of question, and what you want to ask about. You can also add filters to narrow down your question. The more elements you add, the more refined your answer will become.
Here are some examples, including one with an optional filter:


The time frame lets you choose how little or how much of your data appears in your results (relative to time). You might choose to display everything from last year, or just yesterday’s results, depending on your question. Lots of time frames are available. A time frame is mandatory to ensure a fast response. It can appear in different places of a sentence, including within a filter.
The type of question determines what sort of results are displayed. Would you like a list? Would you like to compare something, say over two time periods? Would you like to see the top 10 or bottom 100 of something in your data? Choose from Show, List, Count, Top, Bottom, Compare, Difference and Variance.
The what part of the question tells the system what you’re looking for. This is where you select the fields you’re querying, along with any field values that you’re prompted to add based on the question type you selected.
After you’ve chosen your fields, you have the option to add filters using the where option. This lets you limit the results from the fields you’ve chosen. For example, if you have a field for regions, you could limit the results to a specific set of regions or one region alone. Filters can appear anywhere logical within your question.
When you ask a question, the question bar will display text suggestions and dropdowns with options to help you frame your question. You can create, edit and delete parts of your question using your mouse and your keyboard.
You can type directly into the question bar, or you can use your mouse pointer to click on the suggestions on the dropdowns. If you decide to type, try pressing your tab key or Enter key to complete your text (if you haven’t already), and move to the next part of your question.
Blue text in your question indicates you need to provide more information.
The backspace key can be used to delete individual letters of the word you’re typing. It cannot be used to delete a full section of a sentence.
You can use your mouse to delete sections. Hover your mouse over the section you wish to delete and when you see a cross in a black circle, hover over it to add a strike-through line to the phrase. This indicates what will be deleted. To accept the deletion, click on the black circle.
Hover your mouse over different sections of your valid question if you wish to update anything. When you see an extra space added between phrases and some small blue text (+Add Field or Filter) you can click to add more content to your question.
You can also edit a field by clicking on the field name and reselecting from the options that are displayed.
When a question is complete, the Ask Question button will turn from grey to blue. Click on it to ask your question. After seeing the results, you have the option to edit your existing question or to start a new question.
You might sometimes see words such as 'metrics' and 'dimensions'. These and other terms are explained in this section.
In the simplest terms, metrics are numbers. A metric field can therefore be measured, such as invoiced amounts and distances.
In the simplest terms, dimensions are the labels used to describe metrics. A dimension field is typically expressed by non-numeric values, such as place names, or items. You may still sometimes see numbers stored as dimensions (such as age or height, which usually aren’t used in calculations).
You might notice brackets in your query that you didn’t manually enter. This is automatically added for you, and can typically be changed if it doesn’t reflect what you’re trying to ask. The text in these brackets normally indicates either an aggregation type (such as sum, average or earliest) or the default date field (such as month, although this value can be changed to other options such as include, exclude, earliest and latest).
Guided NLQ is available from many places within Yellowfin. You can ask questions from within story drafts and add them to your draft, or from published presentations and published dashboards to gain further information on any reports they store.
The easiest way to access Guided NLQ is from the Create button in the top right corner of your screen.
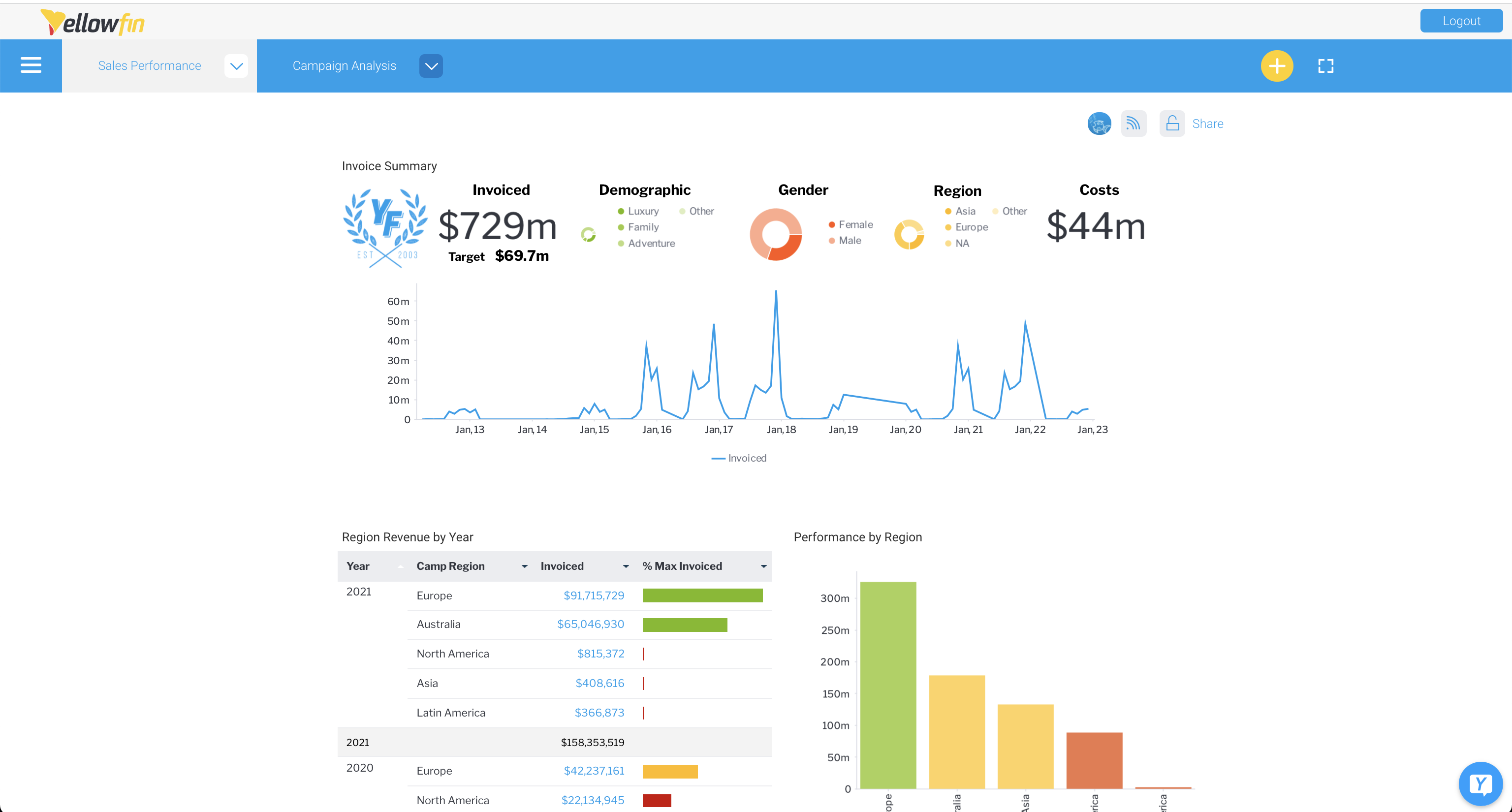
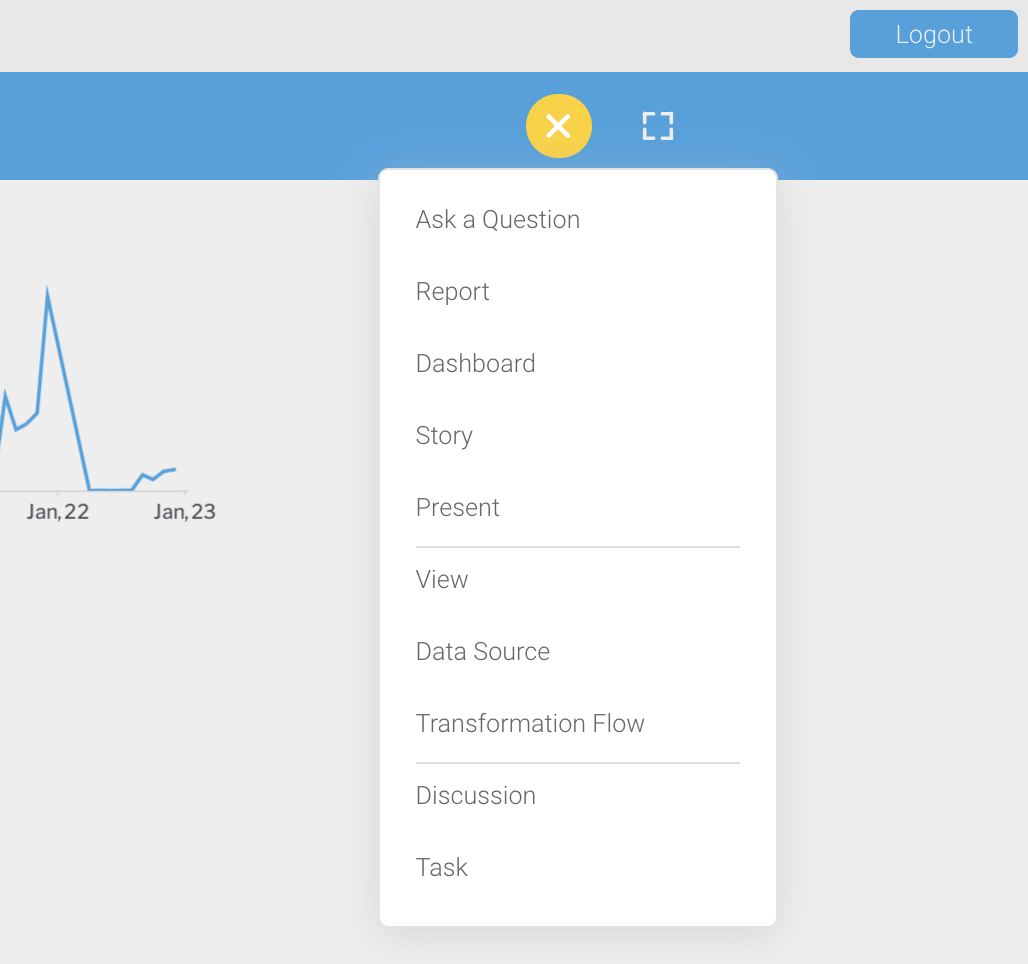
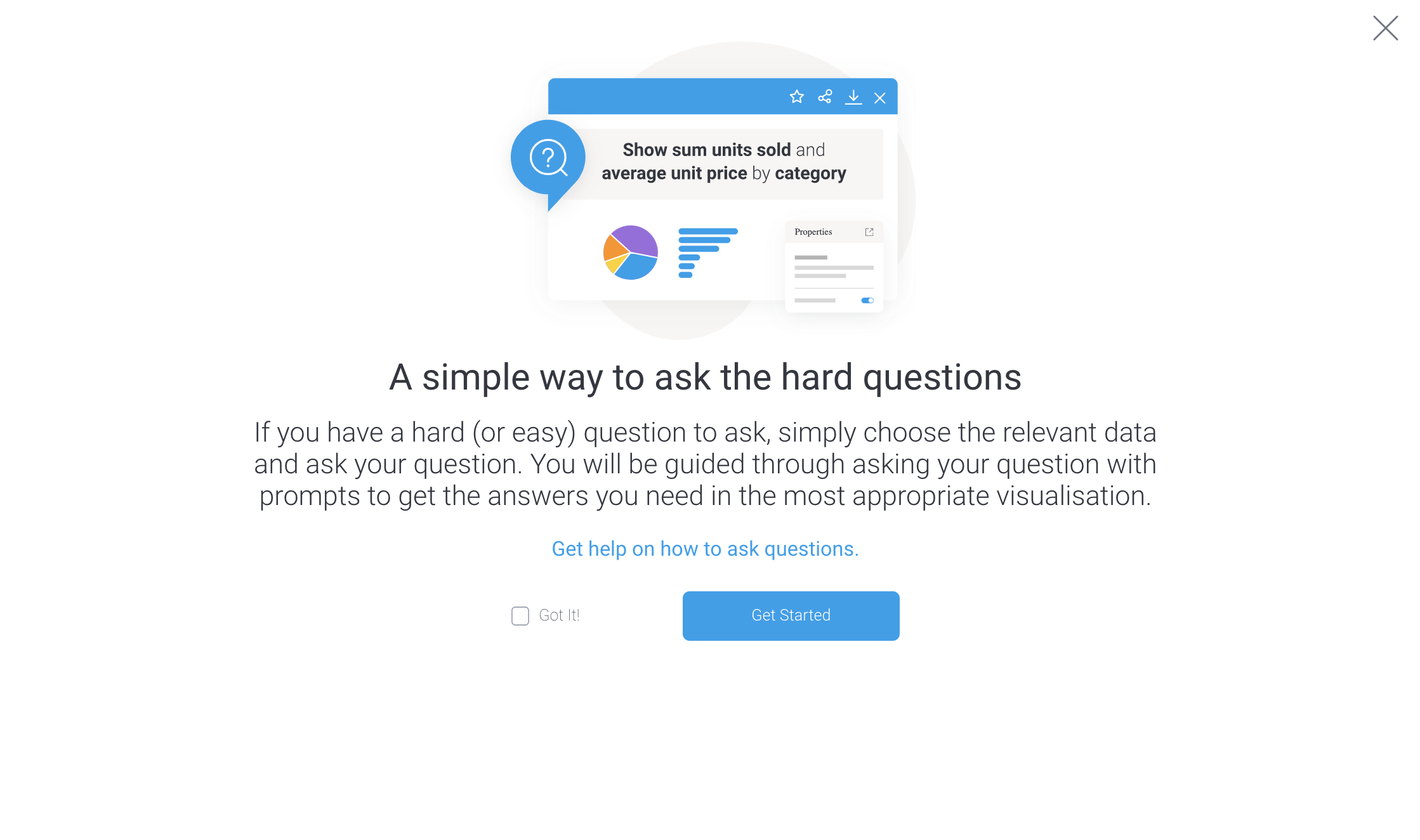
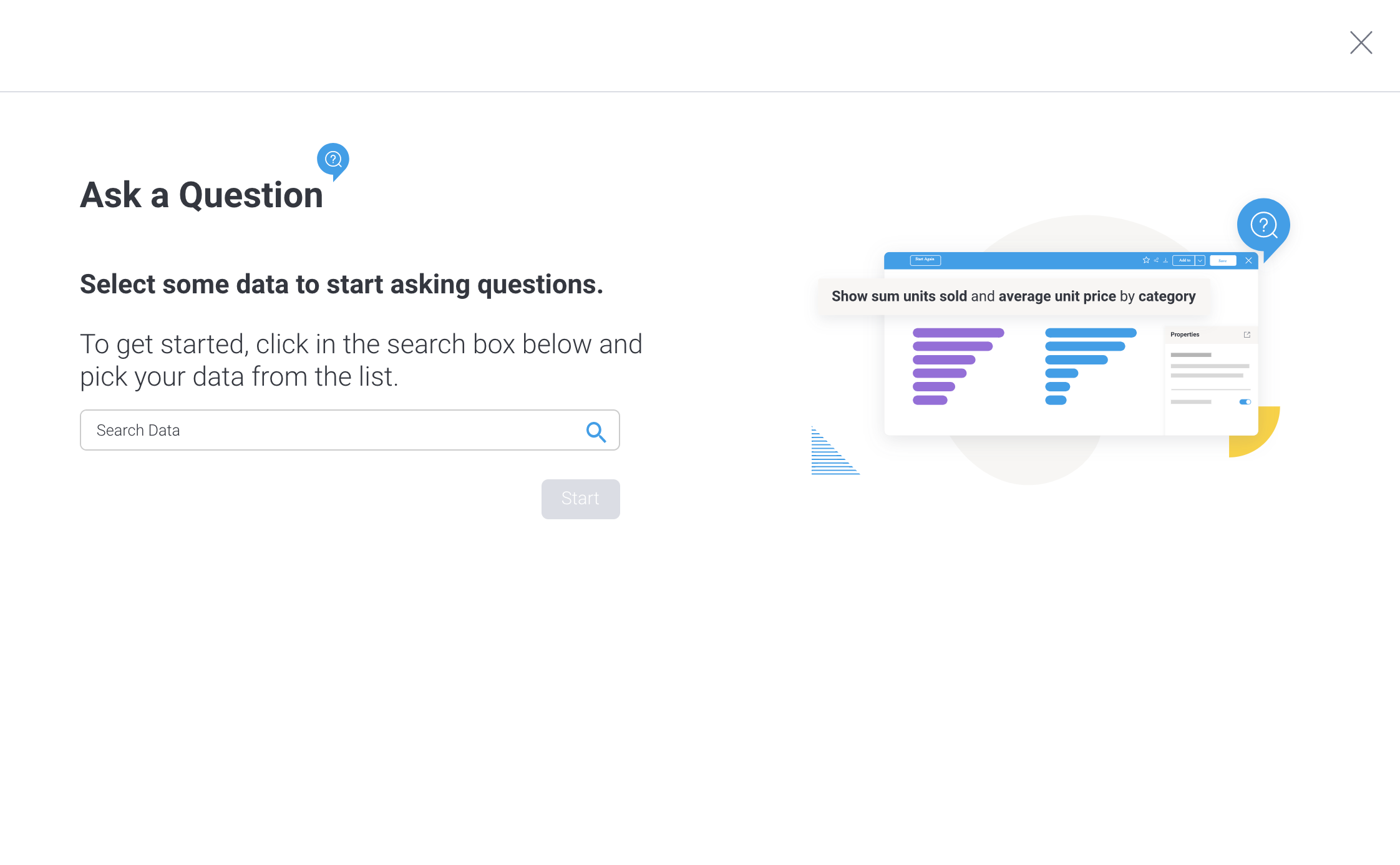
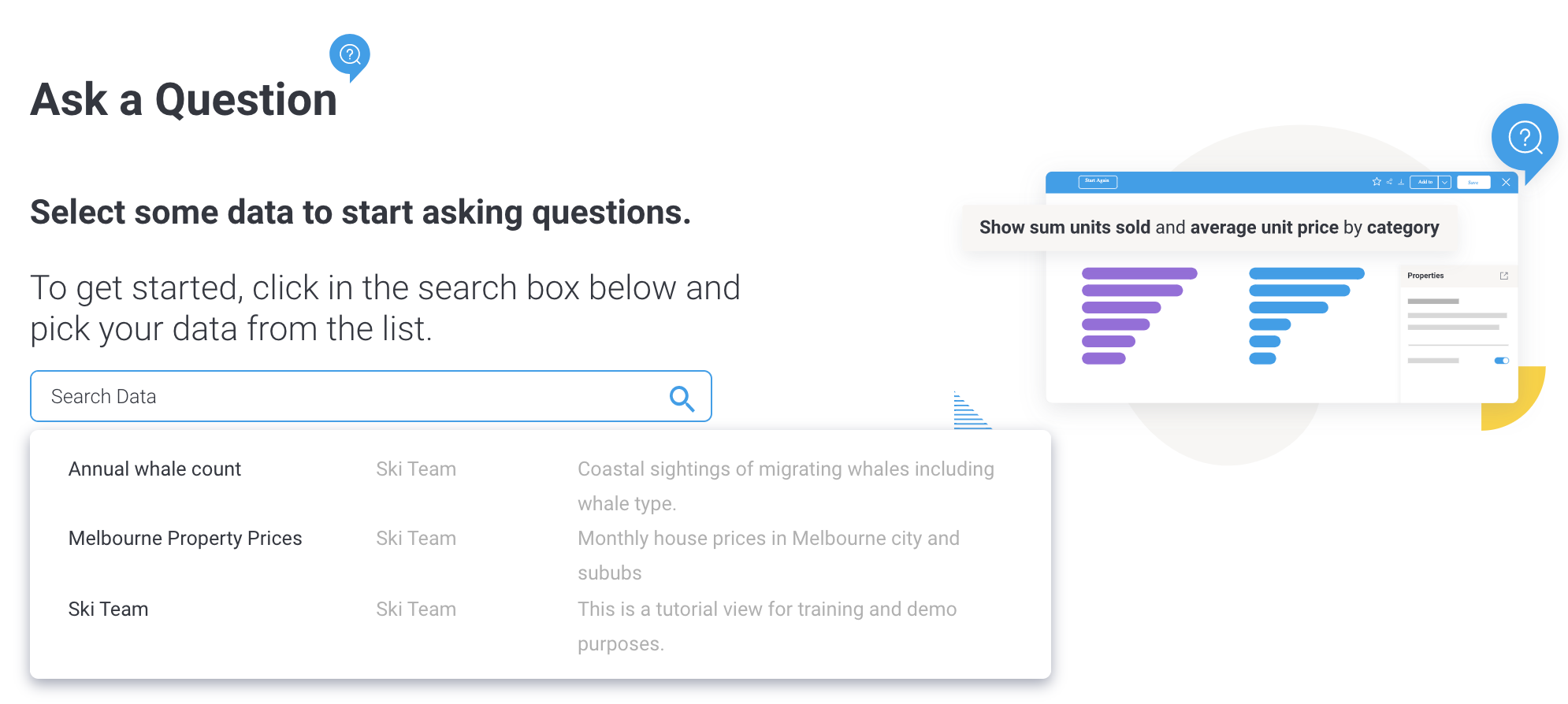
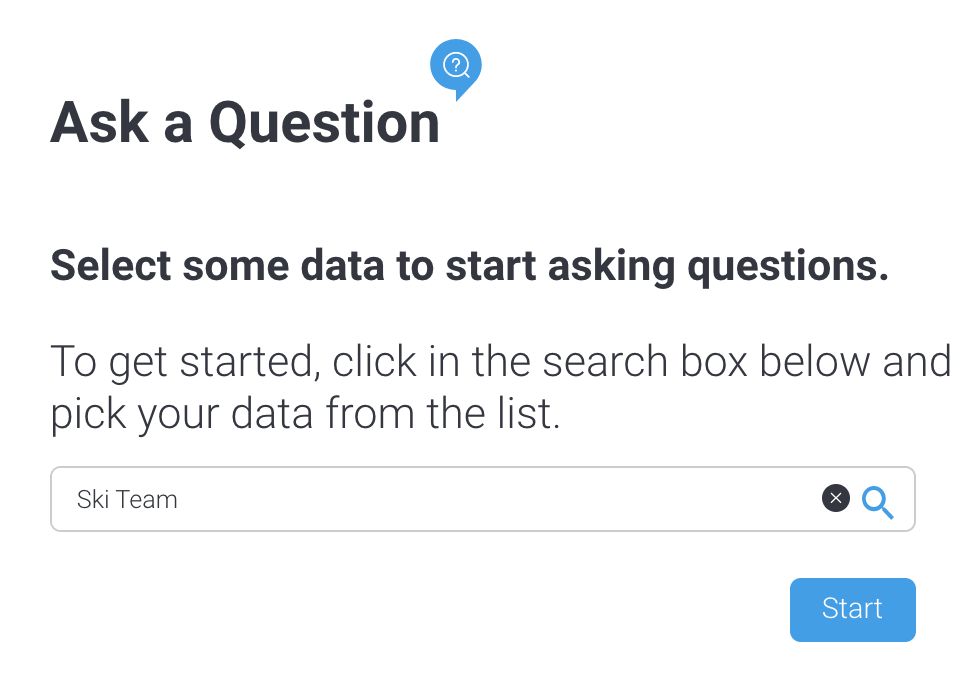
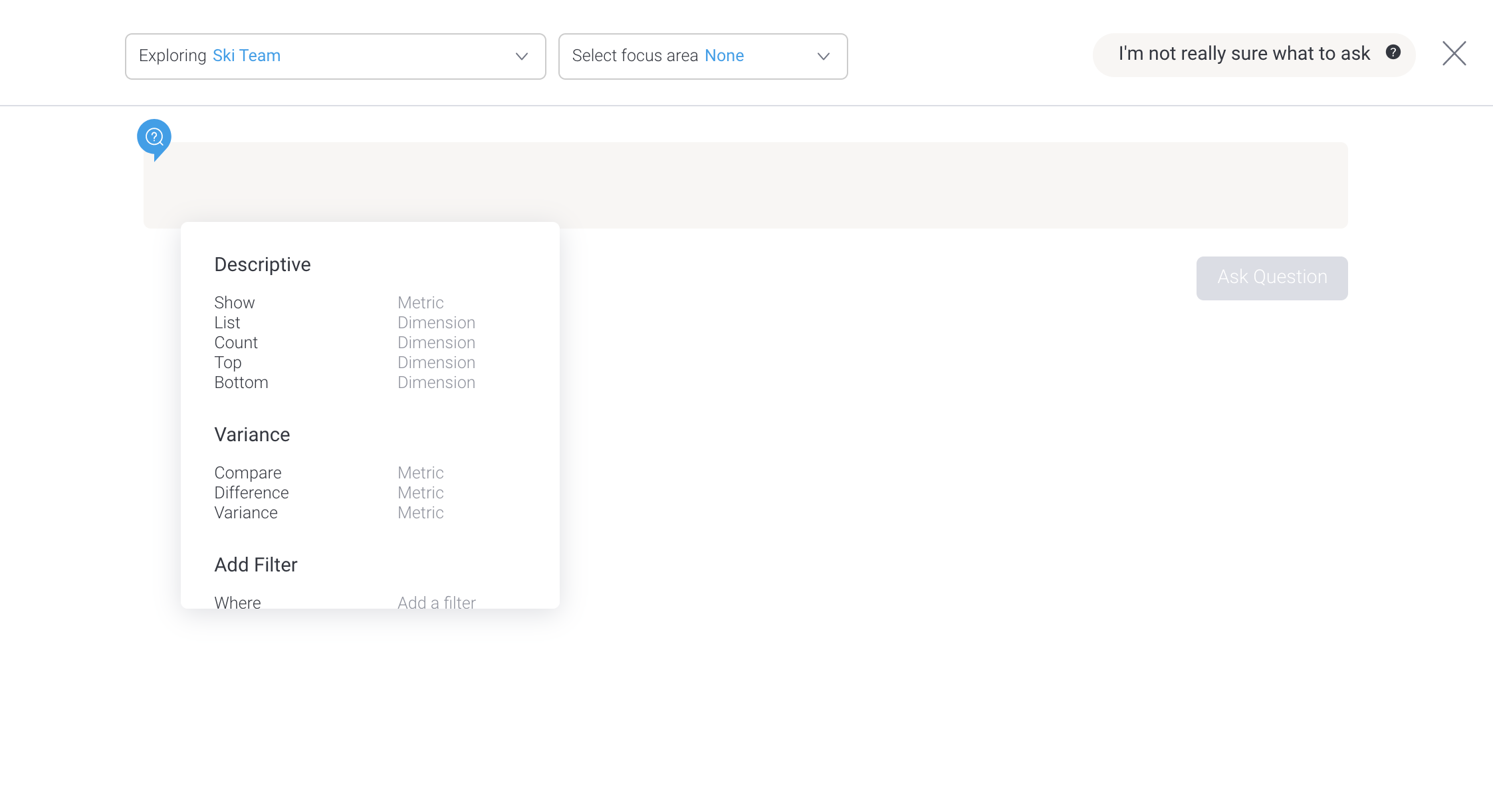
You’re ready to get started with Guided NLQ.
| To access guided NLQ from a published presentation or a dashboard, switch to edit mode, add an action button, select the action Ask a Question, then select the default view to link to. Republish and test your button. |
Using our Ski Team data, a simple question might be:
Show Invoiced (Pref Currency) by Invoiced Date For Last Year
To ask this question, take a look at this animation. The steps are described below:
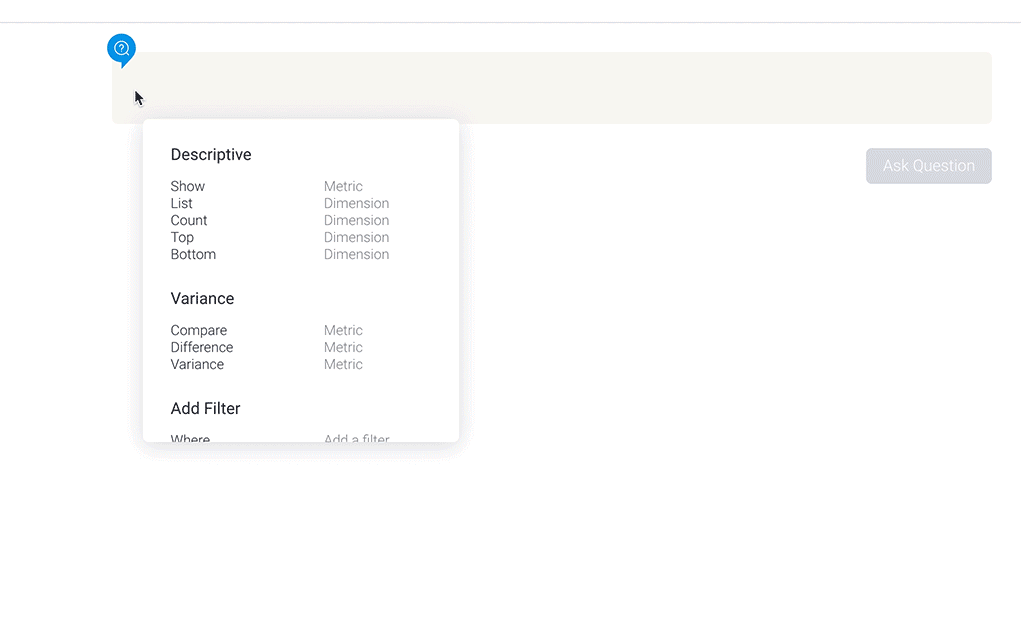
Your question should display a table or a chart (or a zero if there are no results for last year).