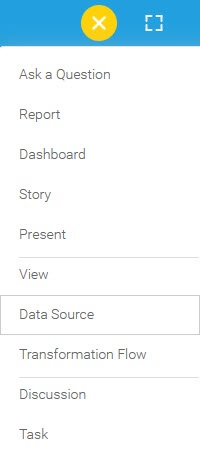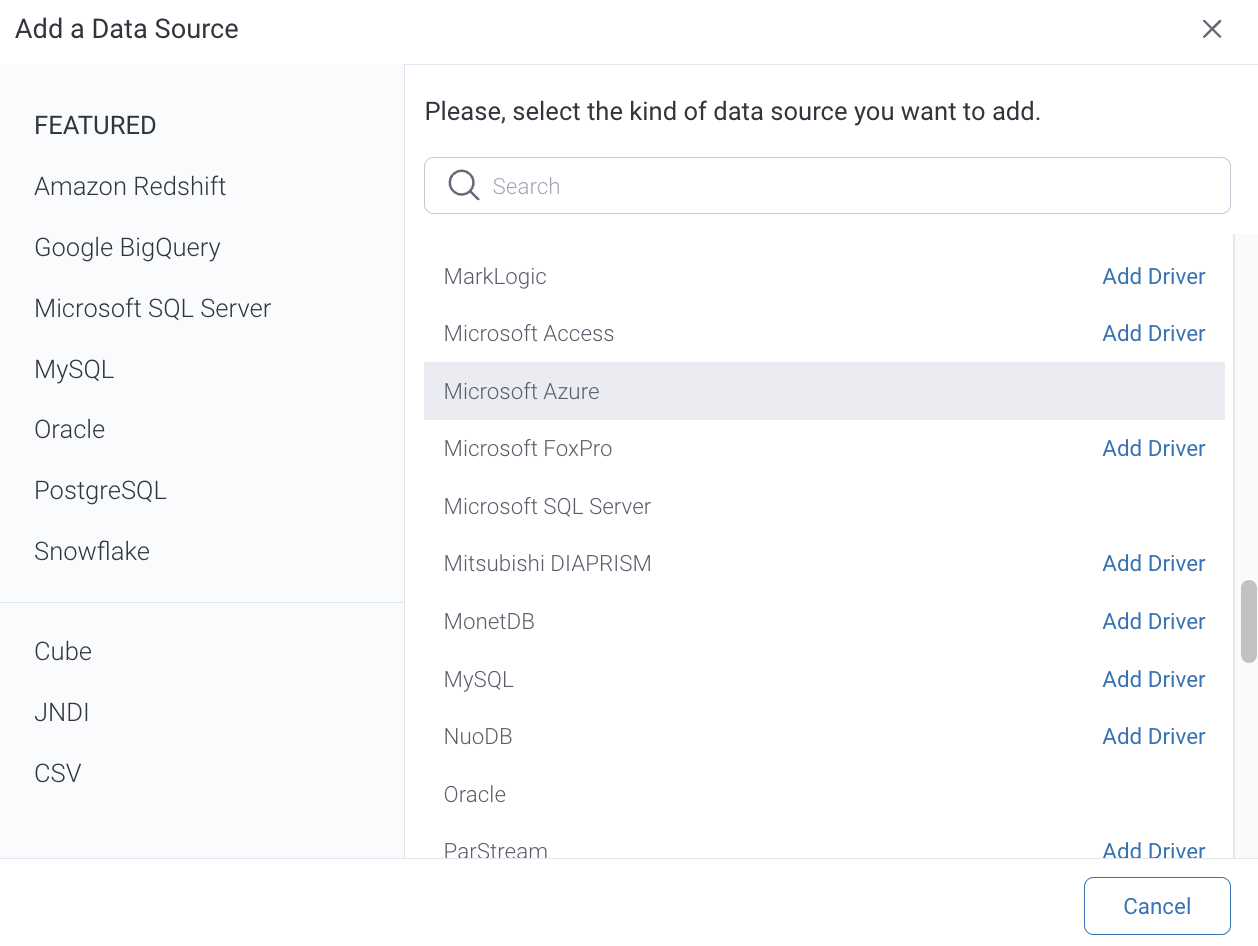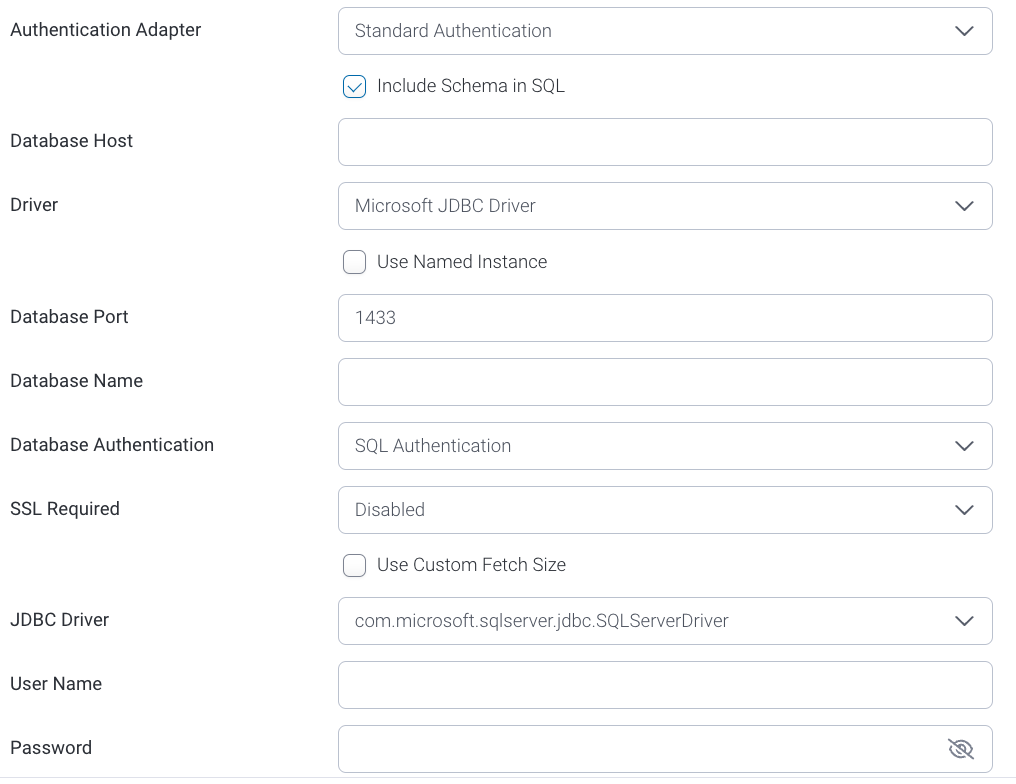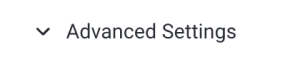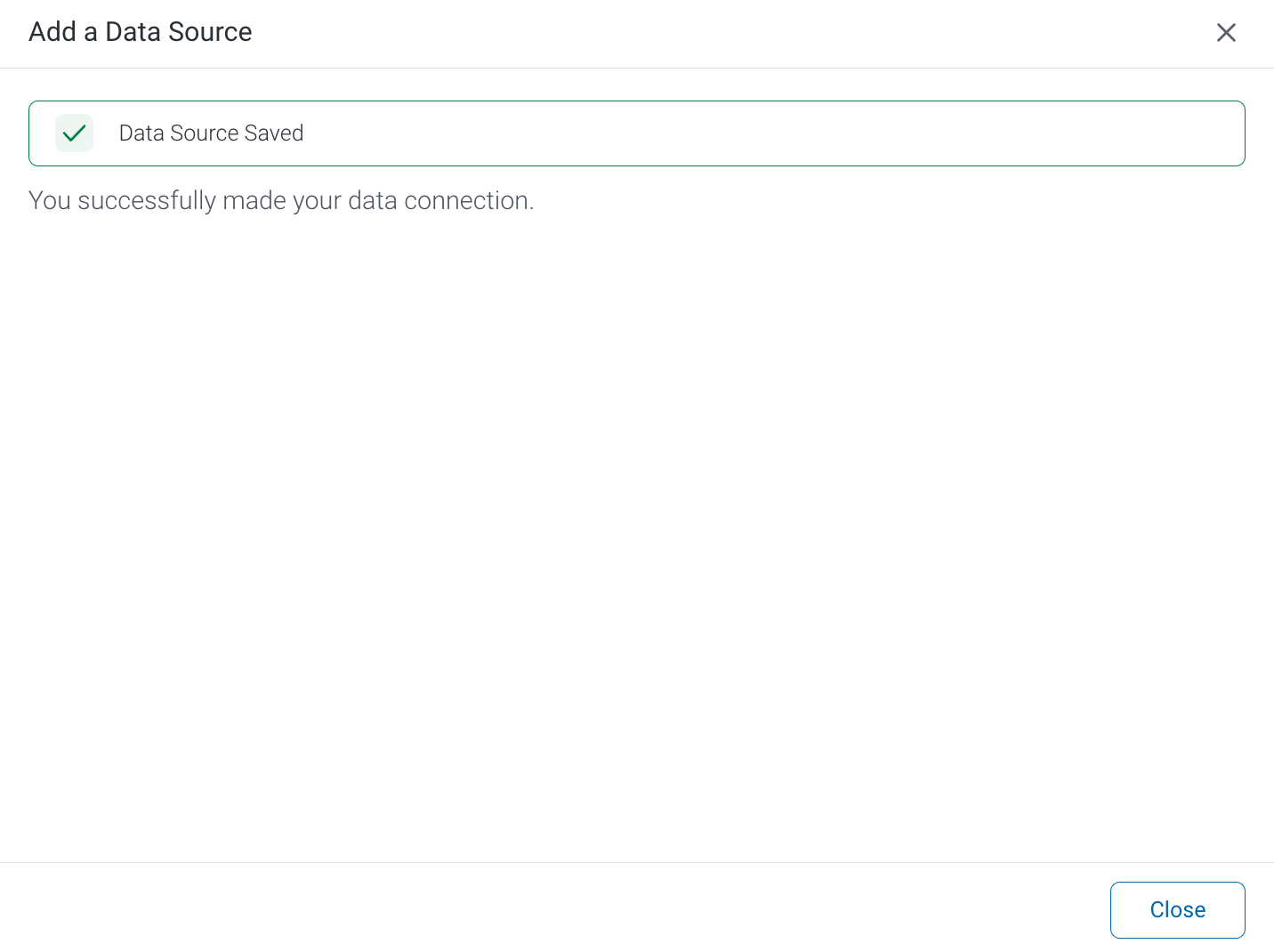Follow the instructions below to connect Yellowfin to a Microsoft Azure database.
1. Click on the yellow Create button and then on Data Source.
2. Select Microsoft Azure from the databases list.
3. When the New Connection popup appears, provide a name and description for your database.
4. Connection String: when selecting Connection String you have the same functionality as in Generic JDBC Data Source.
5. Microsoft Azure configuration fields:
6. Select the Include Schema in SQL checkbox to add the schema name when addressing database tables in SQL queries.
7. Enter the name of the server hosting the database.
8. Yellowfin offers multiple drivers for this database connection. Select the one you require.
9. Next, specify if you want to create a default instance or a named instance of Azure. If an instance of Microsoft Azure is not already installed then a default one will be created, unless a named instance has been specified.
To specify a named instance, first select the Use Named Instance checkbox, and then enter the name of the instance in the new field.
10. The required TCP/IP port number required will already be displayed.
11. Specify the name of the database containing the data that you require.
12. Select a method for database authentication. To authenticate Windows user accounts, select the Windows Authentication option, and then provide the name of the domain in the new field.
12. Or select the SQL Authentication option to authenticate user accounts on an SQL Server.
13. From the SSL drop-down list, choose whether or not the Secure Sockets Layer should be enabled to encrypt data.
14. Select the Use Custom Fetch Size checkbox if you want a specific number of data rows to be retrieved from the database after a query is executed, instead of fetching its entire result. Specify the number of rows. Doing so will allow Yellowfin to process data faster.
15. Yellowfin will select the preferred JDBC driver to talk to your Azure database, based on your selection in step 7.
16. Enter the username and password of your database account.
17. Toggle Advanced Settings to see more settings.
18. Once you have completed your connection information, you will have several options:
- Back: This will navigate to the database selection.
- Cancel: This will close the New Connection popup.
- Test Connection: This will test the connection parameters you provided to ensure it can connect to your database. If the connection is successful, an indicator will appear and you will be able to save the connection.
- Save: This will allow you to save your connection and navigate to the Success page: