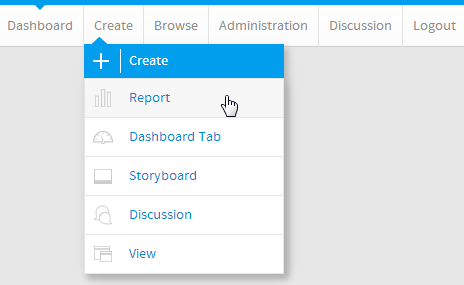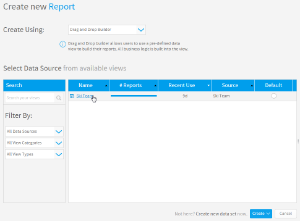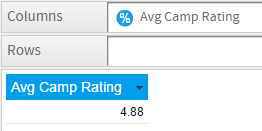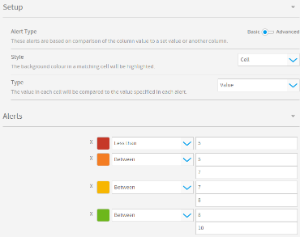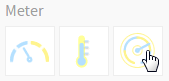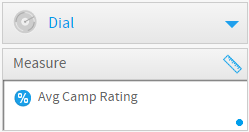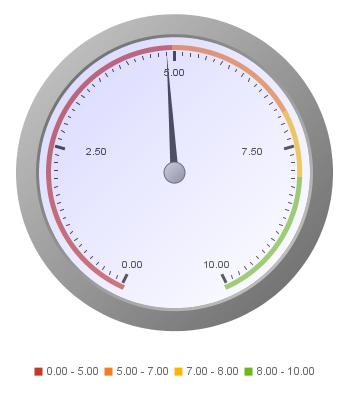Page History
| Anchor | ||||
|---|---|---|---|---|
|
| Table of Contents | ||
|---|---|---|
|
Overview
| Styleclass | ||
|---|---|---|
| ||
Type | Icon | When to Use |
|---|---|---|
Meter | You want to measure the rate of change of a measure against pre-defined targets. Useful for dashboard reporting. | |
Thermometer | Vertical representation of the meter chart, indicating a range of qualitative indicators. | |
Dial | Used to communicate key performance indicators. | |
Numeric Display | Shows the value of a metric on a digital display. |
Chart Data Options
Option | Description |
|---|---|
Measure | Typically a numeric value such as $. An item that you want to measure on your Chart |
Meter Chart Tutorial
| Styleclass | ||
|---|---|---|
| ||
Summary
In order to set up a Meter Chart you will need:
- Create a report with chart display
- Select a field to use as the Measure
- Create your chart, selecting Meter as the type
- Provide the Measure option
- Customise the Chart as required
- Proceed to the Output step
- Apply Conditional Formatting if the chart requires it
- Save your report
Tutorial
| Section | ||||||||||
|---|---|---|---|---|---|---|---|---|---|---|
|
| Section | ||||||||||
|---|---|---|---|---|---|---|---|---|---|---|
|
| Section | ||||||||||
|---|---|---|---|---|---|---|---|---|---|---|
|
| Section | ||||||||||
|---|---|---|---|---|---|---|---|---|---|---|
|
| Section | ||||||||||
|---|---|---|---|---|---|---|---|---|---|---|
|
| Section | ||||||||||
|---|---|---|---|---|---|---|---|---|---|---|
|
| Section | ||||||||||
|---|---|---|---|---|---|---|---|---|---|---|
|
| Section | ||||||||||
|---|---|---|---|---|---|---|---|---|---|---|
|
| horizontalrule |
|---|
| Styleclass | ||
|---|---|---|
| ||