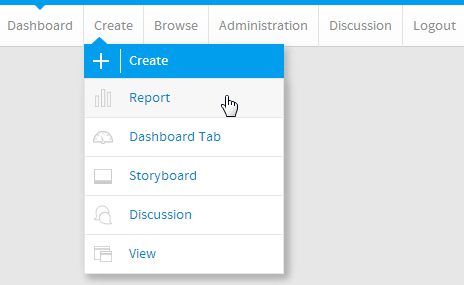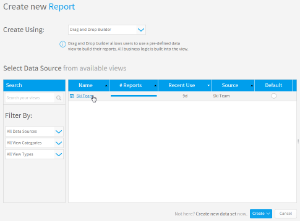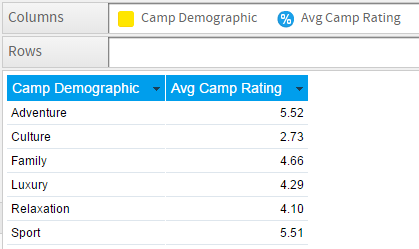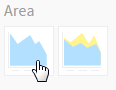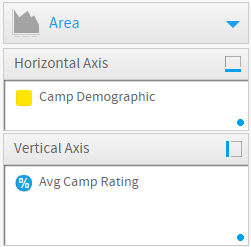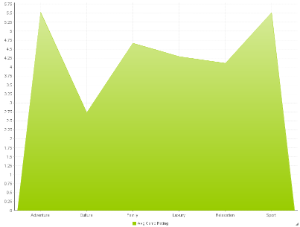Overview
Area | You want to emphasize the magnitude of change over time. Use an area chart to show how much the value of a measure changes over time. | |
Stacked Area | You want to emphasise the magnitude of change over time, while comparing multiple categories. |
Chart Data Options
Option | Description |
|---|---|
Horizontal Axis | This is the category label for the X axis |
Vertical Axis | Typically a numeric value such as $. An item that you want to measure on your Chart |
Colour | This option is only available if you have a cross tab data set available and is used to determine the colour applied for cross tab series data. |
Area Chart Tutorial
Summary
In order to set up an Area Chart you will need:
- Create a report with chart display
- Select a field to use as the Horizontal Axis
- Select a field to use as the Vertical Axis
- Select a field to use as the Colour (if you have decided to create a cross tab report)
- Create your chart, selecting Area as the type
- Provide the Horizontal Axis, Vertical Axis, and Colour options
- Customise the Chart as required
- Proceed to the Output step
- Save your report
Tutorial
1. Click the Create link in the main navigation bar of the system, and select the Report option.
2. You will now be on the Report Initialisation page. Ensure the Drag and Drop Builder has been selected to use for report creation.
3. Click on the Ski Team view in order to use the fields defined within it for creating the report.
4. Add Camp Demographic and Camp Rating to Columns.
5. Proceed to the Charts step of the builder.
6. Select the Area chart from the Area section of the charts panel on the right of the screen.
7. Set the following components:
- Horizontal Axis: Camp Demographic
- Vertical Axis: Avg Camp Rating
8. Save your report