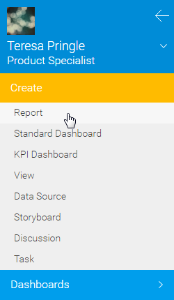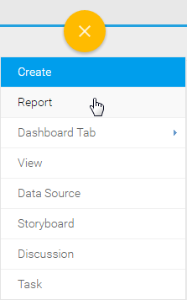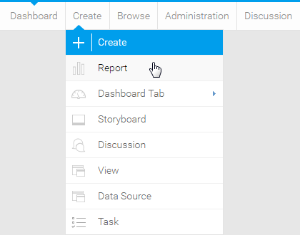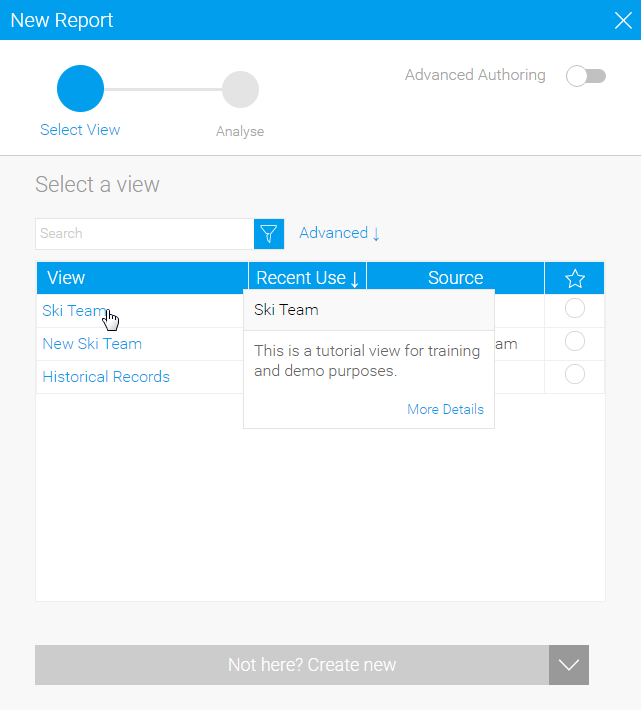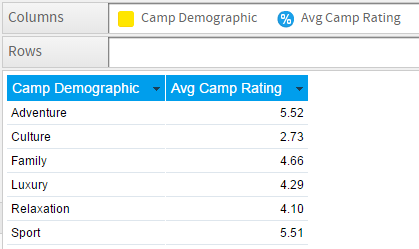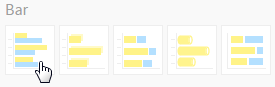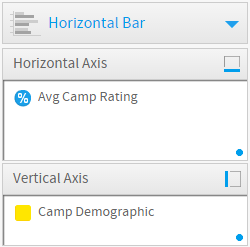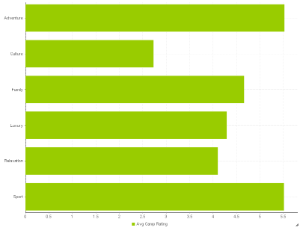Overview
Type | Icon | When to Use |
|---|---|---|
Horizontal Bar | You want to highlight values for easy comparison and plot your numbers horizontally. Use a bar chart to place less emphasis on time and focus on comparing values. | |
3D Horizontal Bar | Similar to the horizontal bar chart, but in three a dimensional form. | |
Stacked Horizontal Bar | Categorical data, grouped or stacked to assist comparison. Use when part-to-whole comparison is important. | |
Horizontal Cylinder | Similar to the horizontal bar, but having chart components shown in cylindrical form. | |
Proportional Bar | Displays how close values in different categories came to the highest category value. |
Chart Data Options
Option | Description |
|---|---|
Vertical Axis | This is the category label for the X axis |
Horizontal | Typically a numeric value such as $. An item that you want to measure on your Chart |
Colour | This option is only available if you have a cross tab data set available and is used to determine the colour applied for cross tab series data. |
Bar Chart Tutorial
Summary
In order to set up a Bar Chart you will need:
- Create a report with chart display
- Select a field to use as the Vertical Axis
- Select a field to use as the Horizontal Axis
- Select a field to use as the Colour (if you have decided to create a cross tab report)
- Create your chart, selecting Bar as the type
- Provide the Horizontal Axis, Vertical Axis, and Colour options and Refresh
- Customise the Chart as required
- Proceed to the Output step
- Save your report
Tutorial
1. Start the Report creation process by using one of these methods:
- Left Side Nav - open the left side navigation panel, click on Create, select the Report option
- Top Right Button - click on the create button, select the Report option.
- Toolbar - click on the Create link in the toolbar, select the Report option.
You will now see the New Report lightbox.
| Left Side Nav | Top Right (with Left Side Navigation enabled) | Toolbar |
|---|---|---|
2. Click on the Ski Team view in order to use the fields defined within it for creating the report.
3. You will now be taken to the Data step of the Report Builder.
4. Add Camp Demographic and Camp Rating to Columns.
5. Proceed to the Charts step of the builder.
6. Select the Horizontal Bar chart from the Bar section of the charts panel on the right of the screen.
7. Set the following components:
- Vertical Axis: Camp Demographic
- Horizontal Axis: Avg Camp Rating
8. Save your report