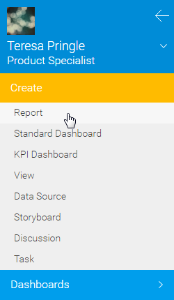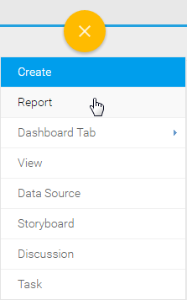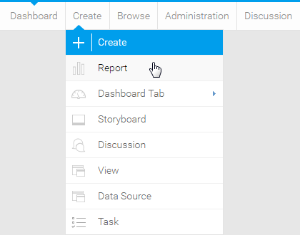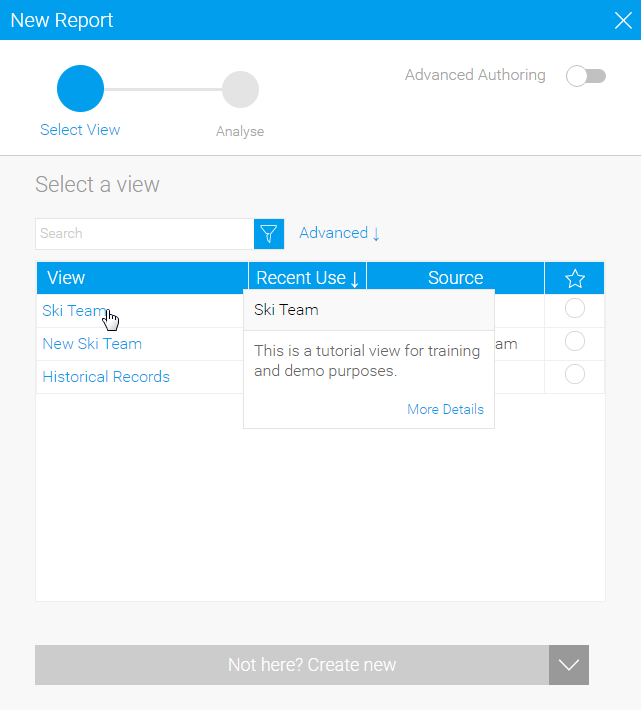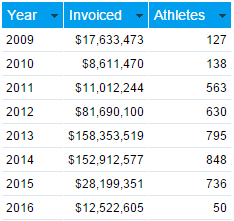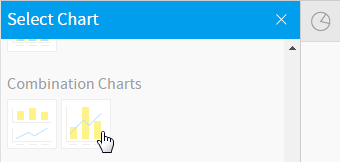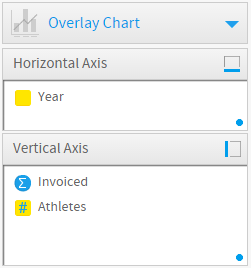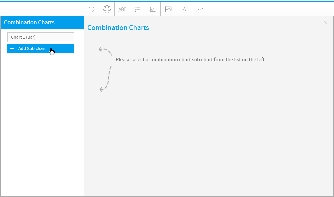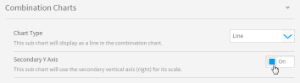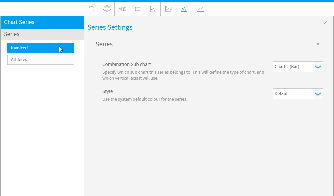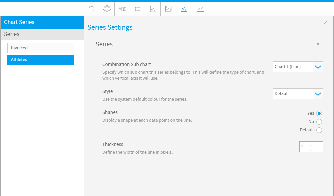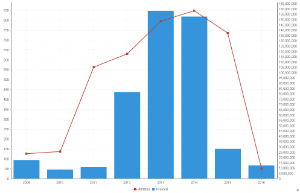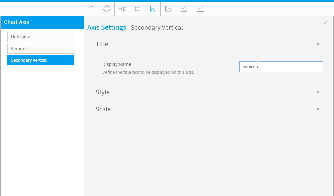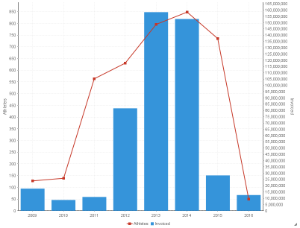Overview
Type | Icon | When to Use |
|---|---|---|
Combination Charts | Combination charts, in effect, superimpose one chart type above or below another. Use to improve clarity and highlight relationships between data sets. | |
Overlay Chart | Use the line chart to emphasize a trend and bars to emphasize specific values. Line/Bar combinations may work better by de-emphasizing bars through the use of subtle colours. |
Chart Data Options
Option | Description |
|---|---|
Horizontal Axis | This is the category label for the X axis |
Vertical Axis | Typically a numeric value such as $. An item that you want to measure on your Chart |
Colour | This option is only available if you have a cross tab data set available and is used to determine the colour applied for cross tab series data. |
Combination Chart Tutorial
Summary
In order to set up a Combination Chart you will need:
- Create a report with chart display
- Select a field to use as the Label
- Select field(s) to use as the Metrics
- Create your chart, selecting Overlay as the type
- Provide the Horizontal Axis and Vertical Axis fields
- Customise the Chart as required, creating a second chart and assigning metric(s) to it
- Close the Chart Builder
- Save your report
Tutorial
1. Start the Report creation process by using one of these methods:
- Left Side Nav - open the left side navigation panel, click on Create, select the Report option
- Top Right Button - click on the create button, select the Report option.
- Toolbar - click on the Create link in the toolbar, select the Report option.
You will now see the New Report lightbox.
| Left Side Nav | Top Right (with Left Side Navigation enabled) | Toolbar |
|---|---|---|
2. Click on the Ski Team view in order to use the fields defined within it for creating the report.
3. You will now be taken to the Data step of the Report Builder.
4. Add Year, Invoiced Amount, and Athlete ID to Columns.
5. Apply a Count aggregation to the Athlete ID field.
This will allow you to see how many athletes you had per year, and then compare that figure to the total sales for the year.
6. Disable Drill Down.
7. Format the metric fields so they are named Invoiced and Athletes.
This will mean that the names are displayed nicely in the combination chart.
8. Proceed to the Charts step of the builder.
9. Select the Overlay chart from the Combination Charts section of the charts panel on the right of the screen.
This chart will allow us to display multiple metrics on the same chart, while using two different scales in order to compare metrics of very different proportions.
10. Set the following components:
- Horizontal Axis: Year
- Vertical Axis: Invoiced, Athletes
You will now have what looks like a column chart. At the moment, due to the fact that the size of the two metric fields are vastly different, you will only see the Invoiced columns, the Athletes columns will be too small to appear on the same scale. This is why we will be adding a secondary axis in the coming steps.
11. Open the Combination Charts menu and add a second chart.
12. Set the second chart to be a Bar, and enable the use of a Secondary Axis.
13. Change the first chart to be a Line.
Once you’ve enabled the second chart, you will need to assign a metric field to it, at the moment both metrics are still using the first chart, with the first vertical axis.
14. Open the Series menu, select the Invoiced metric, and change the Combination Sub Chart option to be Chart 2 (Bar).
15. While still in the Series menu, select the Athletes metric, and change the Thickness option to 2 and set Shapes to Yes.
You will now have a Combination Overlay chart. The only issue is that the user has no way of knowing which metric belongs to which axis.
16. Open the Axis menu.
17. Set the Vertical axis Display Name to Athletes and the Secondary Vertical axis Display Name to Invoiced.
You will now see labels on the axes which match up to the chart legend, letting the user know which metric belongs to which axis and which scale.
18. Save your report.