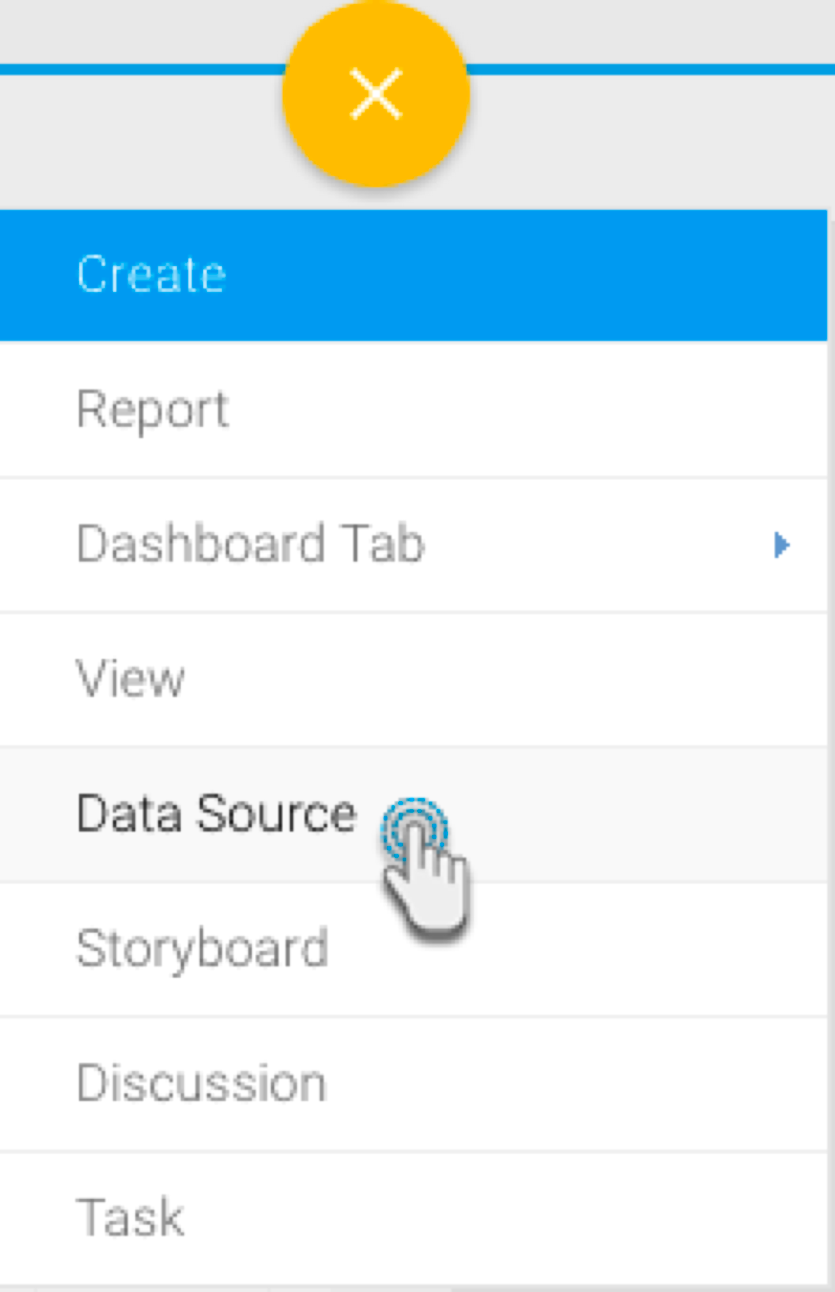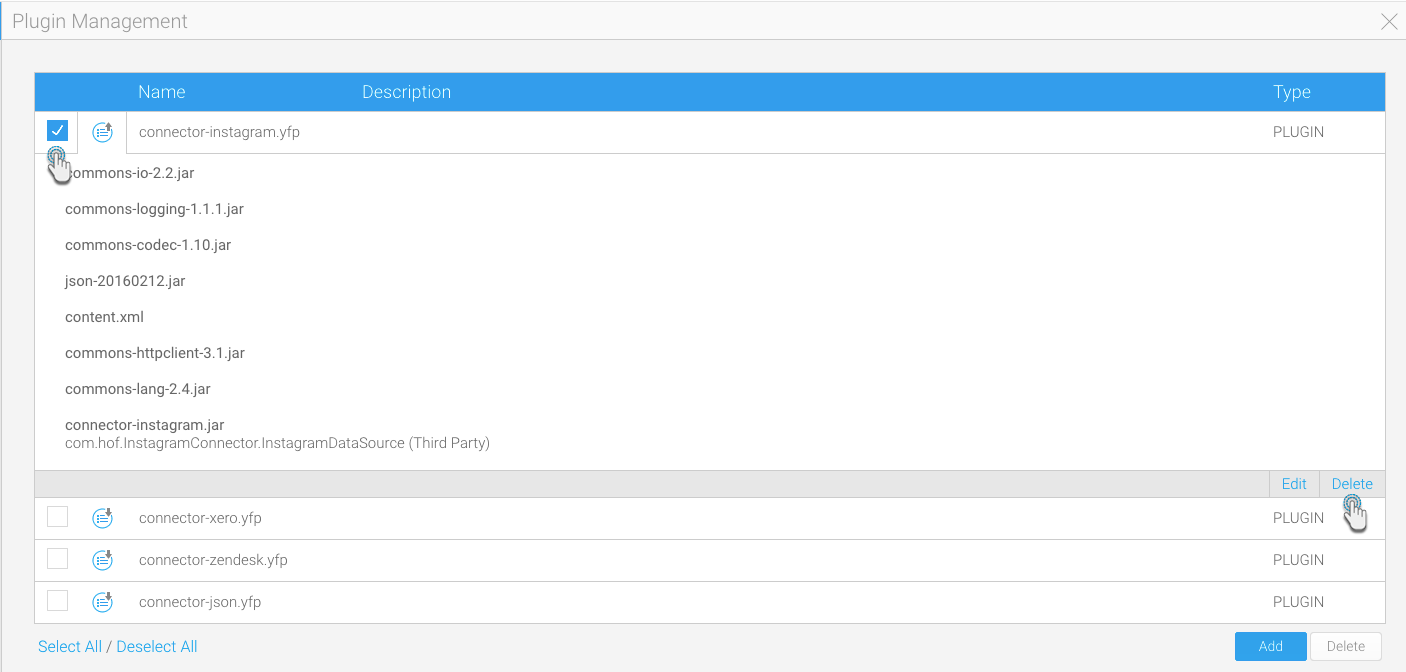You can download the Instagram connector from Yellowfin's Marketplace to connect to your Instagram account and stream analytical data. This section shows you how to download this connector and install it to your instance of Yellowfin.
The user performing these steps must possess administrative rights that allow them to create a new data source connection.
Download the Instagram Connector
You can download the Instagram connector from Yellowfin’s marketplace:
- Log in to Yellowfin’s Marketplace
- Click on the option for Connectors
- Choose Instagram Beta from the selection of connectors available on Yellowfin
- When this connector option expands, click on the Download button. (If you see the Login to Download button instead, you will first need to log into the Marketplace to continue)
- The connector file will be saved to your computer as per your web browser's settings.
Import the Instagram Connector
Here's how to upload the Instagram connector to Yellowfin:
Ensure that you have an active Instagram account. It is recommended that you log into this account before initiating this process.
- Click on the Create icon after logging in to Yellowfin
- Select the Data Source option
At the bottom of the new connection screen, click on the upload new link
Note: You can also upload a new connector by following this Yellowfin path: Administration > Admin Console > Data Sources > Add
- In the new connection popup, either drag and drop the Instagram connector file you downloaded from the marketplace, or click on the Browse Files link to browse and select the file
- Once the file has been successfully uploaded, click on the Connect Platform button
- Now you can create an Instagram connection, as explained in the following section
Create an Instagram Connection
Now we will continue by providing details of our Instagram account.
- Either continue on from the previous step, or navigate through to Create New menu > Data Source to use the Instagram connector
- Then click on the new Instagram connector
- The following new connection setting screen will appear
- Provide a suitable name for your connection
- You can also write a quick description, if required
- Press the Request URL button; you will get redirected to an Instagram popup with an access token. (Note: Ensure that you are logged into your Instagram account to generate this code.)
- Copy this token
- Return to your Yellowfin settings screen and paste the key into the authentication token field
- Then click on Validate Token to get this access token validated
- If successfully validated, you will notice your Instagram username show up in a field
- You can choose to set a timezone
- Next, you may enter any hashtags to search for additional Instagram posts. (Note: Seperate the tag keywords with a comma)
Enter the maximum number of tags to view
Setting a limit for the hashtag posts can help you control the data being streamed via the connector, so as not to overload it.
- Now you may perform the following additional tasks on this connection, although you are not required to: (Click on the menu button besides the Launch Pre-Built Content button to make a list of actions appear)
- Advanced Connection Editor: This will take you to the Data Source page in the Admin Console and allow you to edit all the advanced options available for your data source.
- Test Connection: This option lets you test out your Instagram connection settings to ensure that you can connect to your data source.
- Create View: This re-directs you to the view creation screen.
- Launch Pre-Built Content button: This allows you to install any pre-built content that may come with the connector.
- Save & Close: Use this action to save your connection details and return to the previous screen, closing the connection popup.
- Cancel: This closes the connection window without saving any details.
- After performing any of these other activities, click on the Launch Pre-Built Content button
- You will get redirected to Yellowfin's browse screen with the new Instagram dashboard present there (Note: You might need to search for this dashboard, if its thumbnail cannot be seen right away)
If you access this dashboard, you will be able to view your Instagram account data directly in Yellowfin (as shown in the example below)
The Instagram data will take some time to load and appear in Yellowfin. Access main menu > Administration > Schedule Management > your Instagram connection, to view the data being downloaded.
Delete the Instagram Plugin
You can delete the Instagram connector plug-in from your Yellowfin instance.
- Navigate to left side menu > Administration > Admin Console
- From the options listed on the right side, click on Plugin Management under Administration
- At the Plugin Management page, select the checkbox for the Instagram plugin
- Then click on the delete button on the bottom right
- Choose OK when the confirmation dialogue box appears
- Your Instagram plugin would be removed from the system