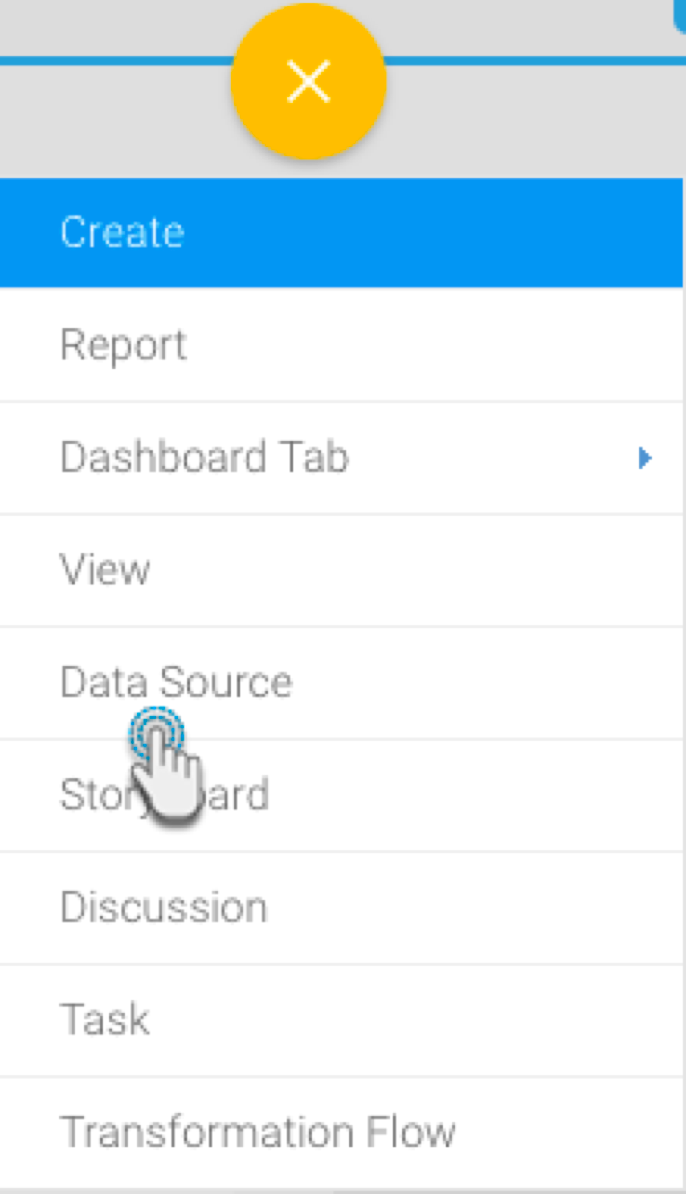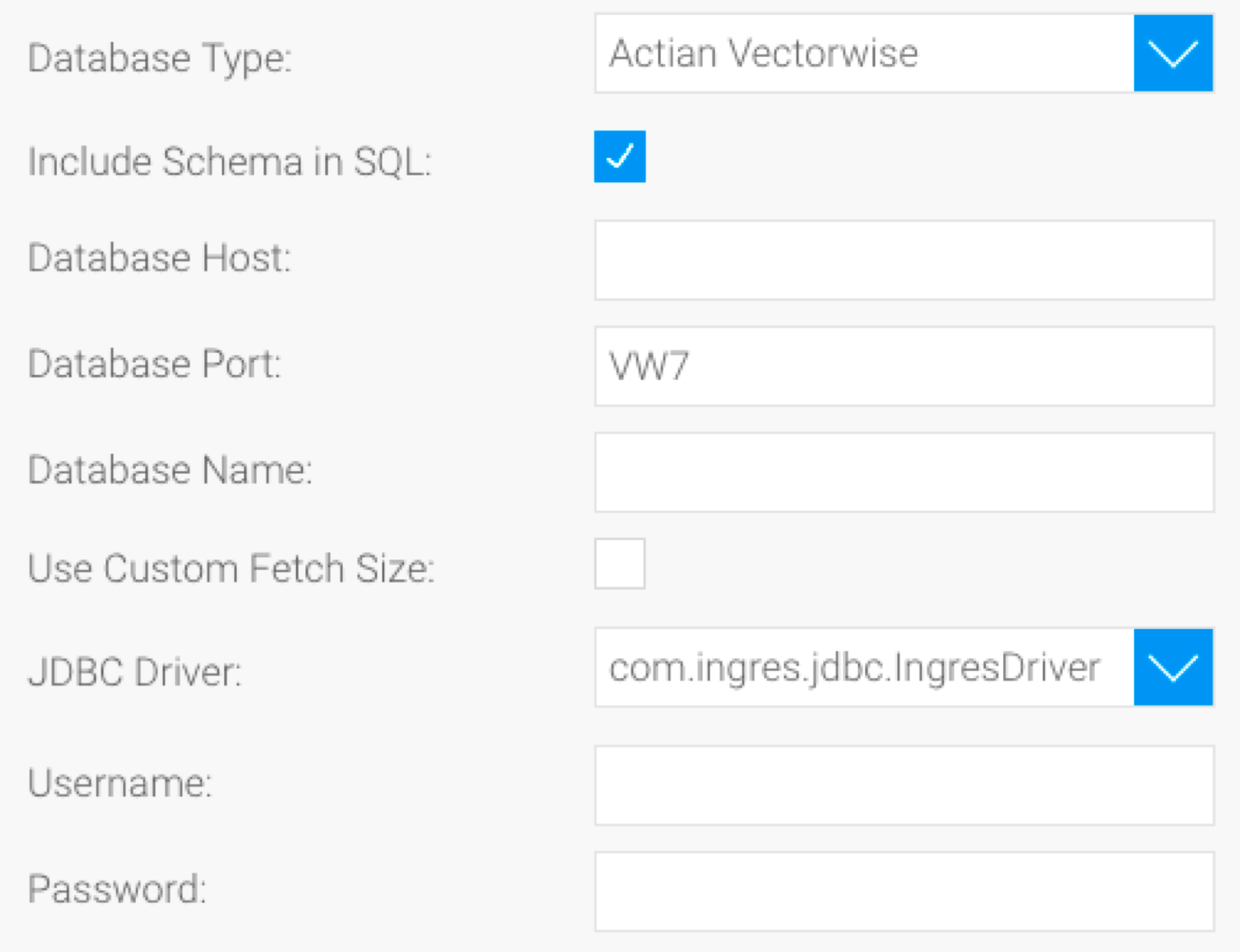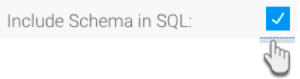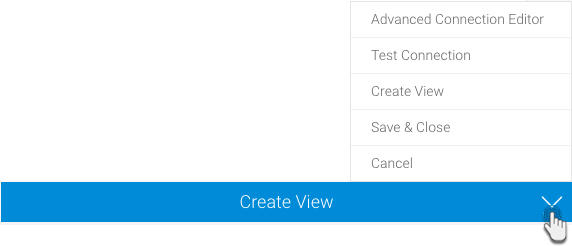Follow the instructions below to connect Yellowfin to an Actian Vectorwise database.
- Click on the Create button and then on Data Source.
- Click on the Database icon.
- When the New Connection popup appears, provide a name and description for your database.
- Select Actian Vectorwise from the list of available database types. New configuration fields will appear on doing so.
- Select the Include Schema in SQL checkbox to add the schema name when addressing database tables in SQL queries.
- Next, enter the name or IP address of the server hosting the Vectorwise database.
- The default TCP/IP port number for this database will automatically appear.
- Enter the name of the database containing the data that you require.
- Select the Use Custom Fetch Size checkbox if you want a specific number of data rows to be retrieved from the database after a query is executed, instead of fetching its entire result. Specify the number of rows in the newly appearing Fetch Size field. Doing so will allow Yellowfin to process data faster.
- Yellowfin will automatically select the correct JDBC driver to talk to your Vectorwise database.
- Enter the username and password of your Actian Vectorwise database account.
- Once you have completed your connection information, you will have several options:
- Advanced Connection Editor: This will take you to the Data Source page in the Admin Console and allow you to edit all the advanced options available for your database.
- Test Connection: This will validate the connection parameters you provided to ensure it can connect to your database. If the connection was successful, a message will appear.
- Create View: This will save your connection and get you started on creating a view based on it.
- Save & Close: This will allow you to save your connection and close the New Connection popup, returning you to the page you were on previously.
- Cancel: This closes the New Connection popup without saving your connection, returning you to the page you were on previously.
- We recommend testing the connection, and then saving it by using the Save & Close button.