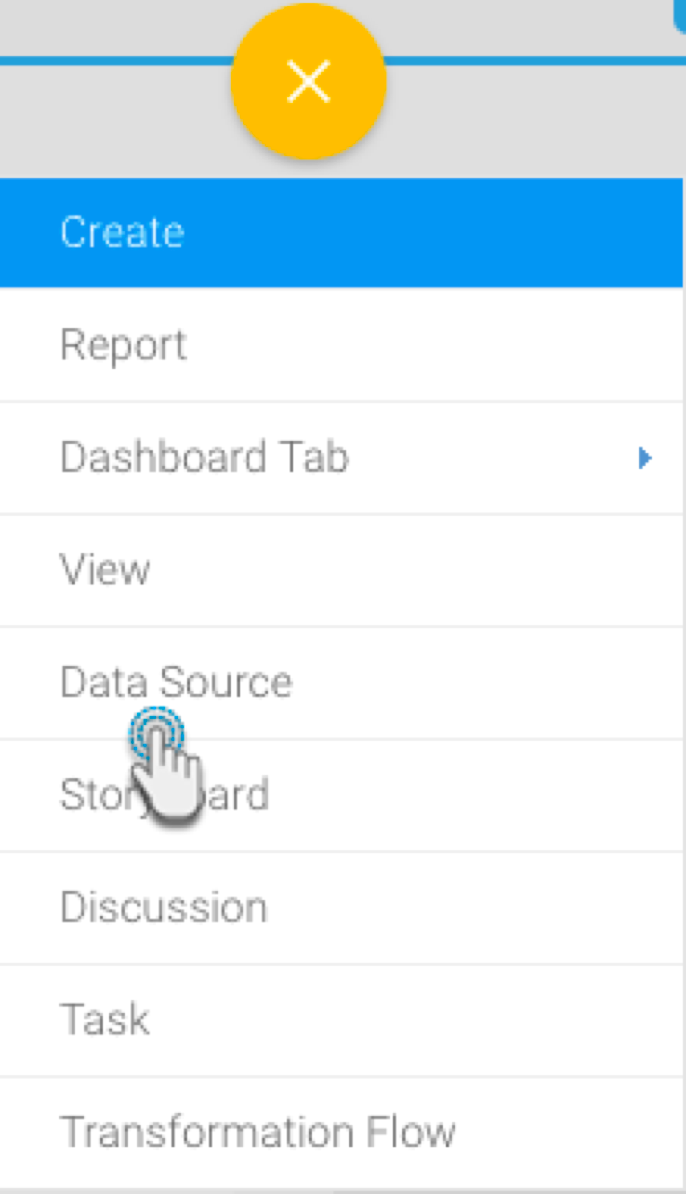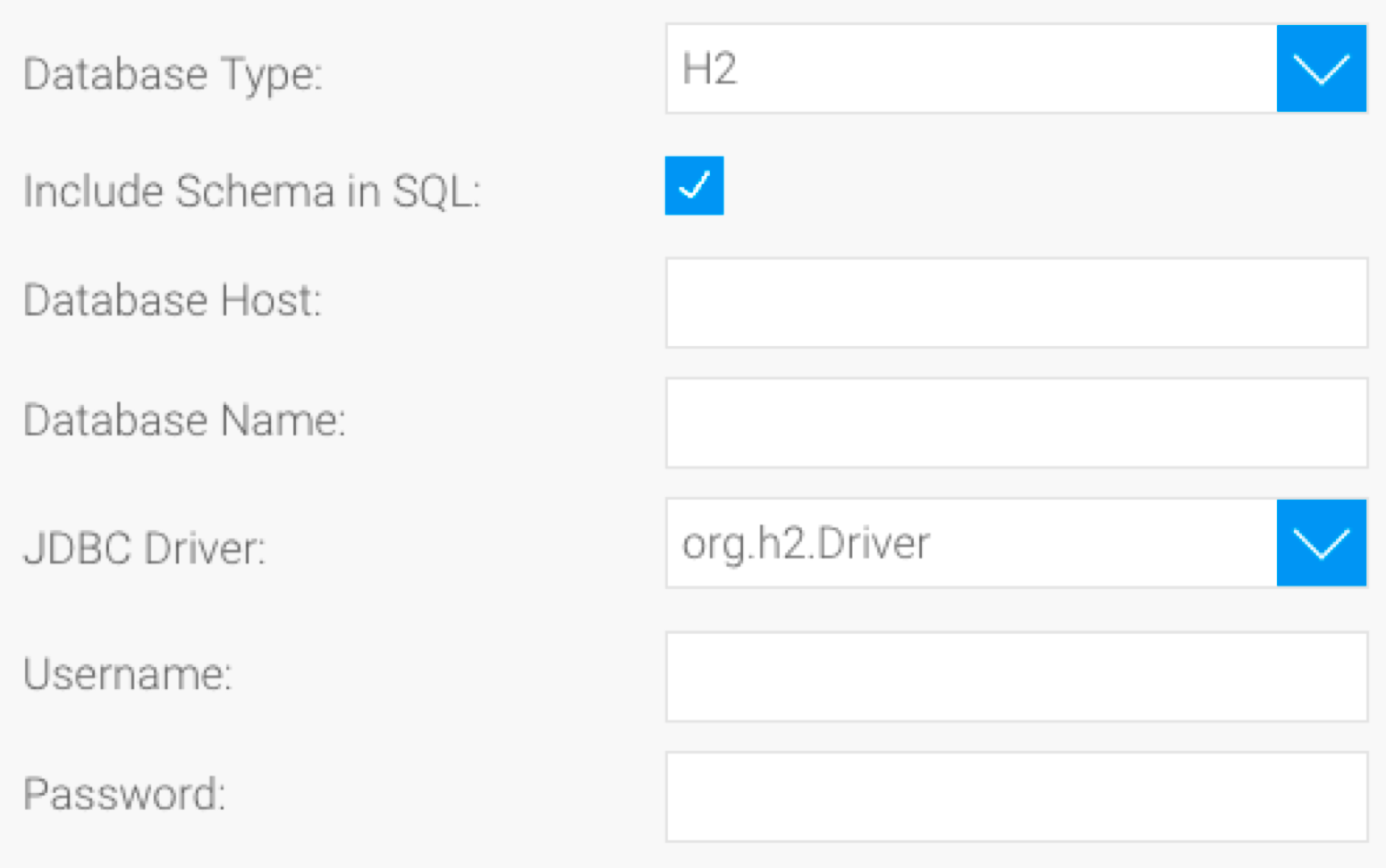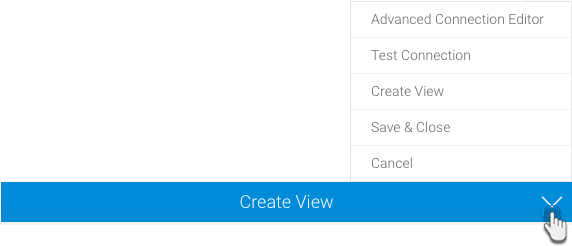Follow the instructions below to connect Yellowfin to a H2 database.
Click on the Create button and then on Data Source.
Click on the Database icon.
When the New Connection popup appears, provide a name and description for your database.
From the Database Type drop down list, select H2. New configuration fields will appear on doing so.
Select the Include Schema in SQL checkbox to add the schema name when addressing database tables in SQL queries.
Next, enter the name of the server hosting the database.
Specify the name of the database containing the data that you require.
Yellowfin will automatically select the correct JDBC driver to talk to your H2 database.
Enter the username and password of your database account.
Once you have completed your connection information, you will have several options:
Advanced Connection Editor: This will take you to the Data Source page in the Admin Console and allow you to edit all the advanced options available for your database.
Test Connection: This will validate the connection parameters you provided to ensure it can connect to your database. If the connection was successful, a message will appear.
Create View: This will save your connection and get you started on creating a view based on it.
Save & Close: This will allow you to save your connection and close the New Connection popup, returning you to the page you were on previously.
Cancel: This closes the New Connection popup without saving your connection, returning you to the page you were on previously.
We recommend testing the connection, and then saving it by using the Save & Close button.