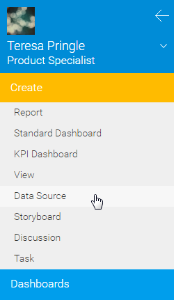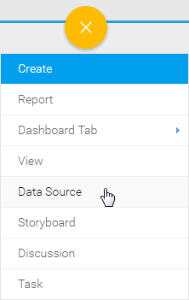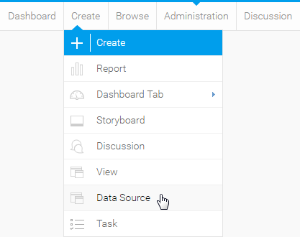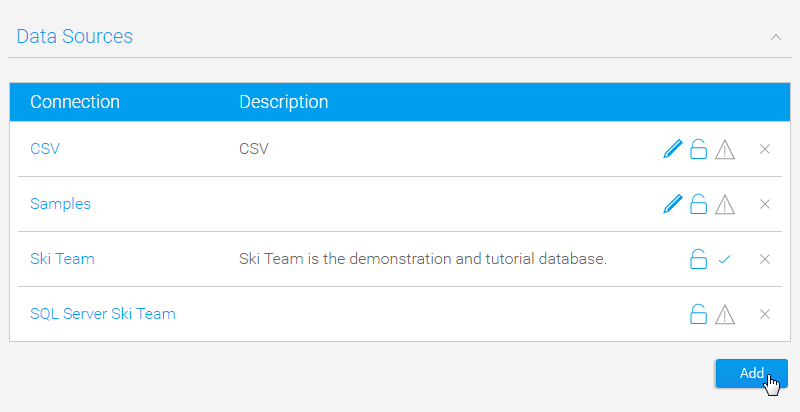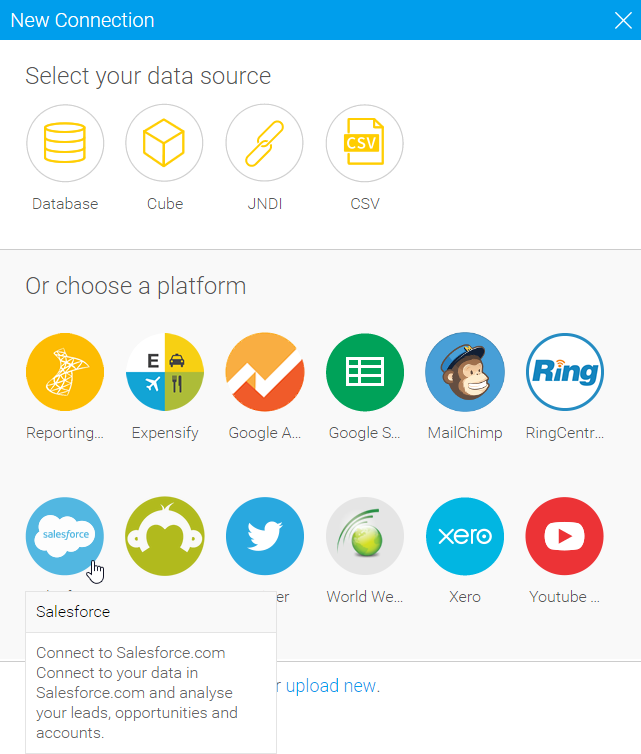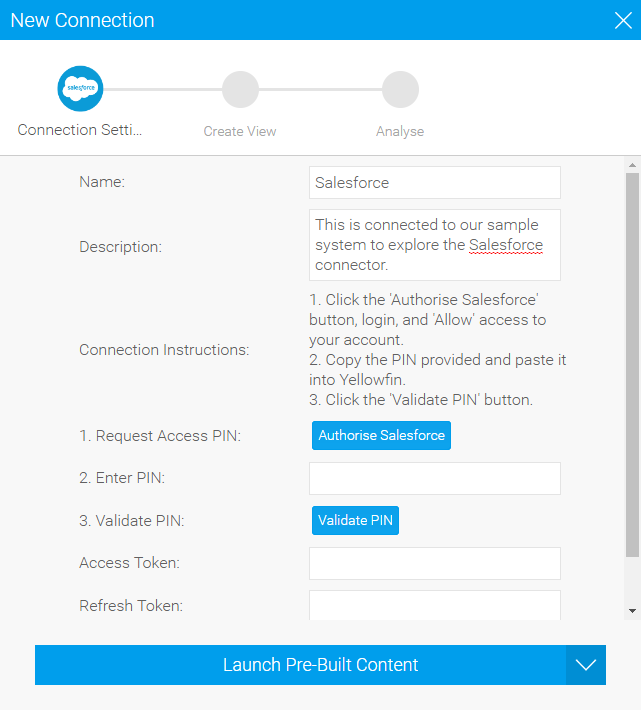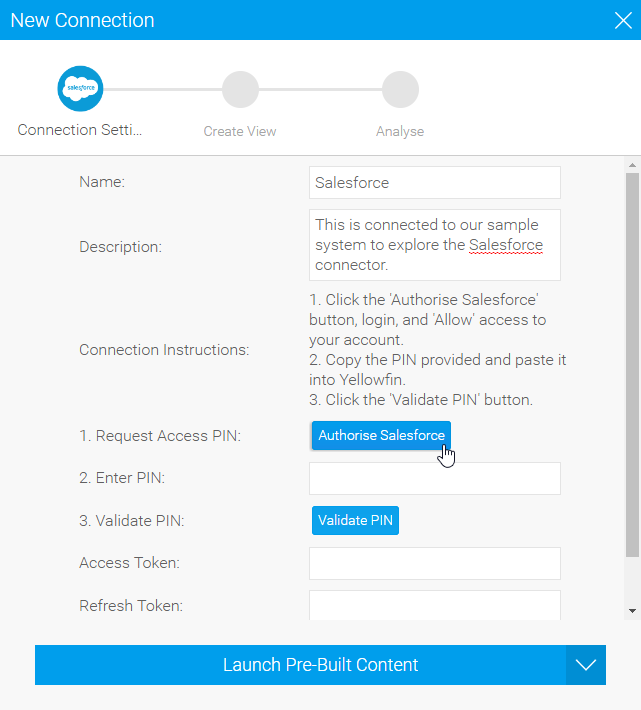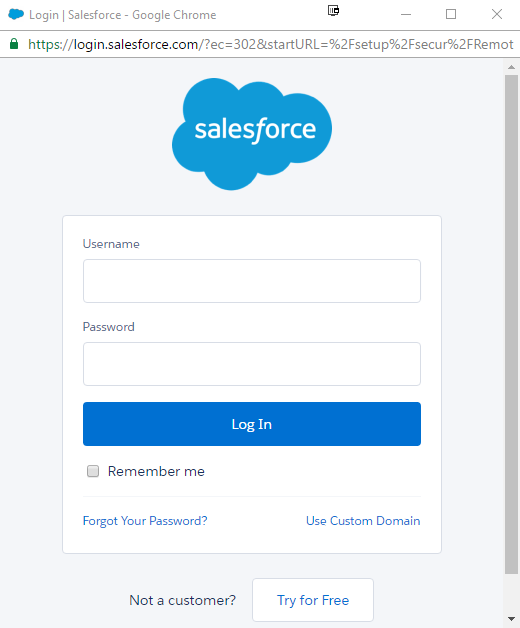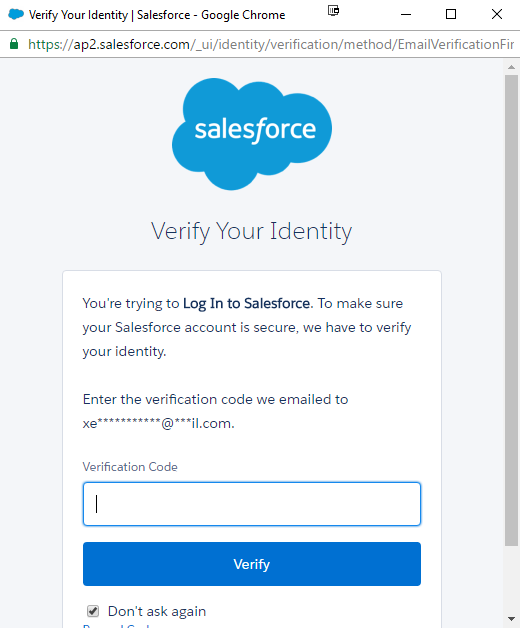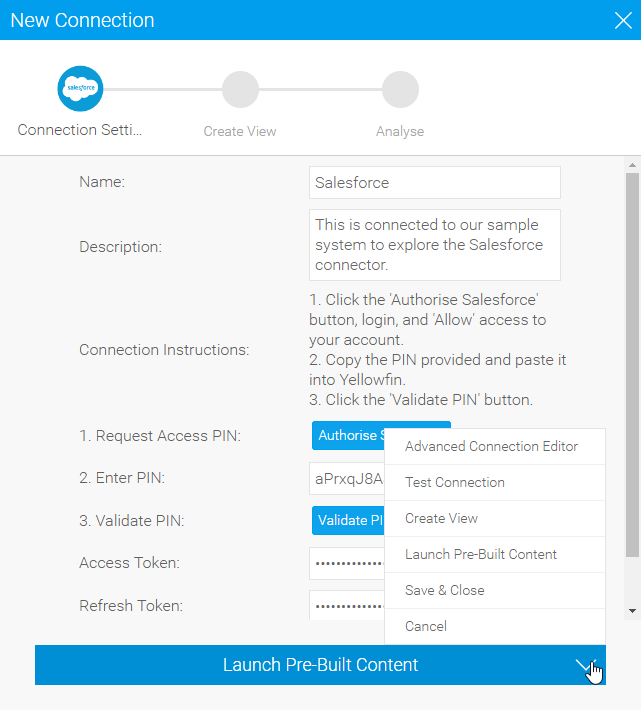Overview
This connector allows you to access data around leads, opportunities, and other objects available to your Salesforce account. This will mean that you can monitor the performance on a company and individual sales person level.
Install
All third-party connectors are loaded into the system in the same way. See Loading Connectors for instructions.