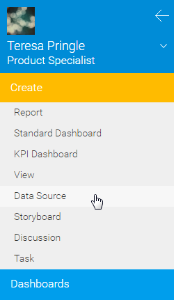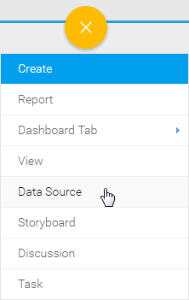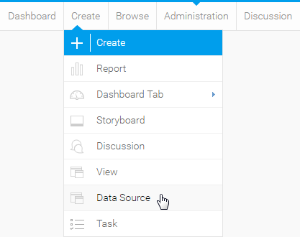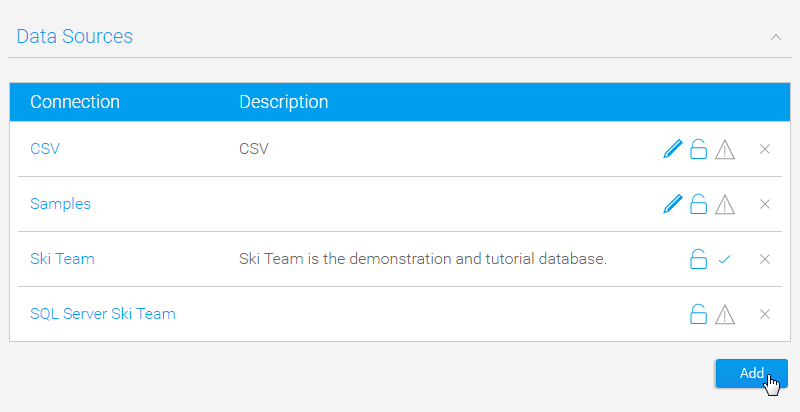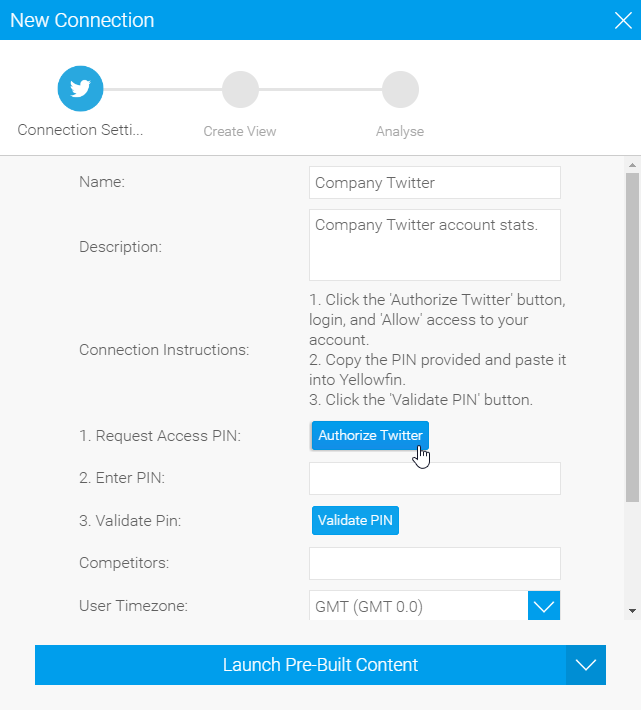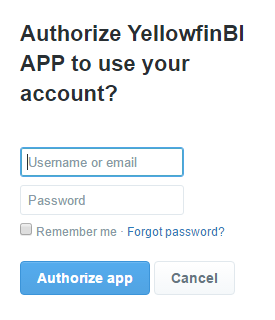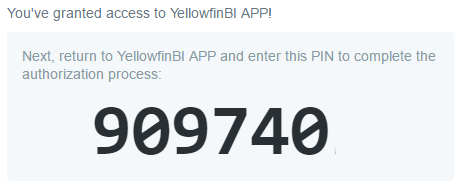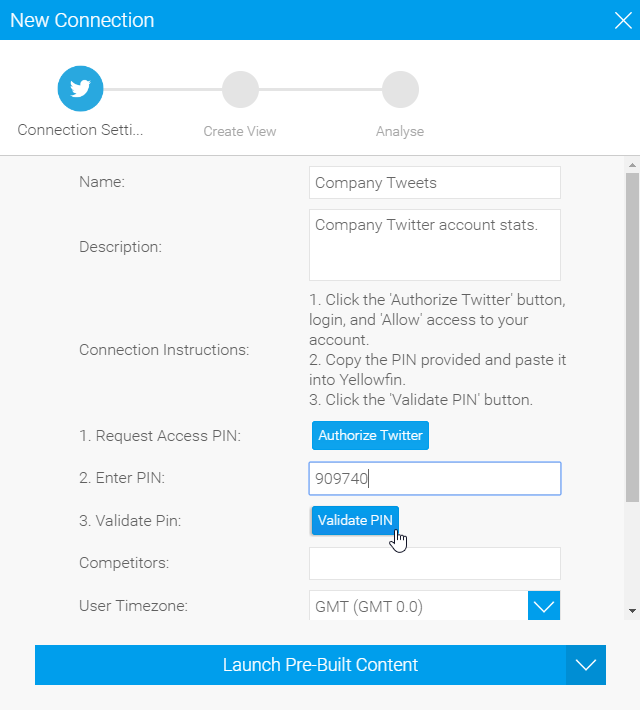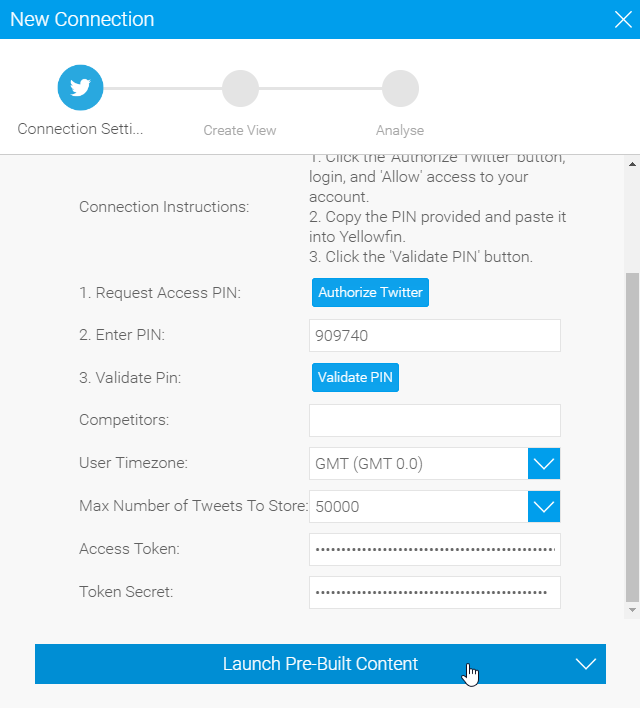Overview
The Twitter connector helps you analyse and share insights about activities, interactions, and followers.
Twitter Data
In order to report on Twitter data over time, Yellowfin reads in tweets and activity data from Twitter, transforms it into a usable form for reporting, and then stores it in the Yellowfin database. The data is, by default, downloaded daily at midnight - downloading new tweets and activity related to old ones.
Install
All third-party connectors are loaded into the system in the same way. See Loading Connectors for instructions.