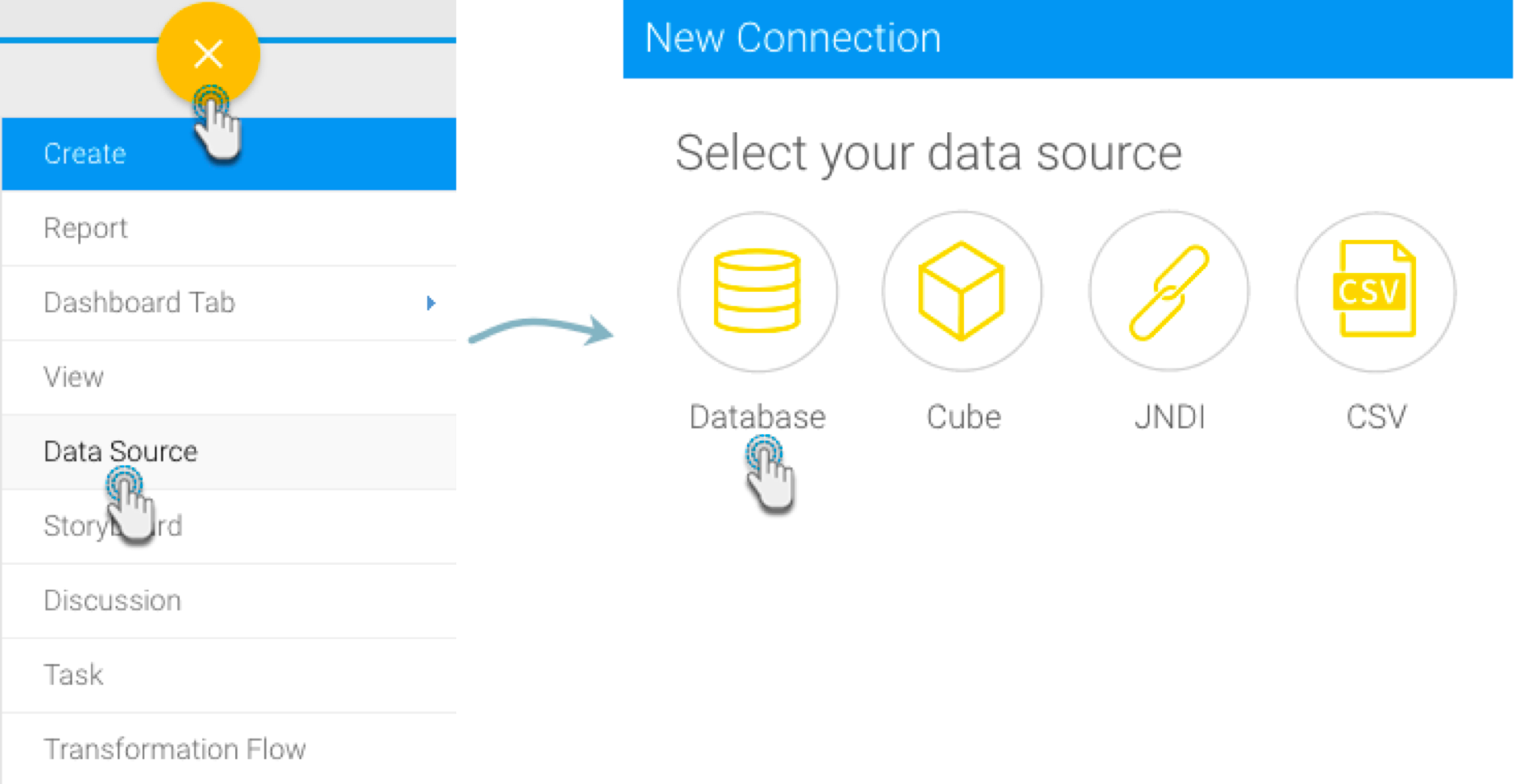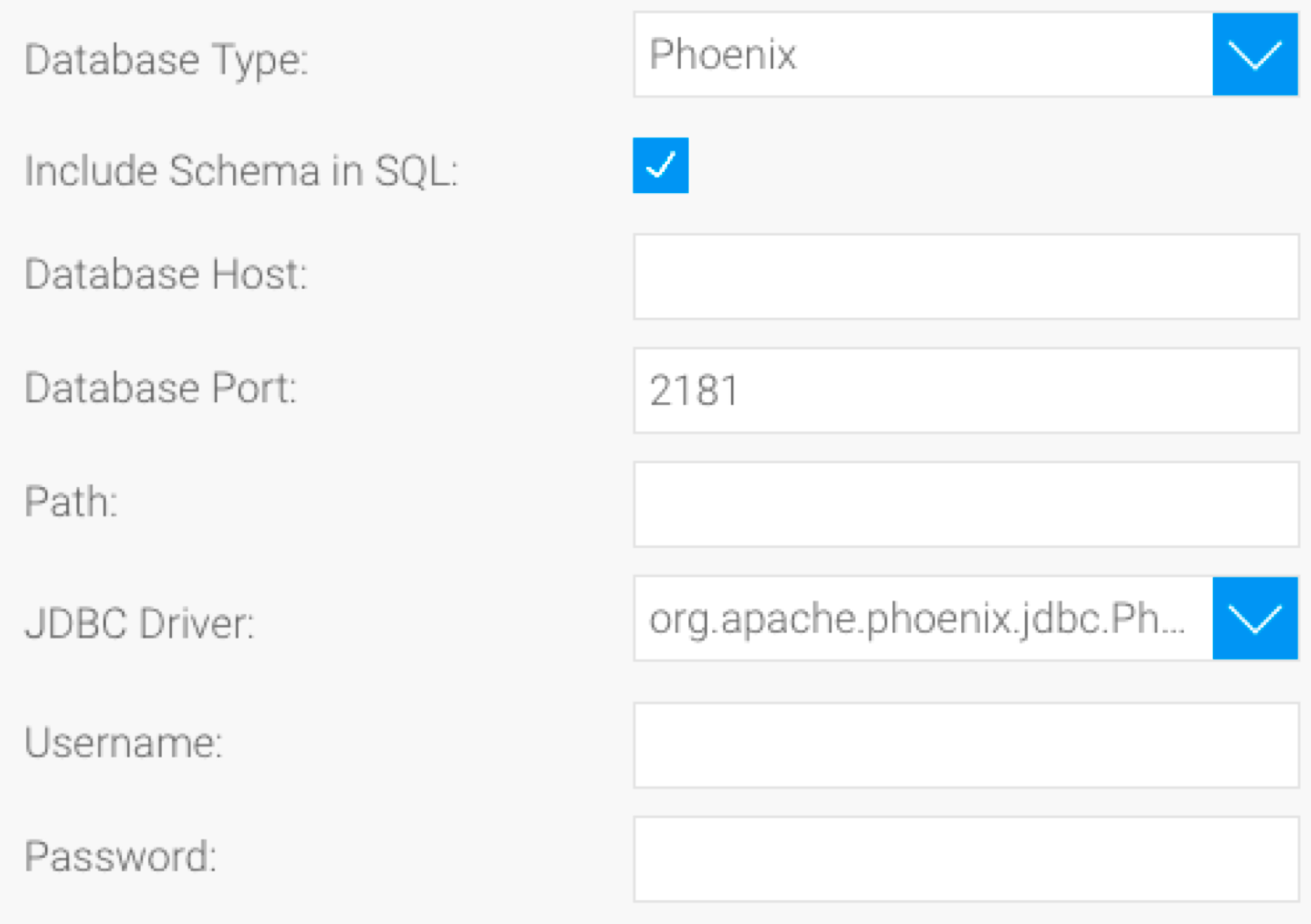Follow the instructions below to connect Yellowfin to a Phoenix database.
Yellowfin does not ship with the driver required for this connection due to licensing/paywall reasons. You will need to manually upload the driver through the Plugin Manager.
- Click on the Create button and choose the data source option.
- Then select the database option.
- When the New Connection popup appears, provide a name and description for your database.
- Choose Phoenix from the list of available database options. New configuration fields will appear on doing so.
- Include Schema in SQL: Select this checkbox to add the schema name when addressing database tables in SQL queries.
- Database Host: Enter the single host name of the server or a comma separated Zookeeper Quorum.
- Database Port: The TCP/IP port used for this connection.
Path: This field makes up part of the Phoenix connection string. Set your path to HBase root Znode. If you also have a Kerberos authentication system, then you should set the path to: hbase root znode [:kerberos_principal [:path to kerberos keytab] ].
For further clarification on the Phoenix connection string, refer to this external guide: https://phoenix.apache.org/faq.html#What_is_the_Phoenix_JDBC_URL_syntax
- JDBC Driver: The JDBC driver to talk to your Phoenix source.
- Username: Enter the username of your database account.
- Password: Provide the password of the above account.
- Once you have completed your connection information, you will have several options:
- Advanced Connection Editor: This will take you to the Data Source page in the Admin Console and allow you to edit all the advanced options available for your database.
- Test Connection: This will validate the connection parameters you provided to ensure it can connect to your database. If the connection was successful, a message will appear.
- Create View: This will save your connection and get you started on creating a view based on it.
- Save & Close: This will allow you to save your connection and close the New Connection popup, returning you to the page you were on previously.
- Cancel: This closes the New Connection popup without saving your connection, returning you to the page you were on previously.
- We recommend testing the connection, and then saving it by using the Save & Close button.