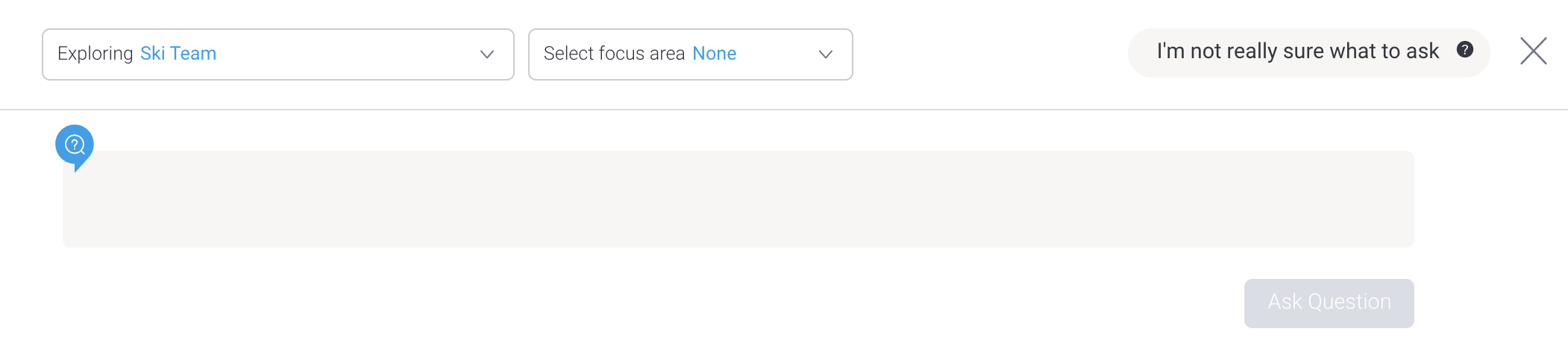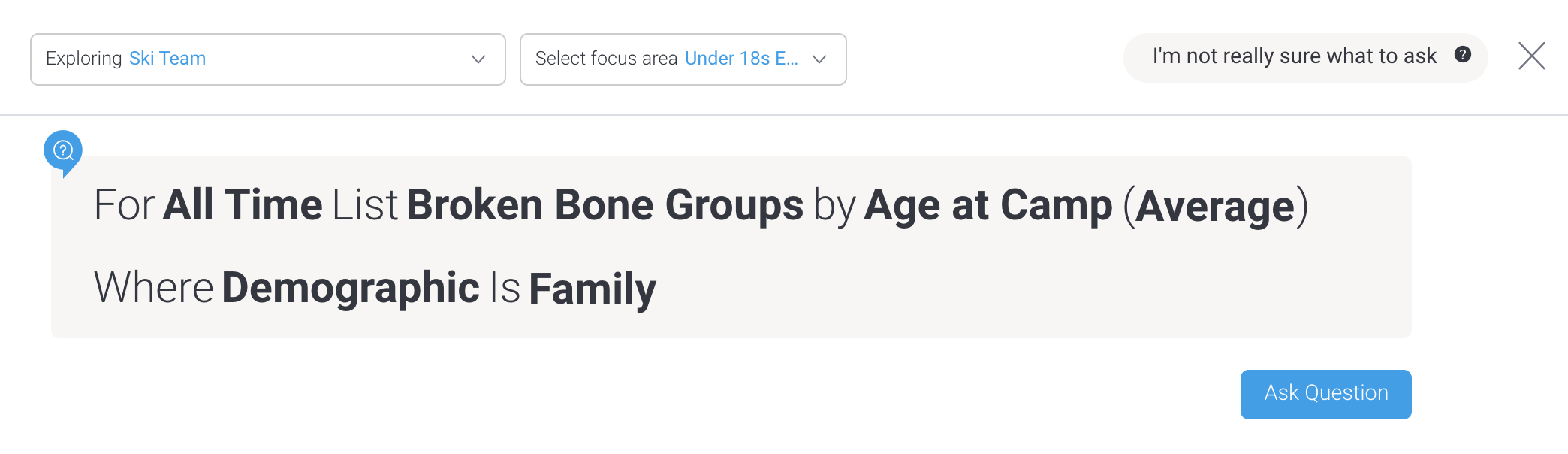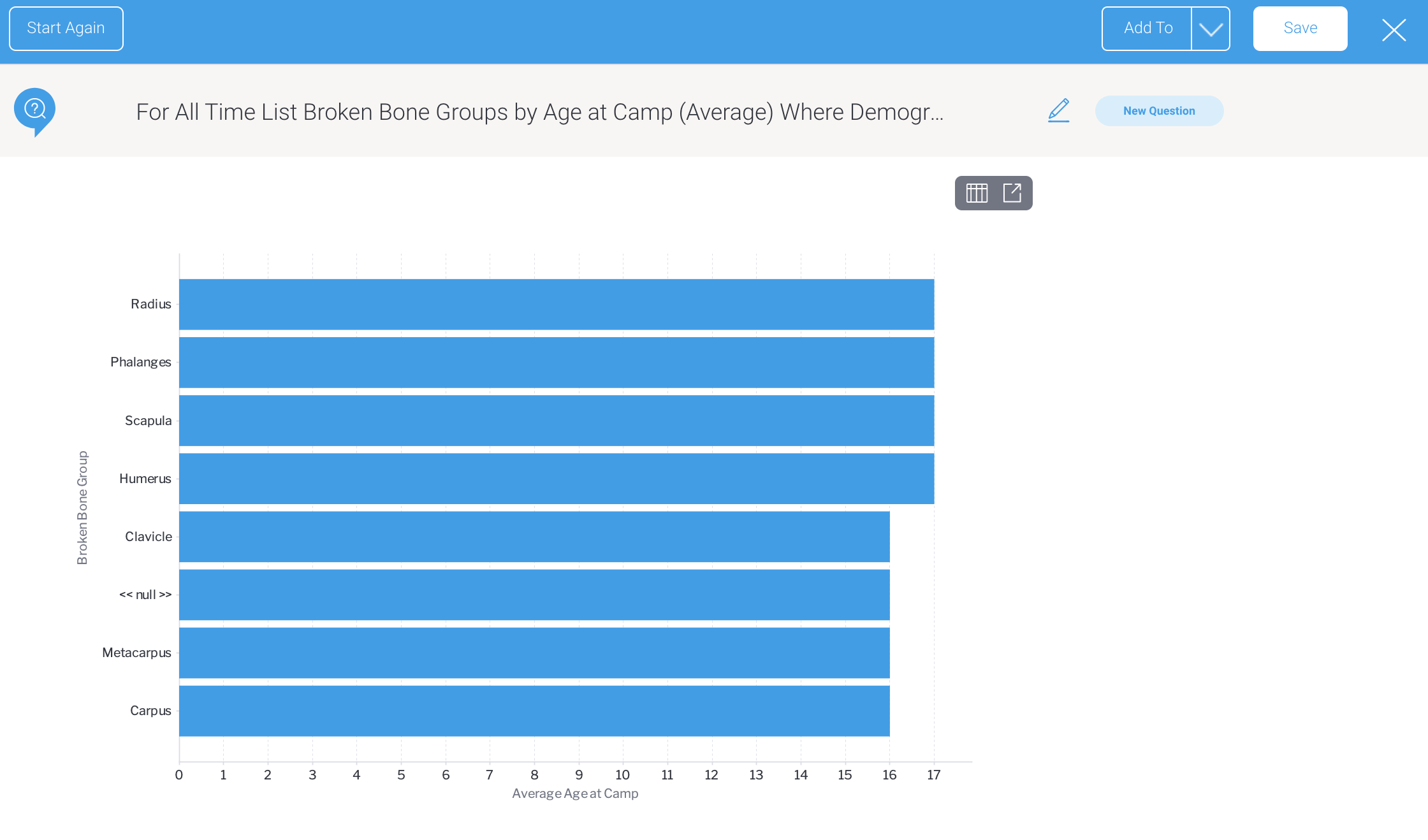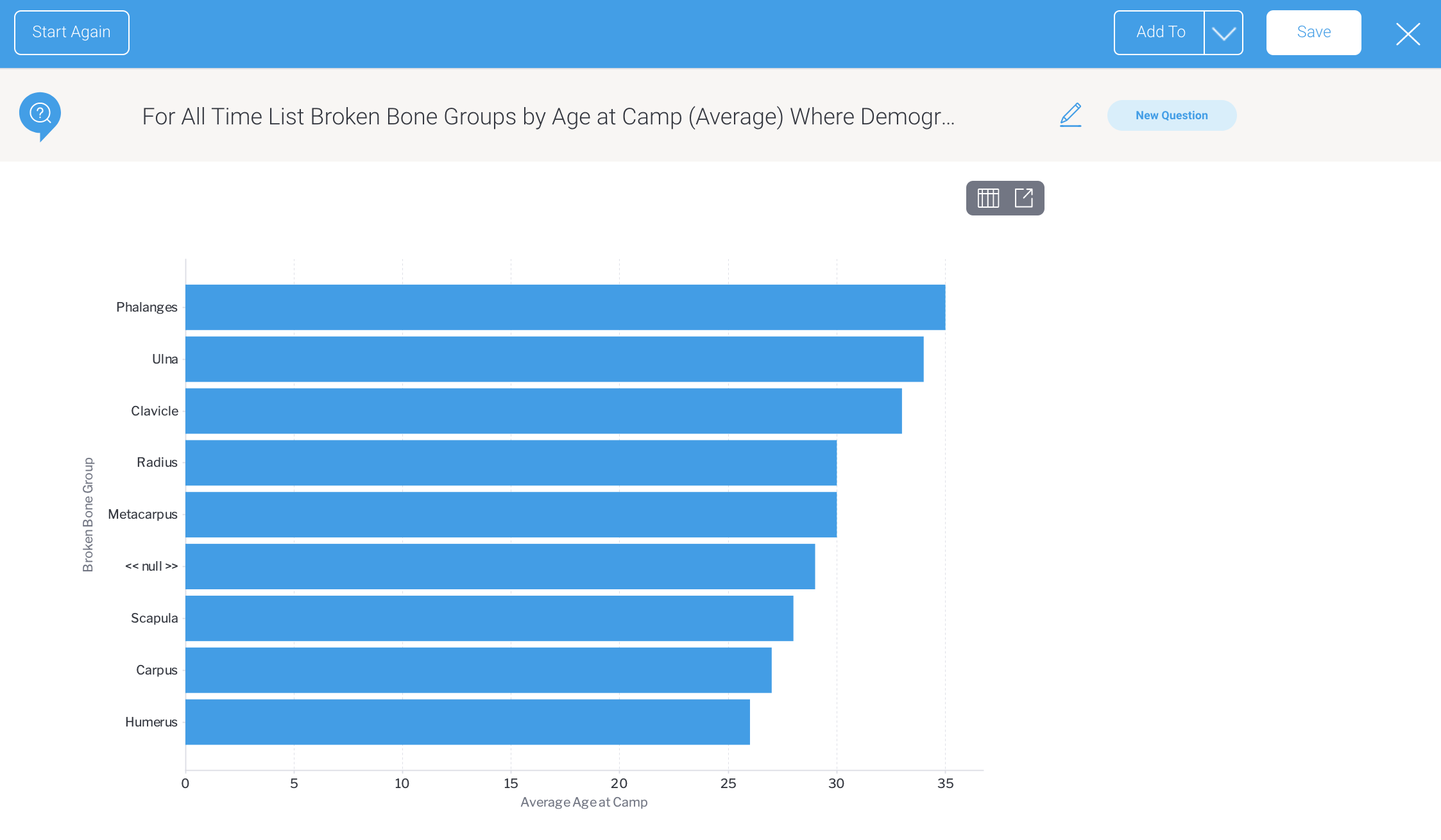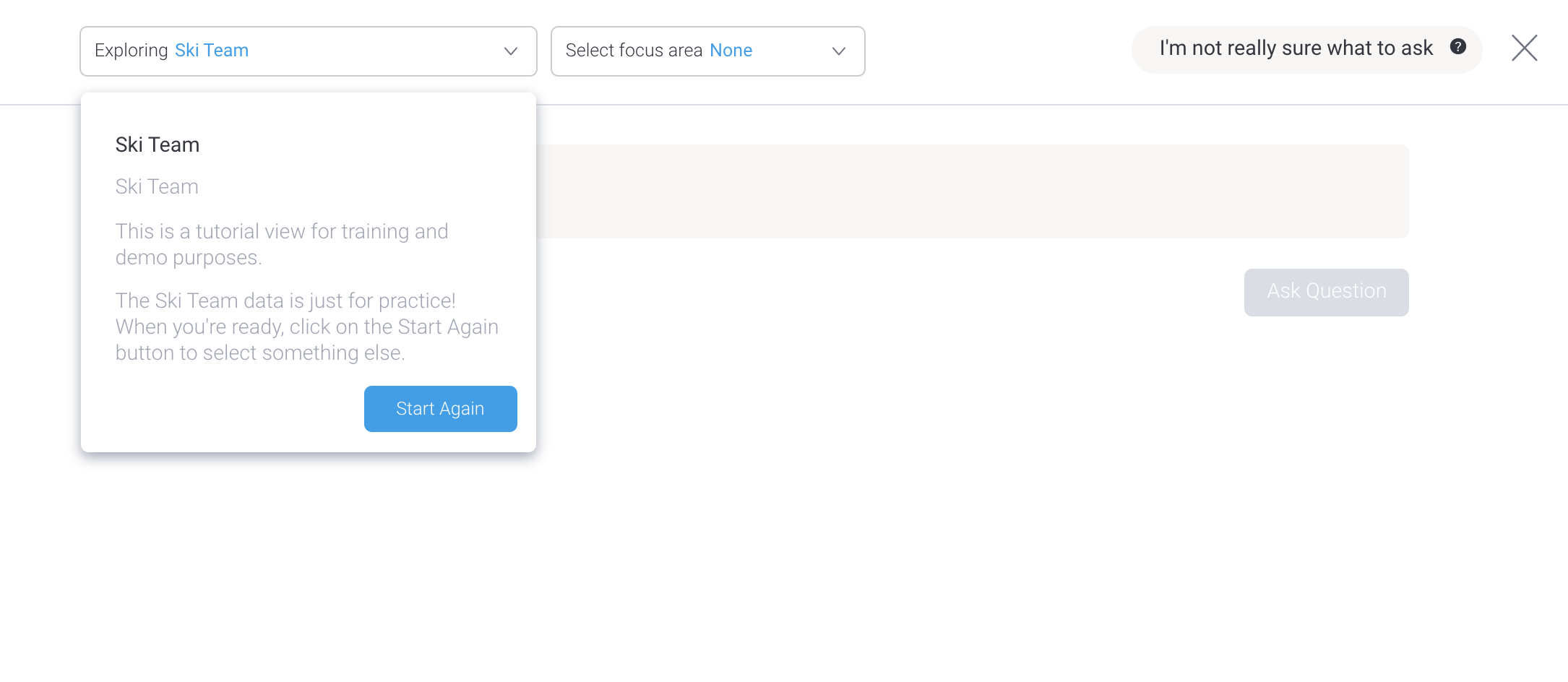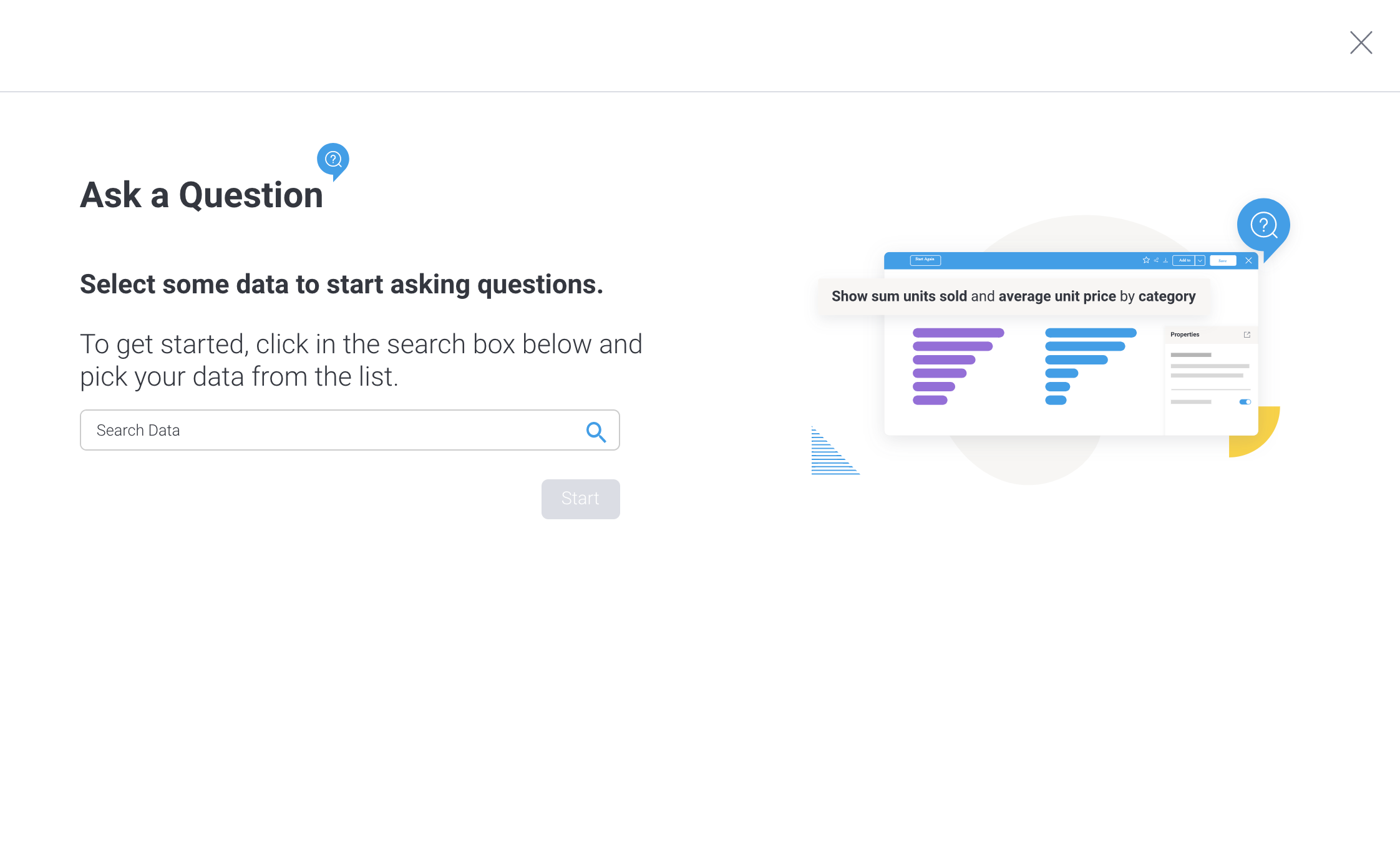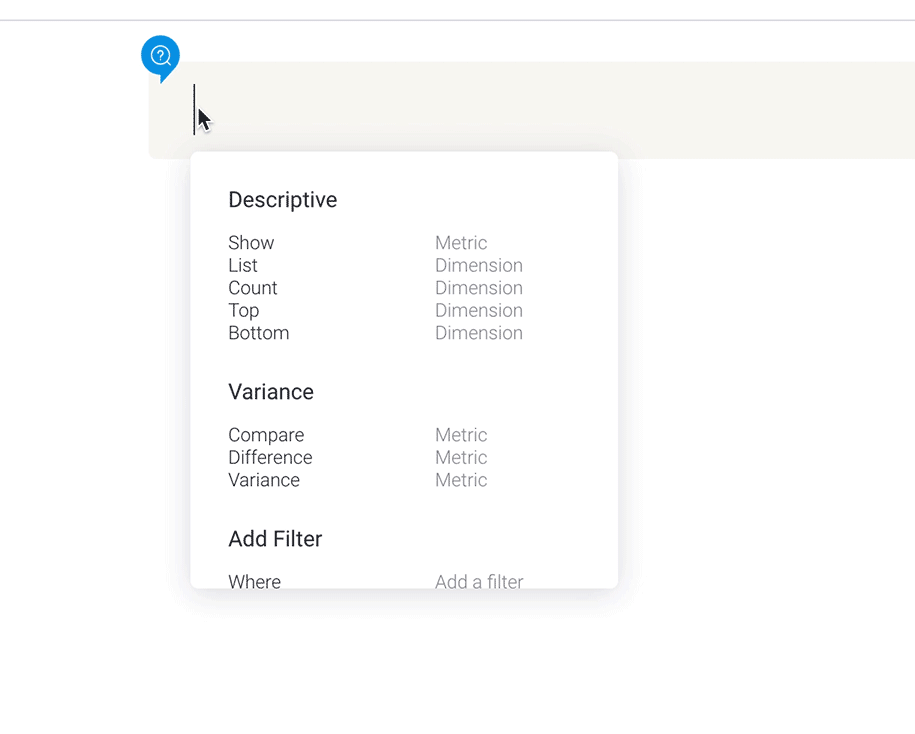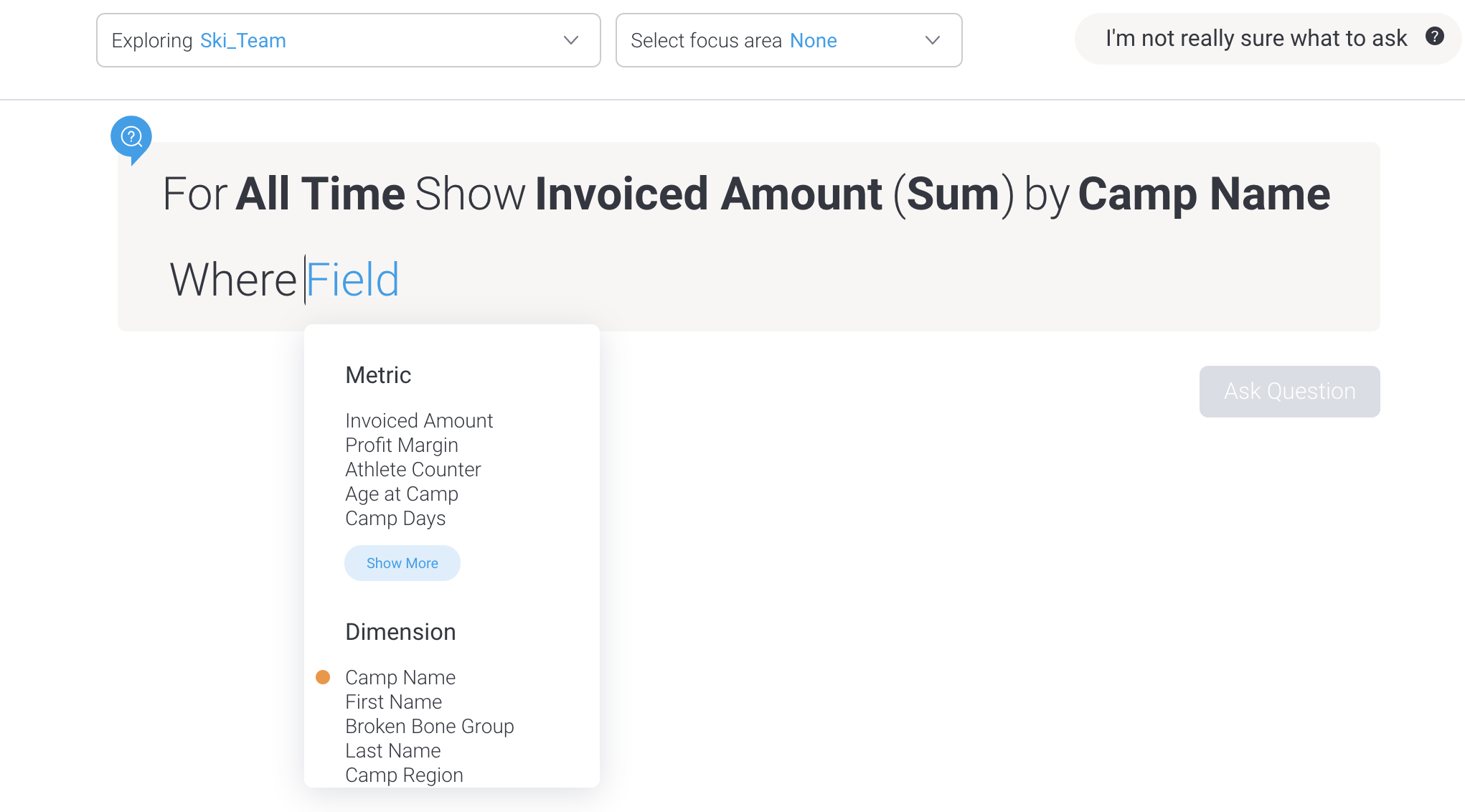Overview
Guided NLQ provides easy access to data through asking questions, but not all questions are simple. That’s no problem with Guided NLQ. On this page, we’ll explain some extra key features to make sure you get the answer to any question.
Refine your question with a focus area
Your system administrator may have set up focus areas with your data, to help you ask a more refined question of your data without any extra effort.
For the steps below, you will need to pick a data set that already contains focus areas. The Yellowfin training data, Ski Team, contains some focus areas, and we will use it as an example in the following steps.
In these steps, goal is to show a chart of broken bone types of age when the demographic is family, and then refine the results to display only Europe and Africa (EMEA).
- Ensure you’re ready to ask a question in Guided NLQ and that you can see a dropdown for focus areas
- Click on the Select focus area dropdown to see a list of available focus areas
- Select a relevant focus area: if you’re using the Ski Team data, select Under 18s EMEA with your mouse
- Type the following query into the question field:
For All Time List Broken Bone Groups by Age at Camp (Average) Where Demographic Is Family - Click the Ask Question button to display the result
To see the difference, we’ll edit the question and remove the focus area - Click the Edit tool to edit your question
- Click on the Select focus area dropdown again and select None at the top of the list
- Click the Ask Question button again to display the results without a focus area
The answer will display results from all regions rather than just from EMEA, as indicated by the extra numbers for each bone break type
Start again with fresh data
If you have access to other sets of data within Yellowfin, they too might be available for you to ask questions with Guided NLQ. You can start again with new data from the question screen and from the answer screen.
From the question screen, look for the dropdown in the top left corner and click on it to display the Start Again button:
From the answer screen, look for the Start Again button in the top left corner:
Click on either button to return to the Ask a Question dialog box where you can choose your data.
How to use date filter periods
Guided NLQ makes use of the existing date filter periods already available within Yellowfin, along with a few extras (see the tables on Date Filter Periods for more information).
Once you’re familiar with the date phrase options available for Guided NLQ, read on to learn more about how to use them.
Typing vs selecting
Due to the large number of options available, Guided NLQ doesn’t display all the date filter options available when you ask a question. It provides a list of the most popular options only. However, if you’d like to use date option that isn’t displayed, just start typing:
As you can see, typing reduces the visible selection list and may introduce additional, less popular phrases.
Combining dates
A date typically consists of a day, a month and a year. In Guided NLQ:
- Use the date selector for a specific day.
- Use the month name or abbreviation alone to query data only from that month in the current calendar year.
- Use the month name or abbreviation with any four-digit year to query data only from that month in the calendar year you typed.
- Use a four-digit year to query data only from that calendar year.
- Use the quarter abbreviations with or without a calendar year to query data from those specific periods.
- Use the financial quarter abbreviations with or without a calendar year to query data from those specific periods.
Any of these combinations will be translated by Guided NLQ into a set date.
For reference, the table below illustrates some examples.
Phrase | Translated output (examples in US date style) |
|---|---|
Aug 2021 | 08/01/2021-08/31/2021 |
Aug | 08/01/2021-08/21/2021 (where the current year is 2021) |
Q1 2020 | 01/01/2020-03/01/2020 |
FQ1 | 04/06/2021-07/06/2021 (for the British 2021-2022 financial year) |
2022 | 01/01/2022-12/31/2022 |
What are these orange dots?
Sometimes, you might see an orange dot next to an available field when you’re asking a question. An orange dot indicates that a field is required, and is displayed as part of either a time frame block or a Where block.
If you see an orange dot next to a field, make sure that you include it in your question. Without it, you won’t be able to ask the question.
Your system administrator may have chosen to include mandatory filters to help refine your answers, such as choosing a specific geographical location or an invoice date field.
Why won’t my result display as a chart?
When your question produces lots of results, Guided NLQ might display those results as a table instead of a chart.
To display a chart, you will need to edit your question so it produces fewer results. The following list contains the limits for different chart types.
- 50 vertical bars.
- 20 series on a line chart.
- 40 bars on a waterfall chart.
- 40 segments on a heat grid.
Cancellation
Users will be automatically prompted when a query is taking a long time. Users will have the option to cancel a long-running query or to wait until completion.