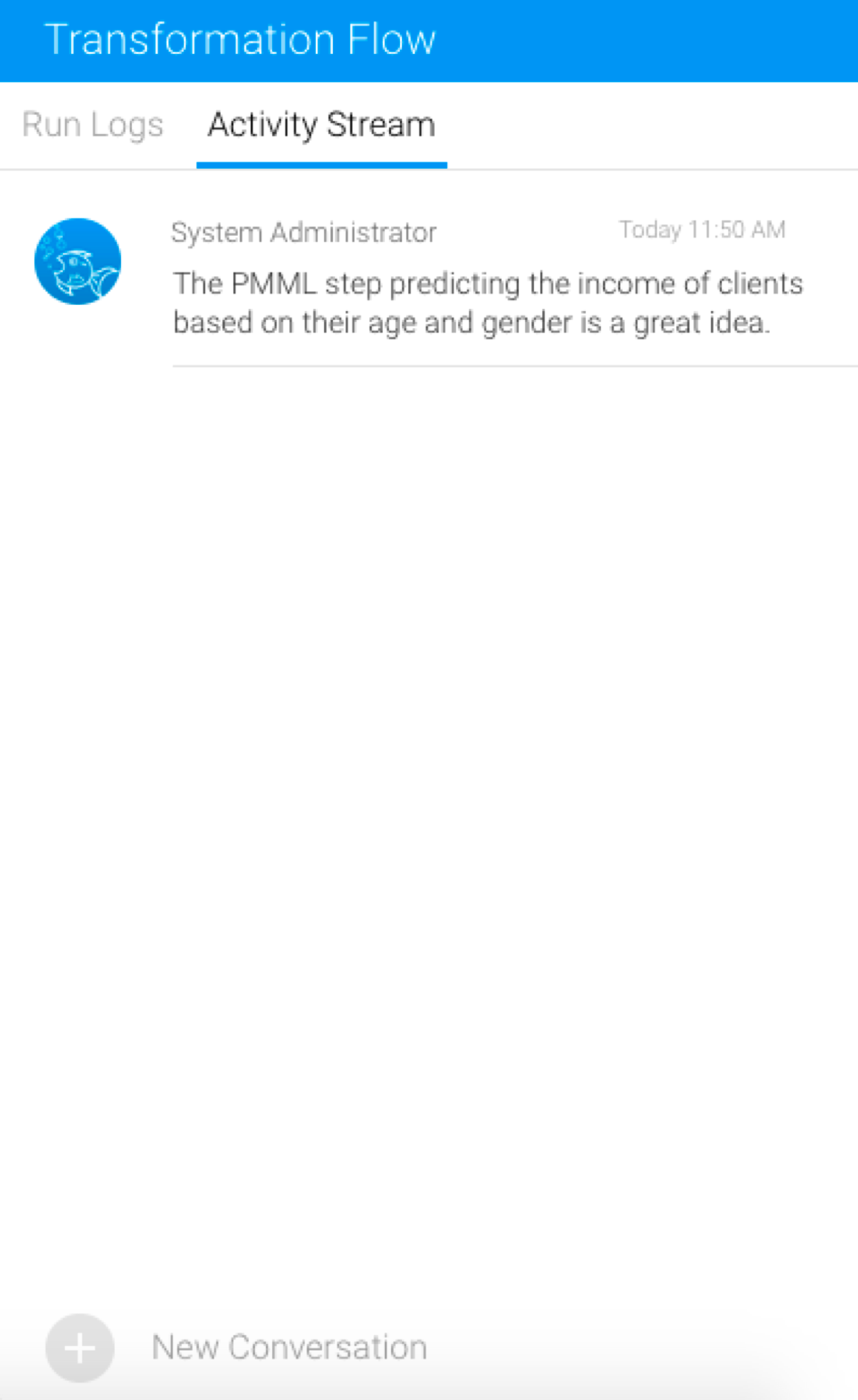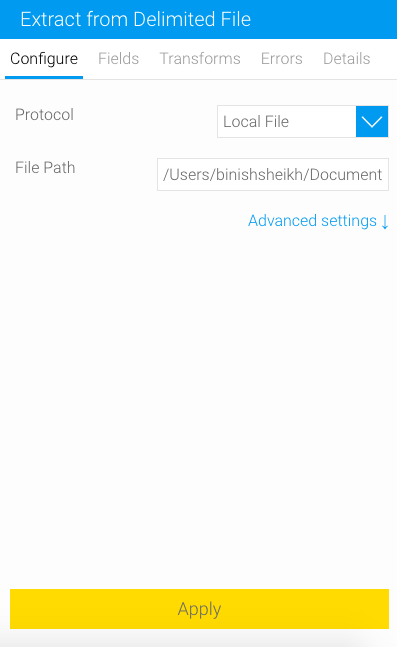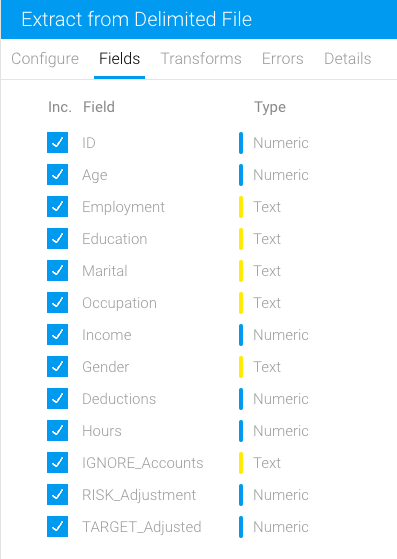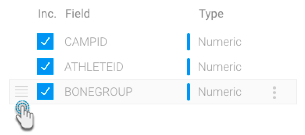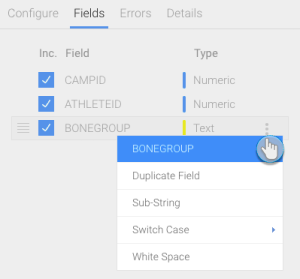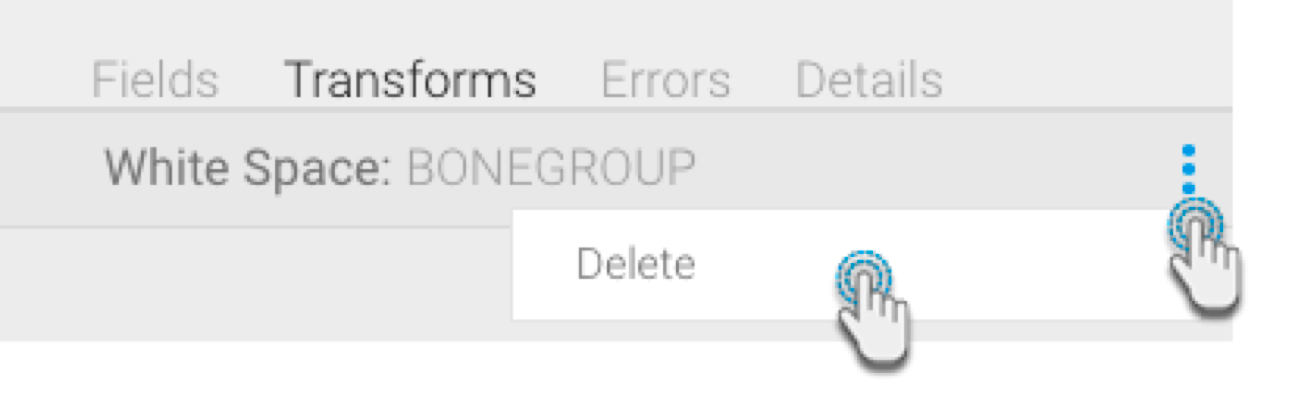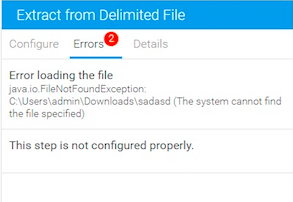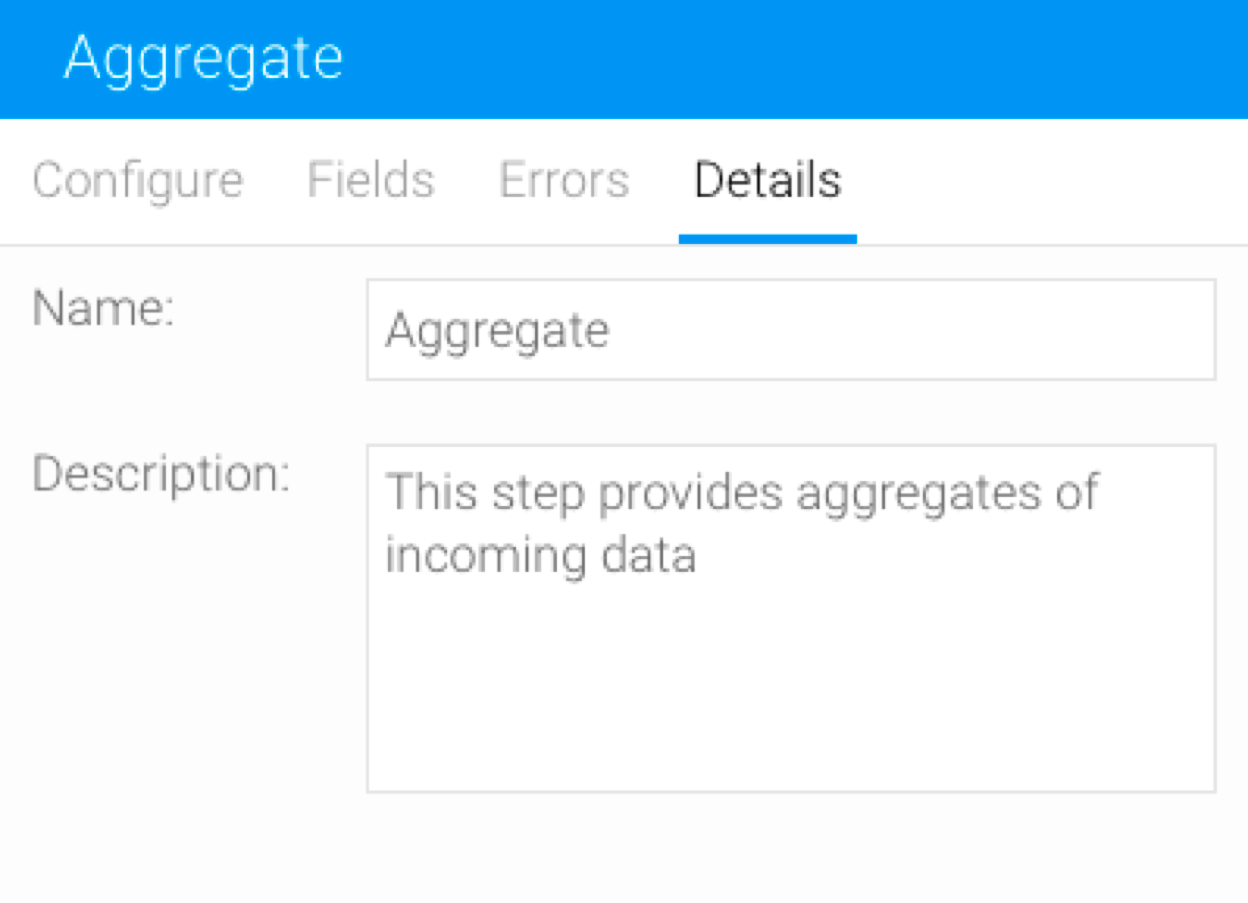Overview
The transformation flow panel serves two purposes:
- Step configuration: If a step is selected, then this panel is used to configure the details of that step. Multiple tabs with different types of information will be displayed in this panel, however these will vary according to the selected step type. Users can set up the configuration details to define what a step does, and even continue to configure any item multiple times.
- Display overall flow details: If no particular selection is made, then details of the transformation flow created in the builder will be displayed, including the flow's run logs, and activity stream.
Overall Flow Details
Click on a blank part of the transformation flow builder canvas to view details of the overall transformation flow. This will display its run logs, and activity stream.
Run Logs
The run logs display the status of each of the steps, along with other execution information. You can click on one of the records to view the errors tab of the selected step.
Activity Stream
Click on the Activity Stream tab to view all collaboration activities associated with this flow. For example, the following screen will be displayed:
Step Configuration
If a step is selected, then this panel will allow users to configure its settings, as well as manage other information. The following types of tabs appear here. (These tabs will differ according to the selected step.)
Following is an example of this panel when a step is selected.
Configure
This tab displays configuration settings for the selected step. These settings will differ according to the selected step.
Fields
Once fields are extracted from the data source, this tab will appear, displaying the extracted fields. Following is an example of this tab.
Users will be able to perform the following actions here.
Transforms
Whenever a new field transformation is applied to the data (either through the menu on the data preview panel or in the fields tab) a new Transformas tab will appear in the step configuration panel. Every transformation is recorded here, so you can always go back and view the changes you’ve made to the content. Here is an example:
You can perform the following actions on these.
Errors
This tabs shows any errors that were generated related to the overall flow or the selected item.
Details
You can change the name and description of a selected step using this tab.