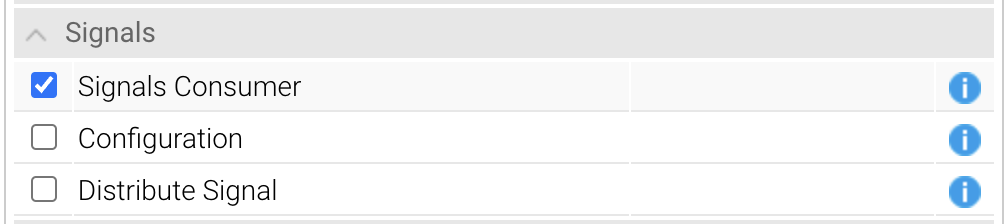Signals Set Up
Signals license
Yellowfin Signals requires a separate license. The specifications of the license will depend on the number of Signals users and the size of a client’s clustering infrastructure.
Server requirements
See our recommended server size for Yellowfin Signals in the server specification guide.
Cluster set up
Although not required, we recommend deploying Yellowfin Signals in a clustered environment. To learn more about setting up a Yellowfin clustering infrastructure, see our guide here.
Signals Role Functions
Ensure that you have the correct role functions enabled to use Signals. There are three types:
Role function | Description |
Signals Consumer | Allows users to receive and explore Signals. |
Configuration | Allows users to configure Signal settings in the View Builder. |
| Distribute Signal | Allows users to share Signals. |
How to enable/disable these functions:
- Navigate to the Admin Console (left side menu > Administration > Admin Console).
- Expand Roles and select the user role for which to update this functionality.
- At the functions page, expand the Signals tab and enable the functionality you wish to grant to the user.
- Then click Save to ensure that this setting is saved.
- All users assigned these roles will then be able to perform Signals related functionality. However, active users will first need to log out of the system and then back in again for this to take effect.
The Signals workflow
Once you have set up your system, you will be ready to use Signals. Here’s a quick overview of the steps that will be involved. Each of these are covered in detail in the following sections.
Update: The Signal analysis configuration process is no longer required to be initiated through the View builder. Analyses can be created directly from the main Signals module.
- To generate Signals, you must first configure a Signal analysis (learn how here). The configuration involves a scheduled job for generating Signals. You can change this schedule or even run a Signals schedule on the spot.
- Once a Signals analysis has executed, any Signals that were generated and are relevant to you, will appear in your Timeline and email (this is true for all users who have access to the Signal View, the correct Signals role functions, and are added to the Signals set up). Open the alert to explore them.
- You can also view all the Signals generated in the Signals List page, manage them, and even monitor Signal analyses.
- Open a Signal to examine and interact with it. See this section to discover more.
Signal Analysis Warning
During a Signal analysis execution, the data source row limit might be reached. In this case the system will send out a warning to let the user know that the analysis might not be accurate as not all data was analyzed.