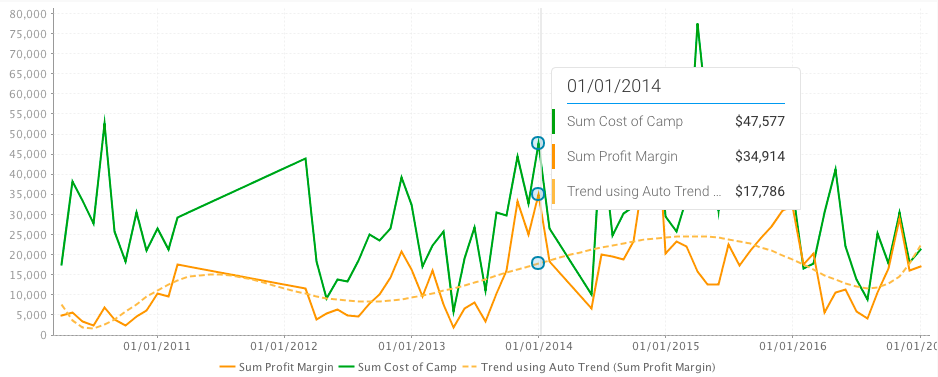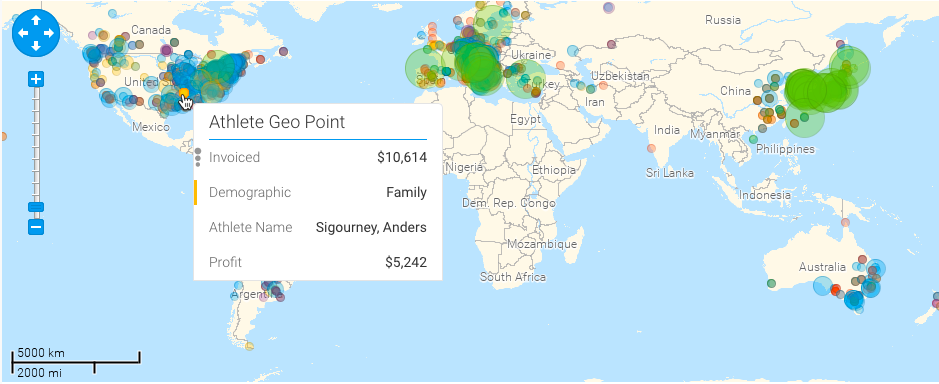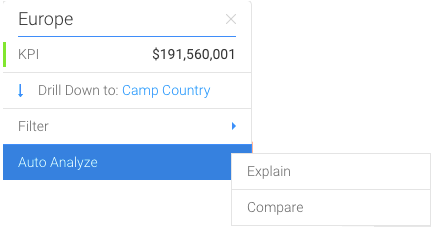Page History
...
Tooltips are a great way of finding out values of data points. Hovering the cursor over a chart point will reveal the tooltip to reveal exact values and interact with the data.
| Section | ||||||||||
|---|---|---|---|---|---|---|---|---|---|---|
|
| Section | ||||||||||
|---|---|---|---|---|---|---|---|---|---|---|
|
| Section | ||||||||||
|---|---|---|---|---|---|---|---|---|---|---|
|
...
| Expand | ||
|---|---|---|
| ||
The Auto Analyze option in the tooltip is used to find out the Instant Insights on your chart. Learn how to do that here.
|
Colour-coded Multiple Values
In case of multiple data in charts, the tooltips easily distinguishes between them by marking each value with a different colour. The example below shows this for a time series chart:
Total Values Calculated
...
Chart Type Icons
Icons will appear in the tooltip based on the type of data displayed in the chart. For example, for scatter charts, the following icon will be shown in the tooltip:
Colour-coded Multiple Values
...
For multiple values, the total is also included in the tooltip, along with the individual ones.
Chart Type Icons
Icons will appear in the tooltip based on the type of data displayed in the chart. For example, for scatter charts, the following icon will be shown in the tooltip:
...