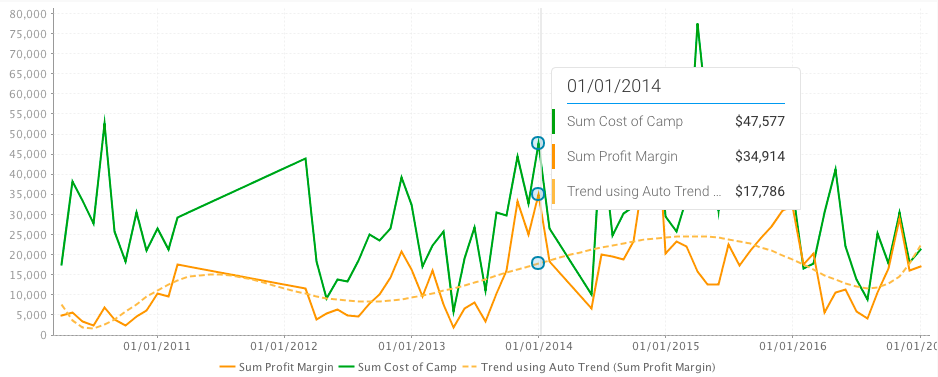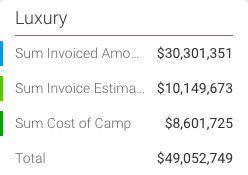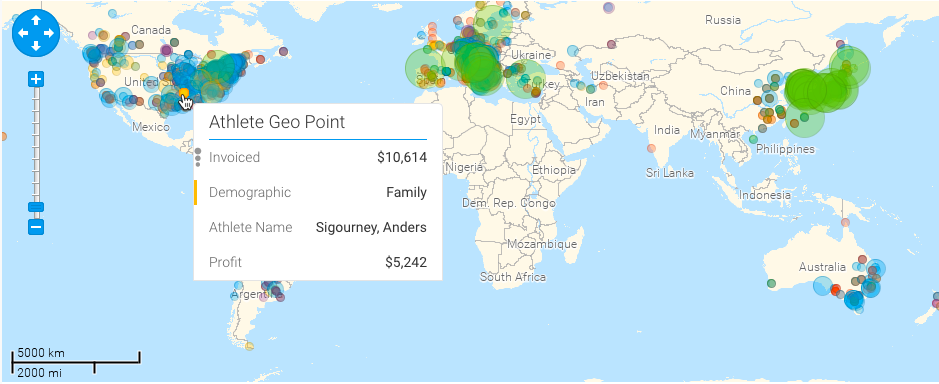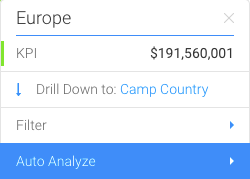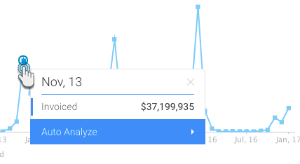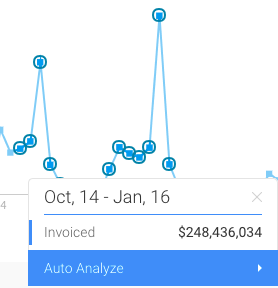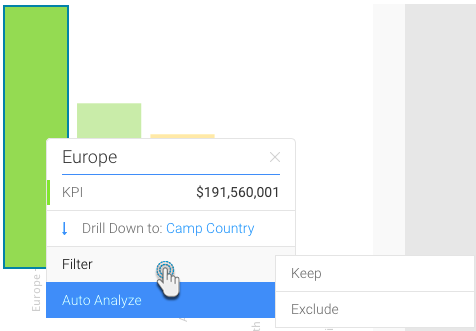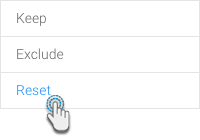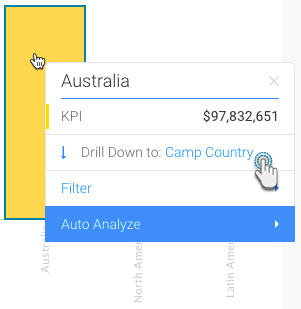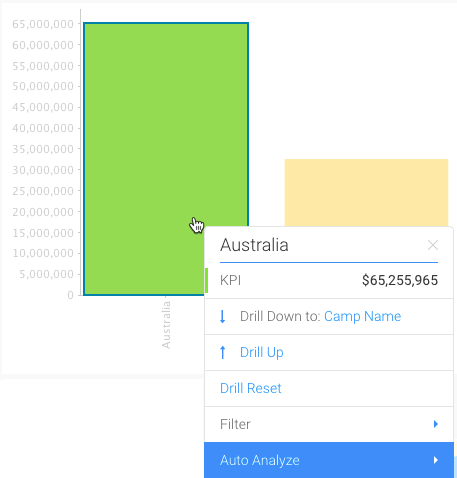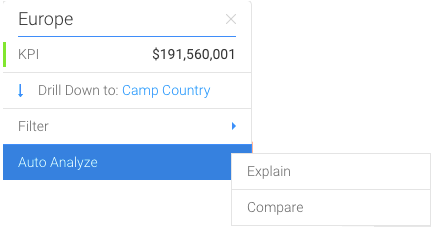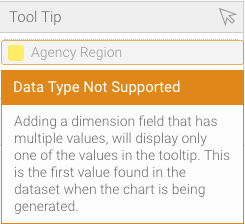Overview
Tooltips are a great way of finding out values of data points. Hovering the cursor over a chart point will reveal the tooltip to reveal exact values and interact with the data.
Colour-coded Multiple Values
In case of multiple data in charts, the tooltips easily distinguishes between them by marking each value with a different colour. The example below shows this for a time series chart:
Total Values Calculated
For multiple values, the total is also included in the tooltip, along with the individual ones.
Chart Type Icons
Icons will appear in the tooltip based on the type of data displayed in the chart. For example, for scatter charts, the following icon will be shown in the tooltip:
Tooltip Functions
This section contains various processes on the interactivity of the tooltip. Functions that you can perform include: filtering, data drilling, and auto analysis.
Click on a link below to view its procedure:
Dimensions in Tooltips
Dimension fields can be added to tooltips for certain chart types (see below for which ones), however, this practice is not recommended as it only displays a single value in the tooltip even if the dimension field contains multiple.