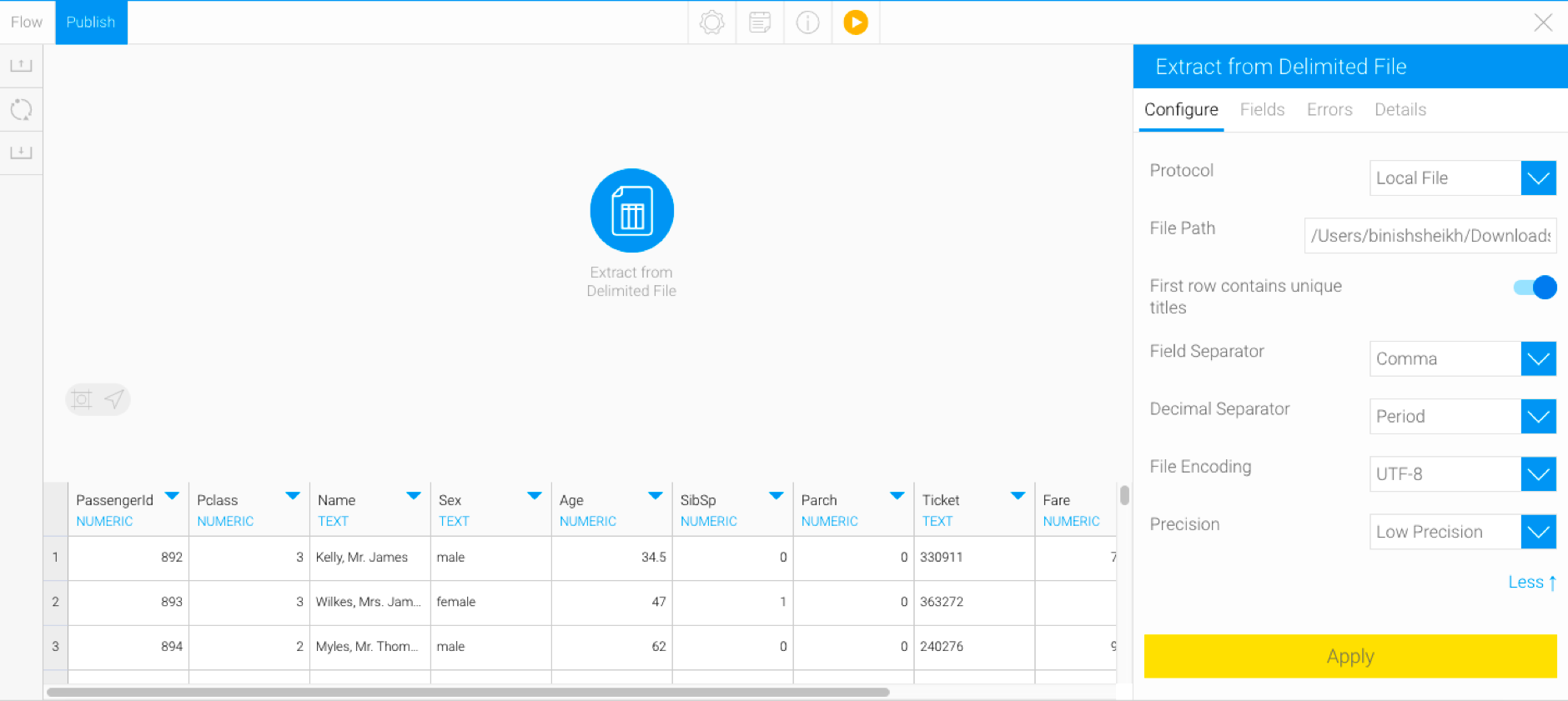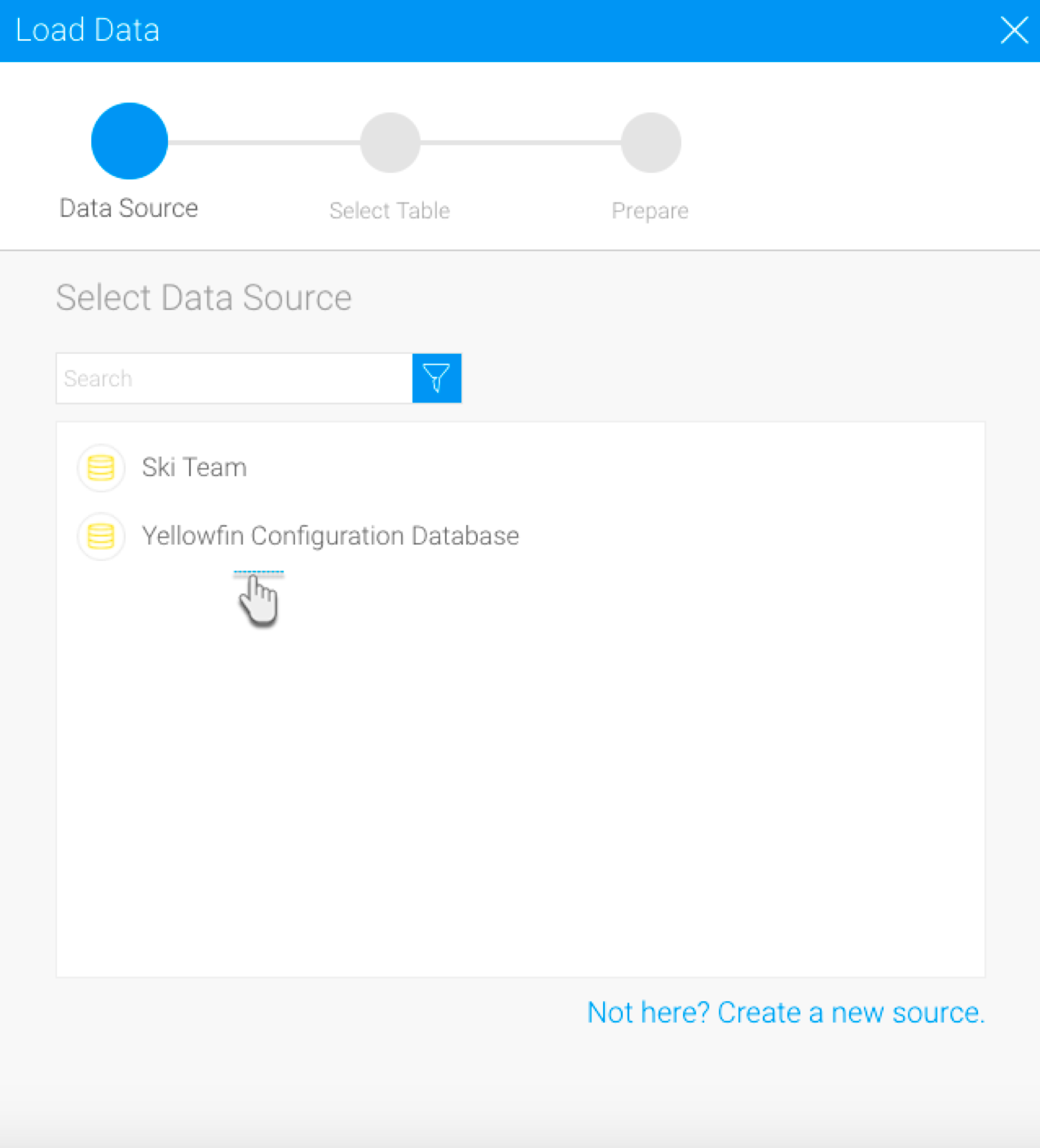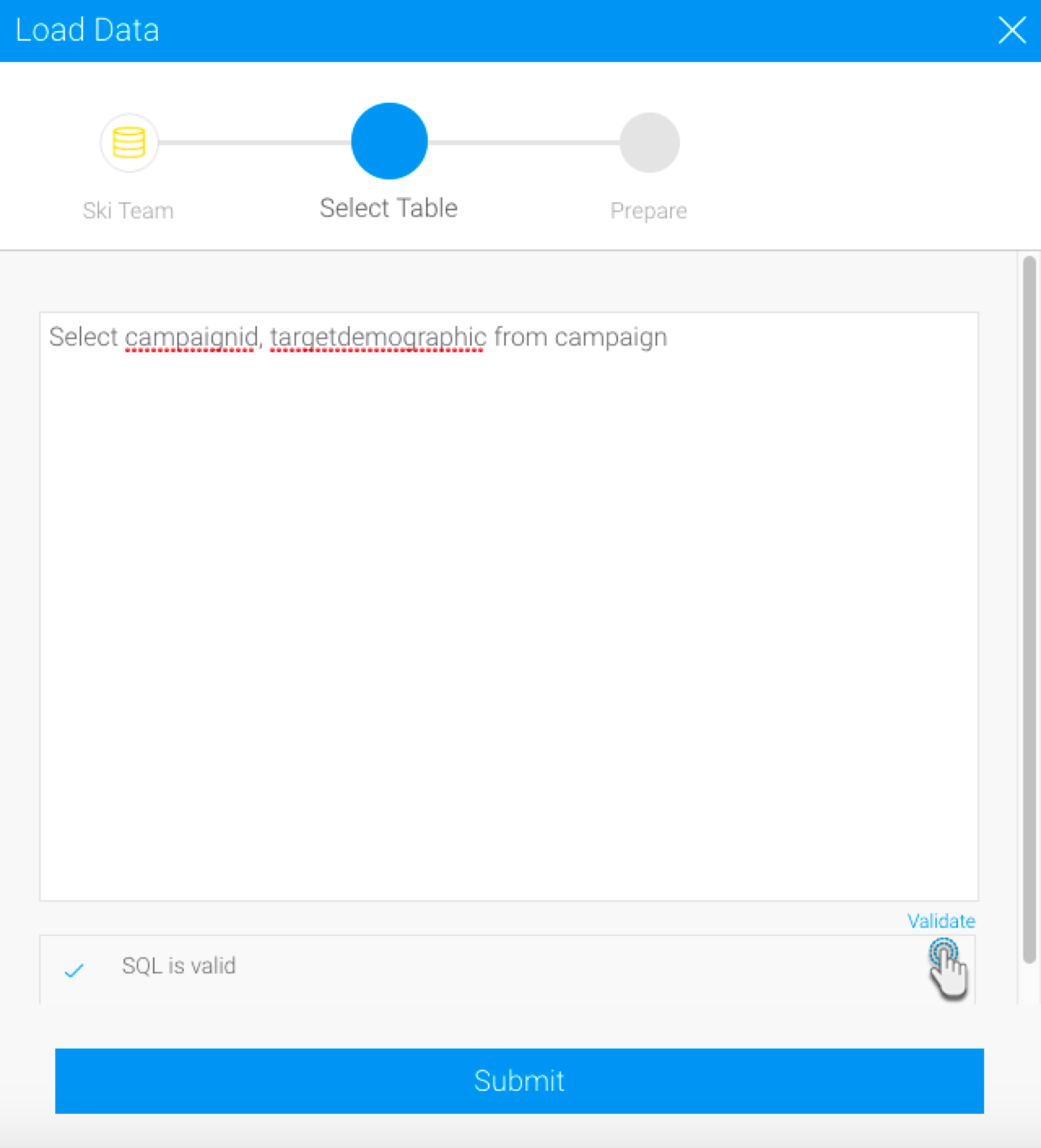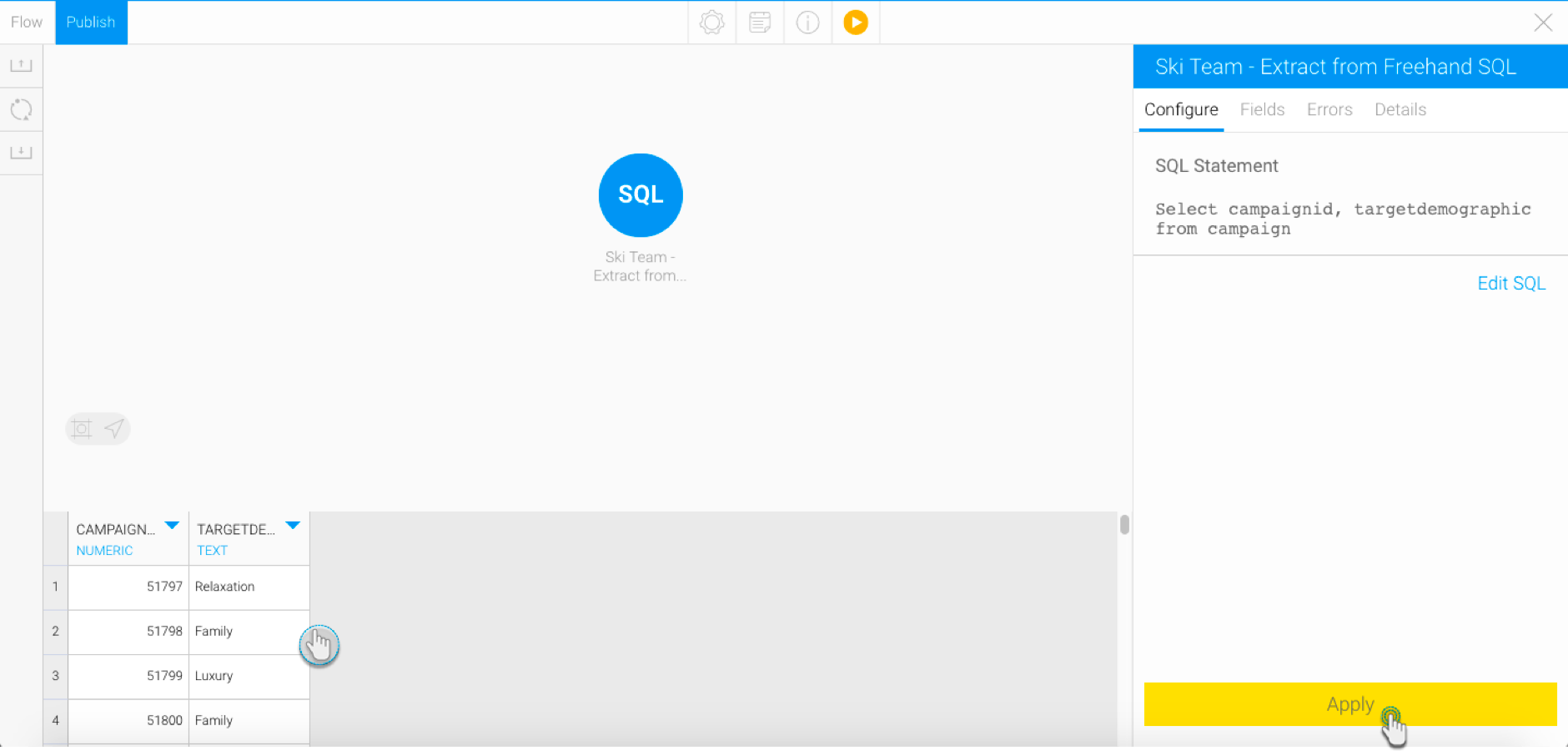Page History
...
| Section | ||||||||||||||||||||||||||||
|---|---|---|---|---|---|---|---|---|---|---|---|---|---|---|---|---|---|---|---|---|---|---|---|---|---|---|---|---|
|
...
- Drag the Delimited File option from the input step list.
Configure the step to extract data from the file. Use the table below to understand the different fields in the Configure panel.
Expand title Delimited file configuration fields Configuration Setting Explanation Protocol
Choose the file protocol here. For example, you can define if this is a local file, a file on the shared network, FTP or SFTP.
File path
Enter the path to the file.
Advanced settings
This link reveals more setting options, discussed below.
First row contains unique titles
Enable this toggle switch if the first row of the file contains titles or column names. If switched on, the system will read these values as the column field titles.
Field separator
Choose a character from the list to set it as the field separator, or enter a custom one after selecting the Other option.
Decimal separator
Choose a character from the list to set it as the decimal separator, or enter a custom one after selecting the Other option.
File encoding
Select a file encoding option.
Precision
Then click Apply. Data extracted from the file will appear in the data preview panel.
Styleclass Class topLink
...
| Anchor | ||||
|---|---|---|---|---|
|
Freehand SQL
- Drag the Freehand SQL option.
- Select the data source that you want to use.
- Write the SQL query to extract the required data.
- Click on the Validate option to check the validity of the SQL you provided. This ensures there are no errors in the code.
- Click on the Submit button when you are sure your query is correct.
- Click on Apply in the Configure panel. The extracted data will appear in the data preview panel.
- To change the freehand SQL, click the Edit SQL option in the Configure panel.