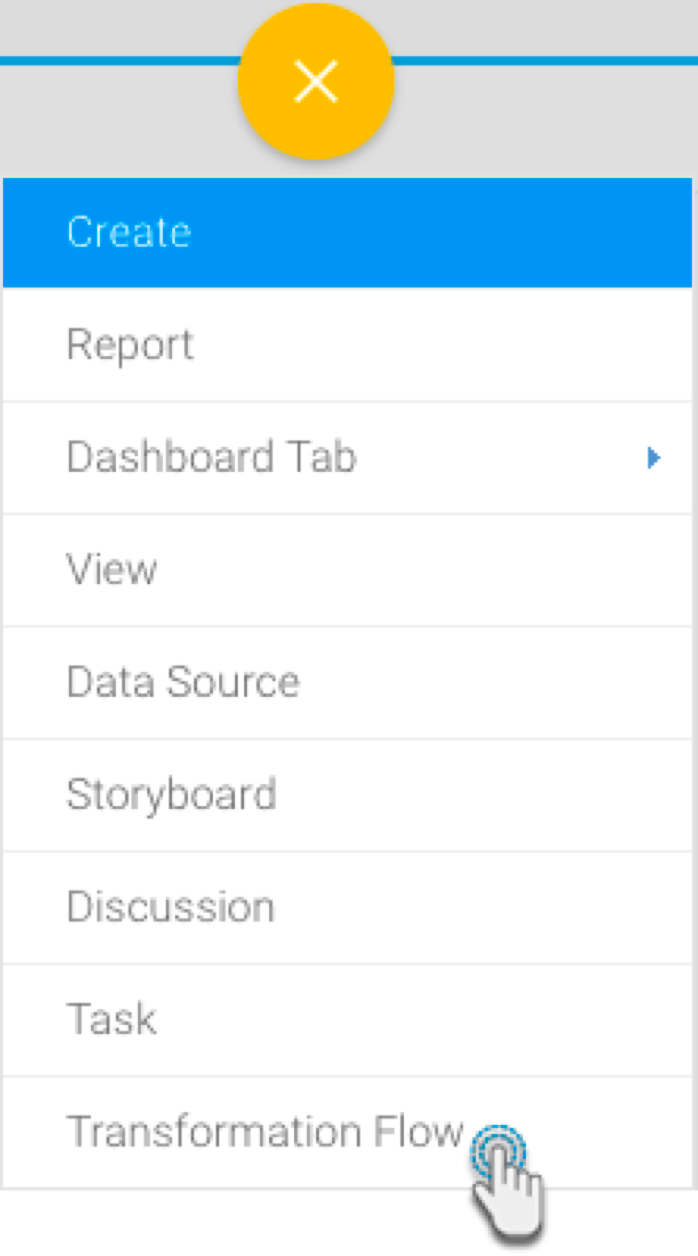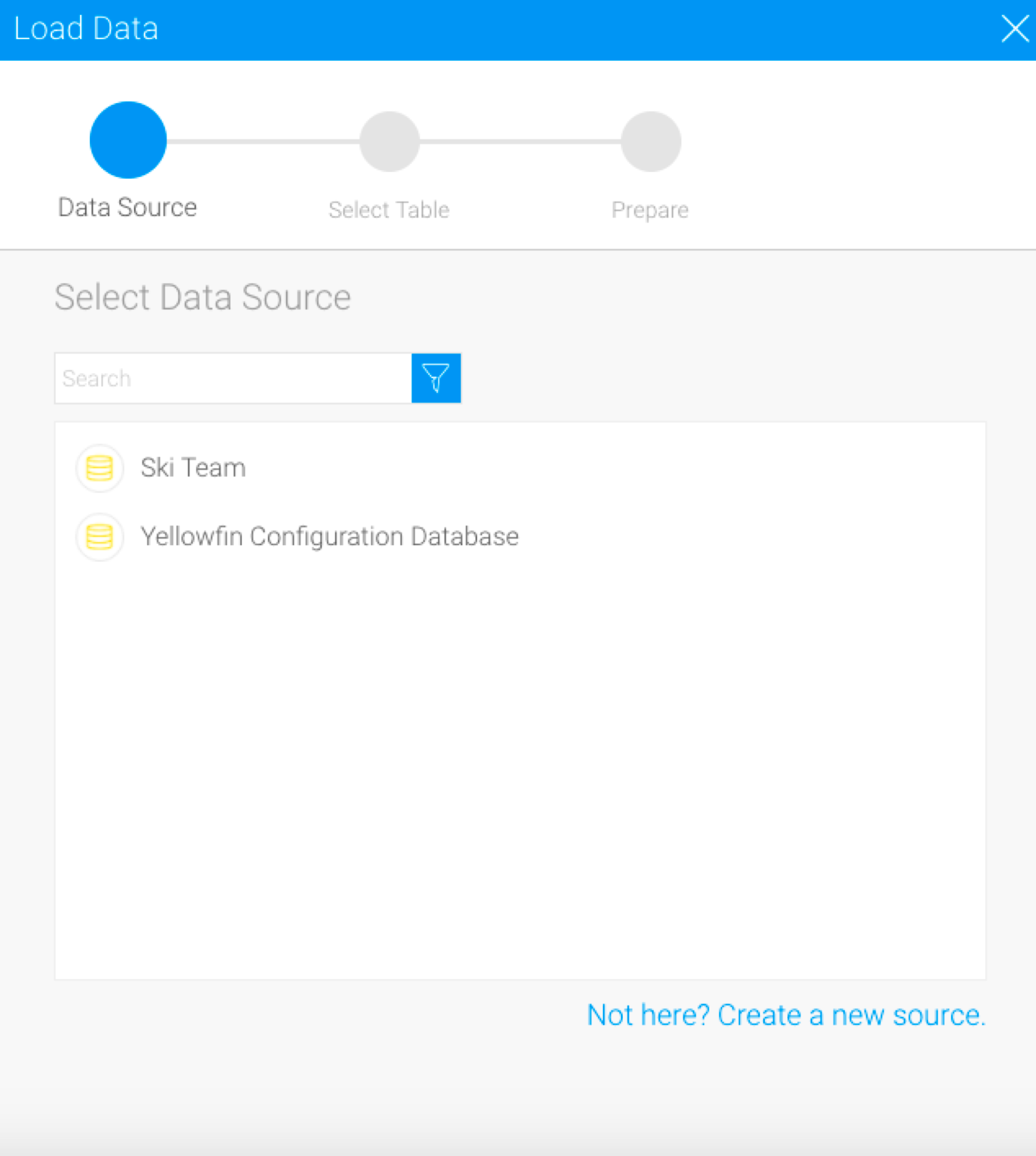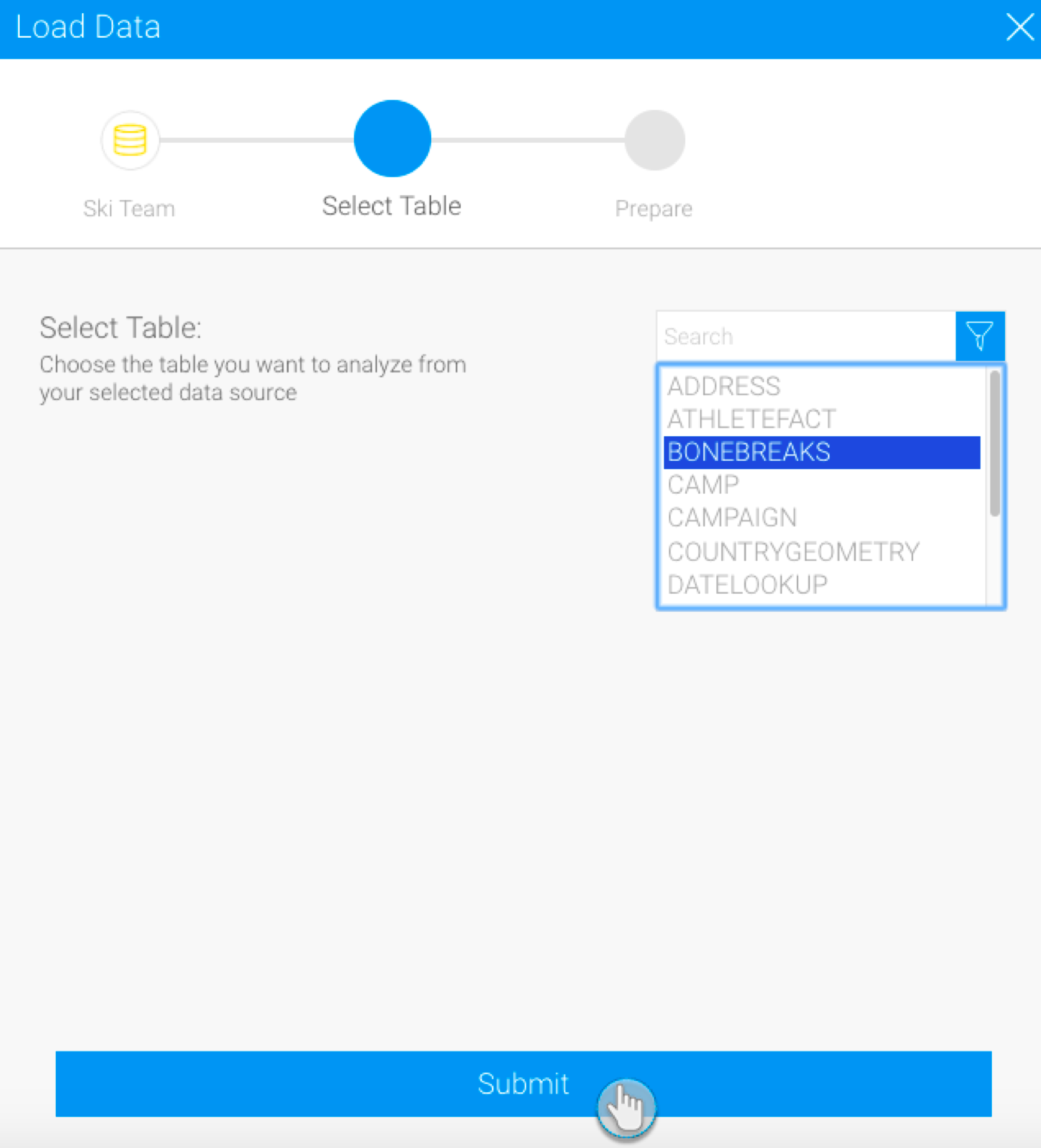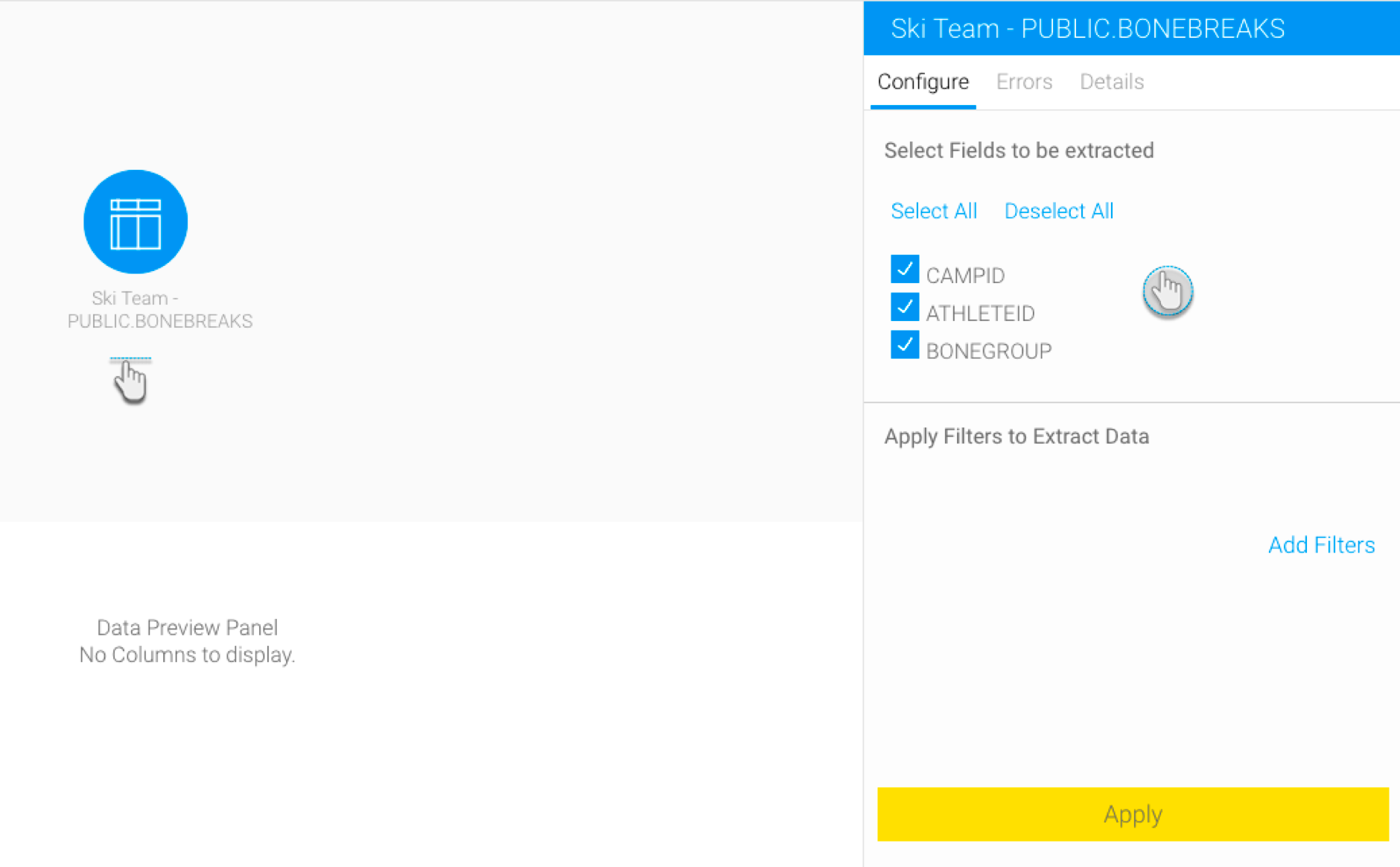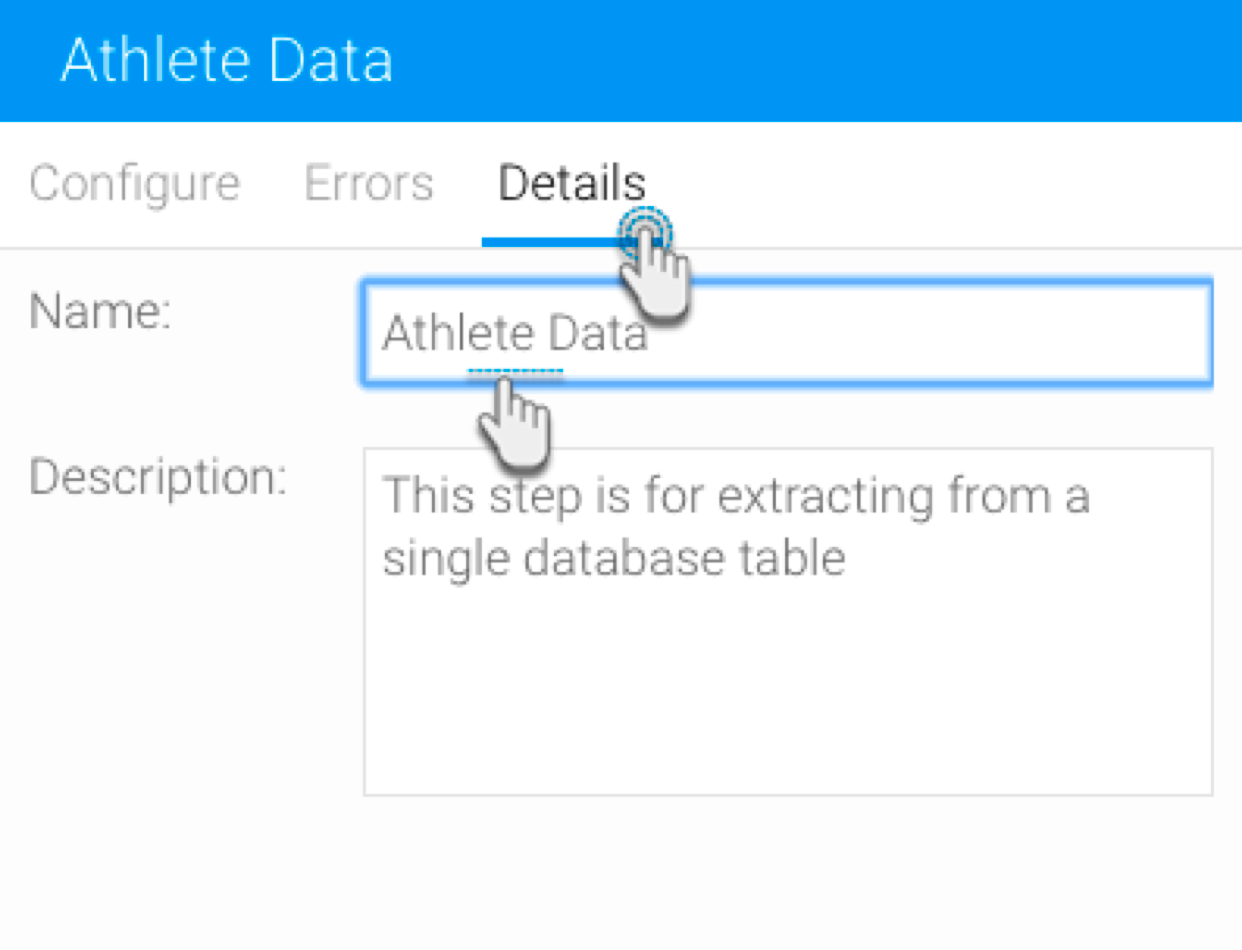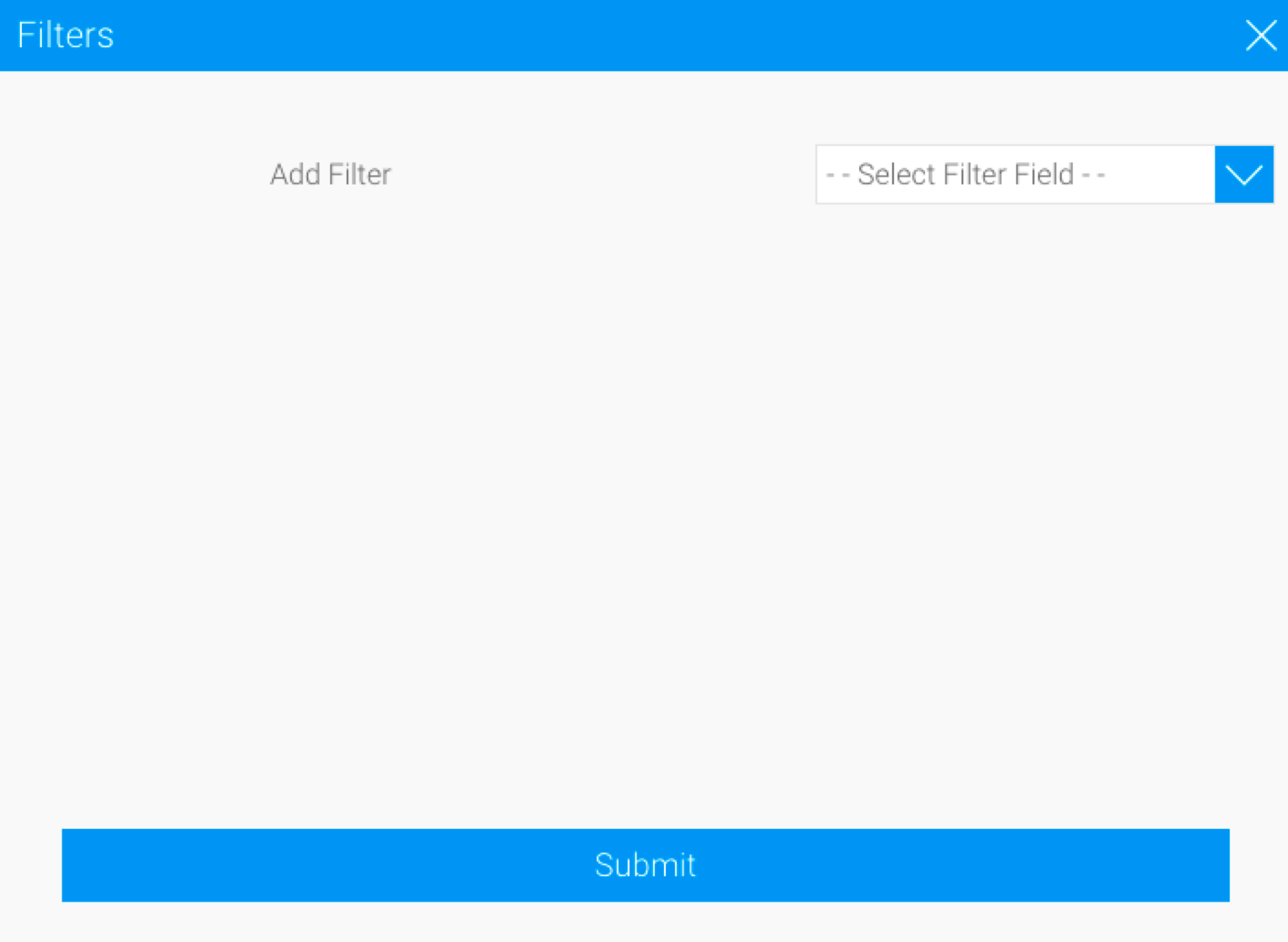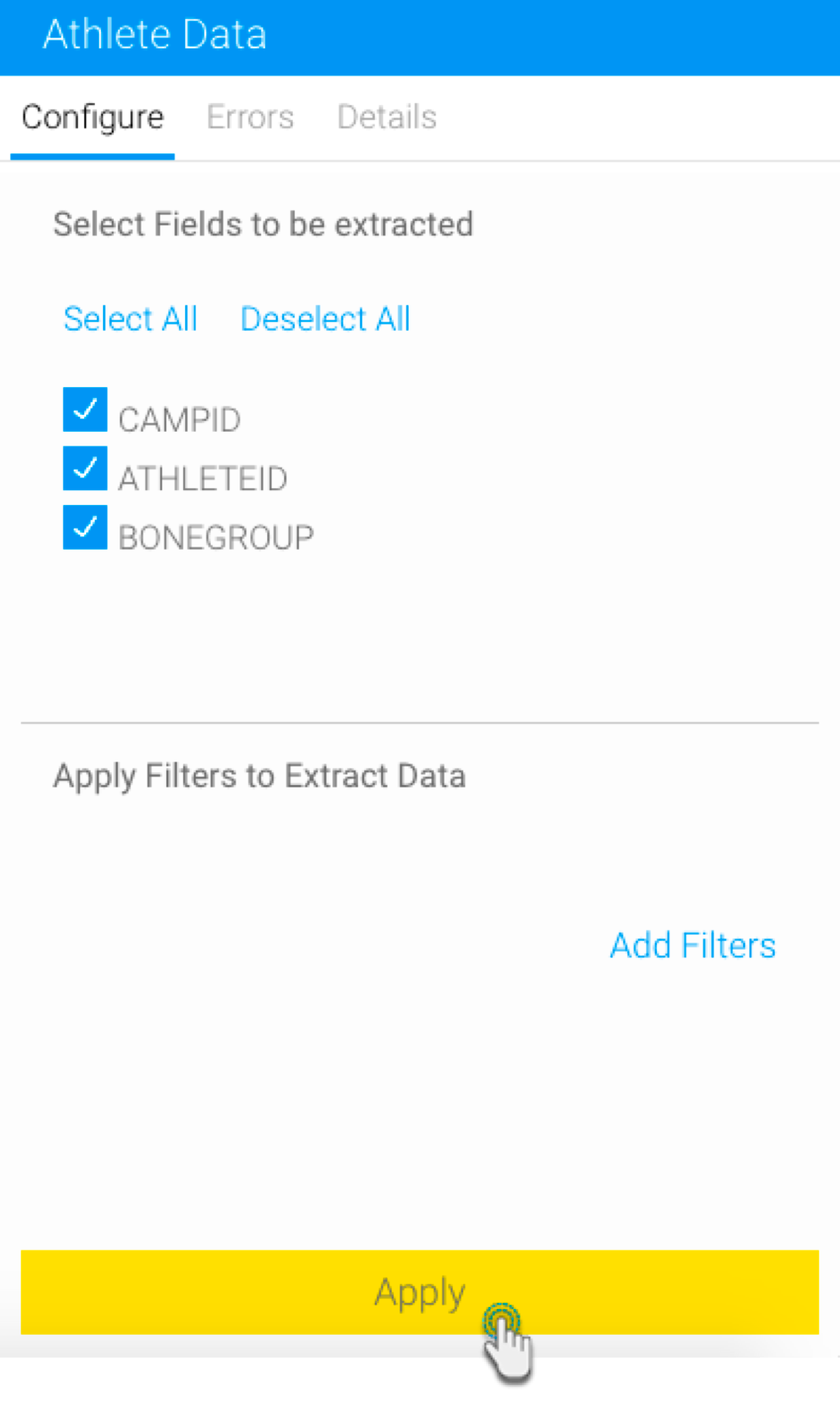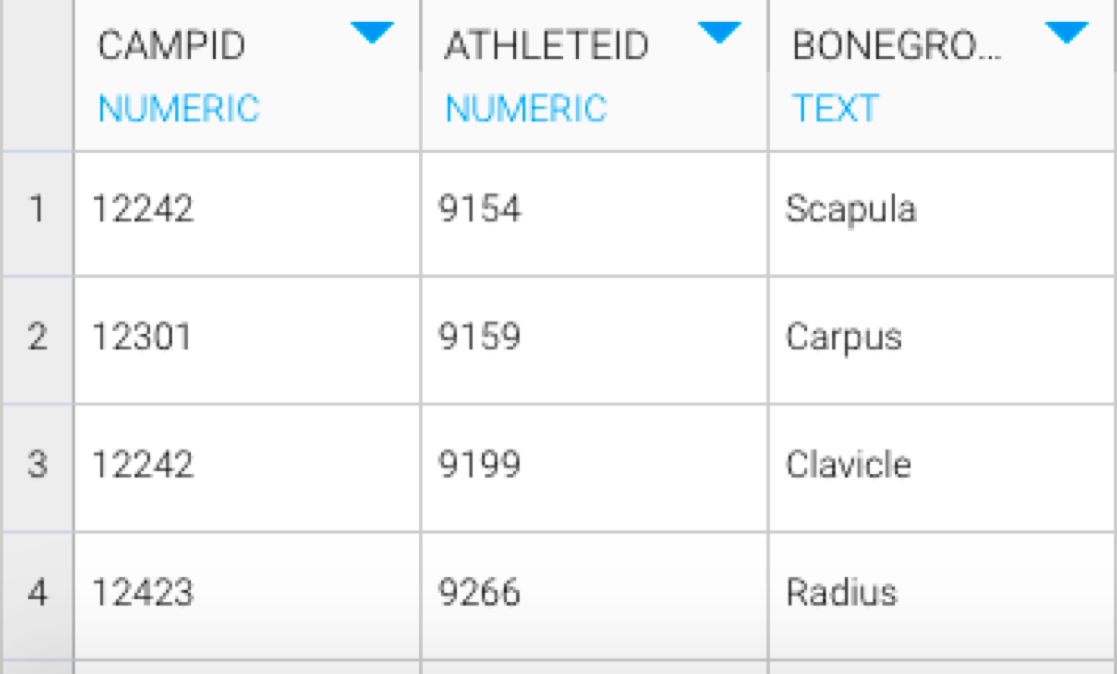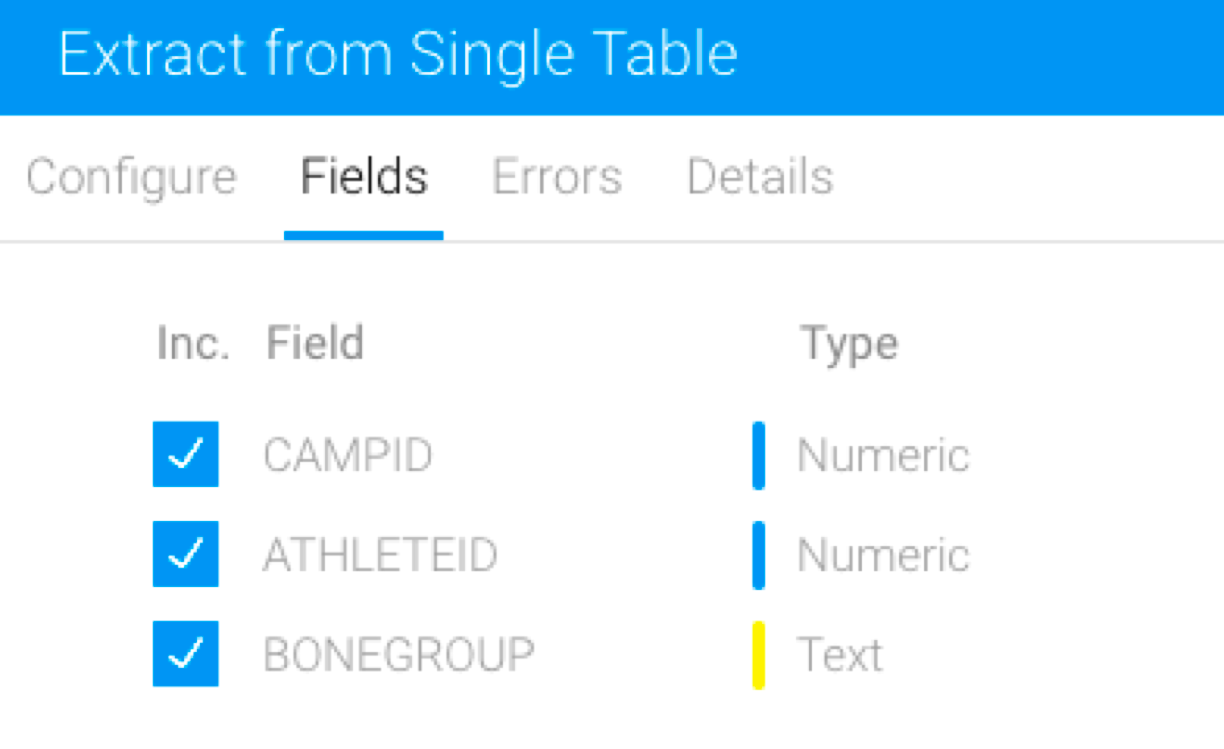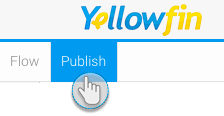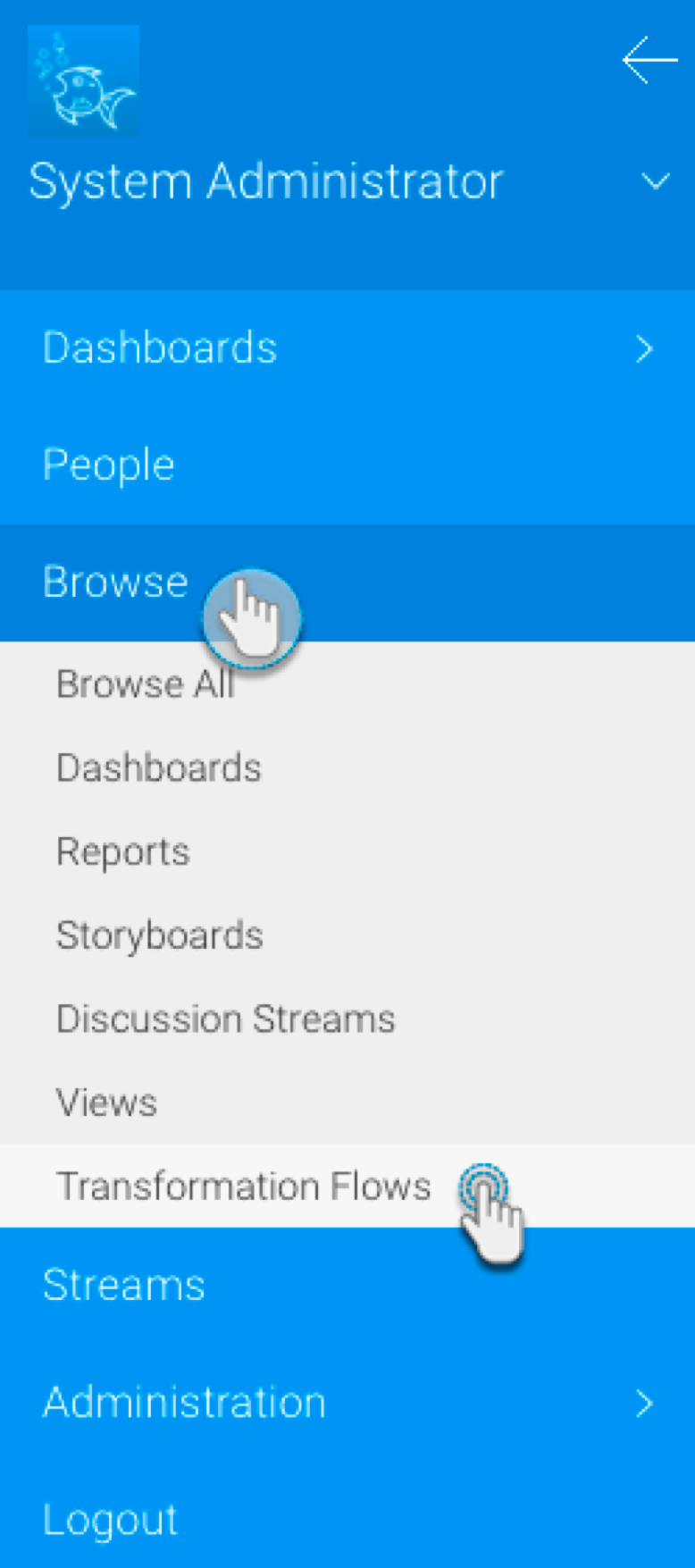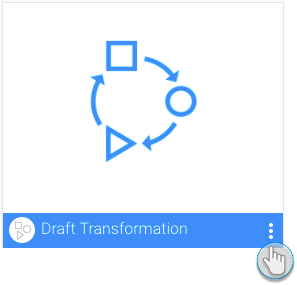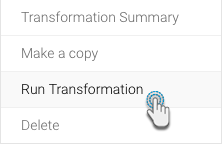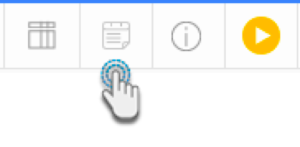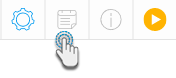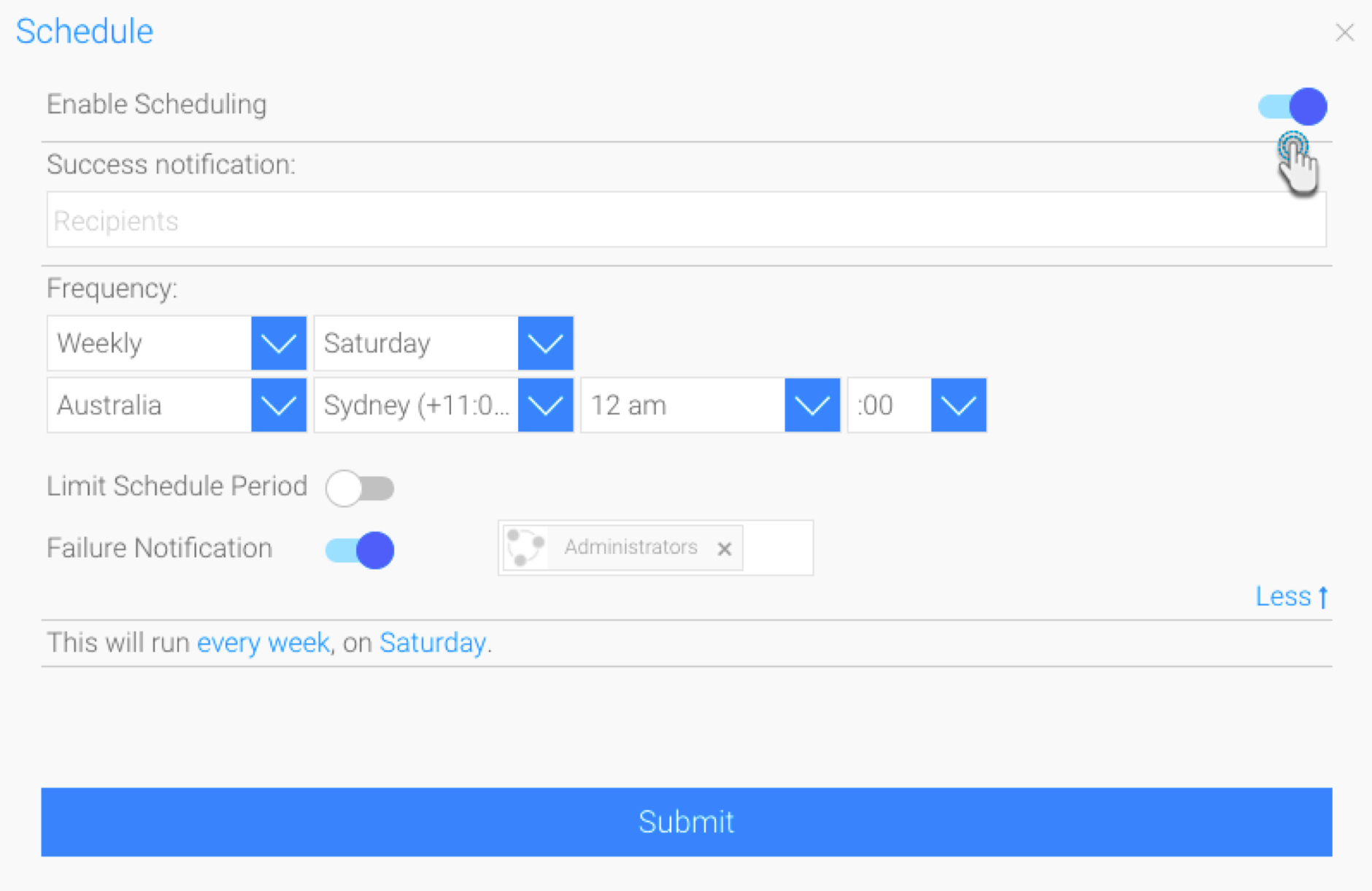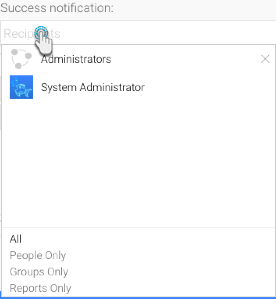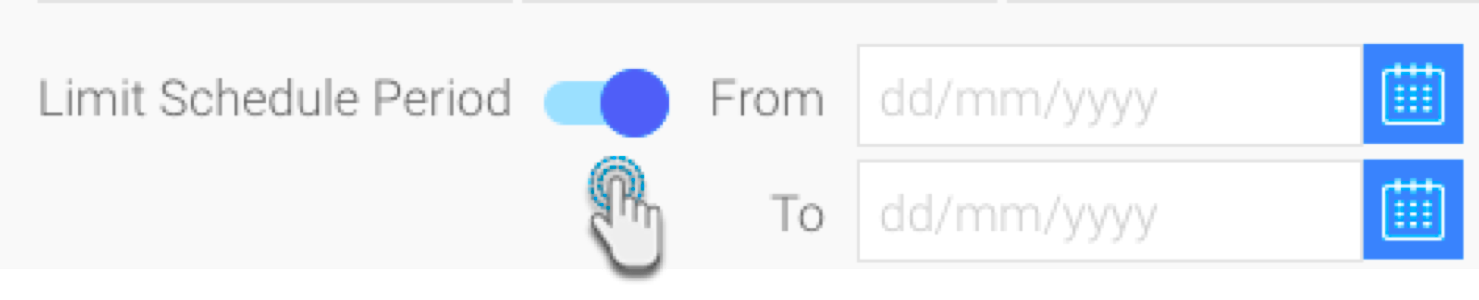Page History
...
| Expand | ||||
|---|---|---|---|---|
| ||||
|
...
| Expand | ||
|---|---|---|
| ||
Once a flow has been created, you can save and publish it. Although draft flows you can be manually executed execute draft flow, scheduled flows will have to be published in order to be executed. Only valid flows may be published. A flow is valid when:
|
...
| Expand | ||||||||||||
|---|---|---|---|---|---|---|---|---|---|---|---|---|
| ||||||||||||
Once a flow is created, you can either execute it manually or schedule its execution.
Manual ExecutionThis process shows how to execute the transformation flow manually:
Scheduled ExecutionHere’s how to schedule a data transformation flow to be executed through the scheduler:
|
...