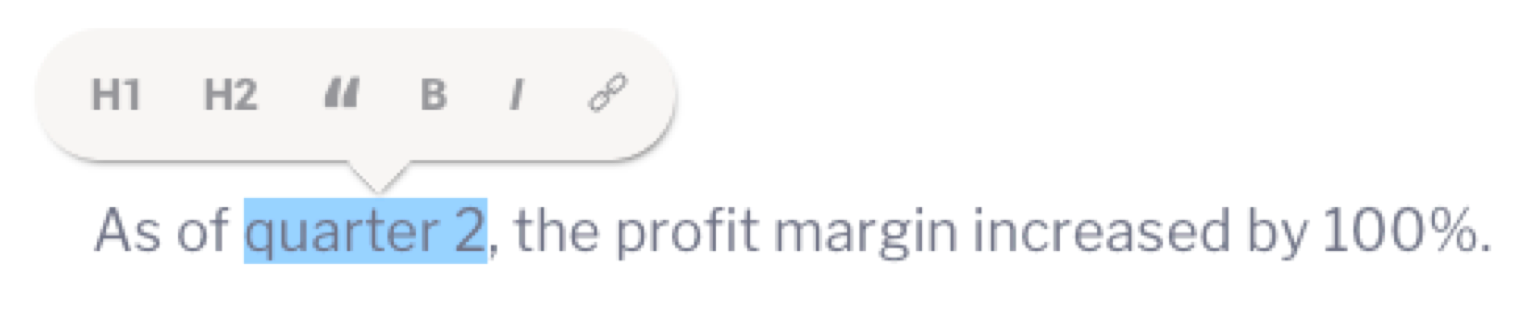Page History
| Table of Contents | ||
|---|---|---|
|
Yellowfin Stories gives you the power to include multiple types of content to your Story. This includes text , as well asnarratives, reports, images and videos. You can add, edit, or delete content in this builder much like any other word processing tool.
...
You can format your text by using a formatting menu, as well as with a combination of your keyboard keys.
Icon | Type | Description | Key combination |
Heading 1 | Converts the entire line of text into a heading. |
| |
Heading 2 | Converts the entire line of text into the sub-heading. |
| |
Quote | Converts the entire line of text into a quote. |
| |
Bold | Makes only the selected text bold. |
| |
Italic | Makes only the selected text italicized. |
| |
Link | Converts the selected text into a link. |
| |
| Numbered list | Creates a numbered/ordered list. See below for more details. | 1.<space> |
| Bullet point list | Creates a bullet list. See below for more details. | -<space> or *<space> |
...
If you add a secure report that is inaccessible to all your readers, then that report will be hidden for the user, with a message notifying them of the reason they can't view the report content. See the example below:
...
Other Story Content
Besides text and reports, you can include additional content such as images, videos and even dividers into a Story.
Adding an image to a Story
- Click on the plus button at the start of a new line. (Note if you do not see this button, simply click on a new line. The button will only appear if no text gets entered.)
- Then select the image icon.
- The image manager popup will appear. Use it to choose an existing image by selecting its thumbnail, or add a new image by using the Add button.
- Once added, you can resize the image. See the chart below for the options.
- The image will be captioned with its name, which can also be edited or removed.
Image resizing options
Icon | Size option | Description |
| Original | Displays the image in its actual size. This option only appears if the original image width is less than 700 pixels. |
Fit | Displays the image to fit the Story size, which is 700 pixels (that is, the image width will be stretched to 700 px while maintaining the aspect ratio). The image is displayed in this size by default. | |
Wide | The maximum size an image can be displayed in. (This option will stretch the width to 900 pixels, while maintaining the aspect ratio.) |
Embedding a video to a Story
You can embed Youtube or Vimeo videos in this module. Here's a simple procedure that explains how to do this:
- Click on the plus button at the start of a new line. (Note if you do not see this button, simply click on a new line. The button will only appear if no text gets entered.)
- Select the video icon.
- Copy the link from either video platform, and paste it in the area specified. Press the Enter key.
- The video will be displayed, and captioned with the link. You can edit or remove this caption.
- To delete the video, simply select it and press the Delete key.
Note: Although the video image will be displayed in a Story while in draft mode, it can only be played when the Story is published.
Adding a divider
Include a divider in your story to display a horizontal line that's used to divide your story content.
- Click on the plus button at the start of a new line. (Note if you do not see this button, simply click on a new line. The button will only appear if no text gets entered.)
- Then select the divider icon.
- A horizontal line will appear.
Deleting Content
You can delete an attached content, such as a report, image, video, etc, by selecting the item and pressing the backspace or delete key.