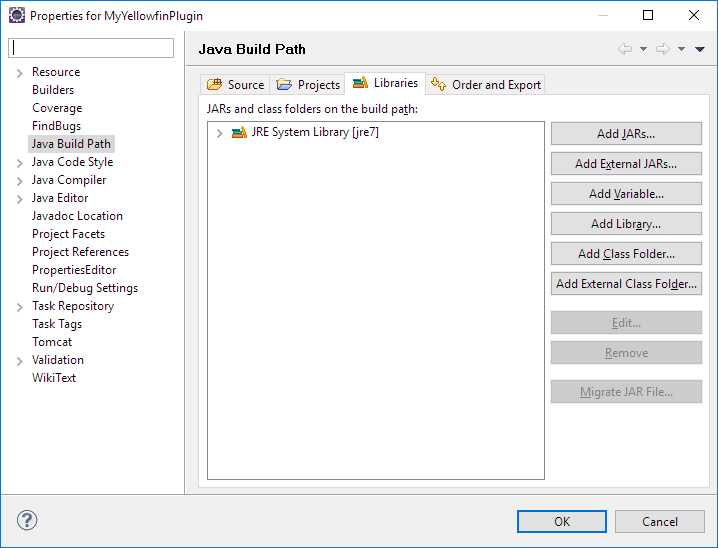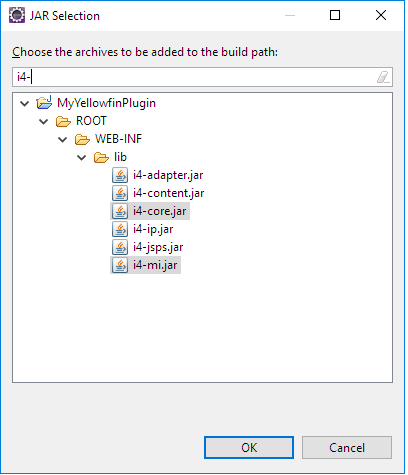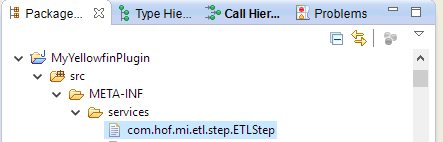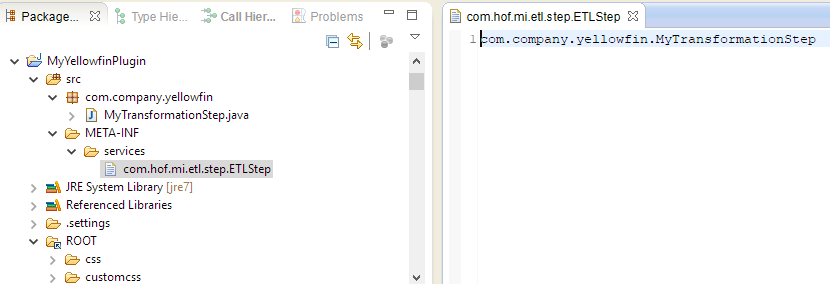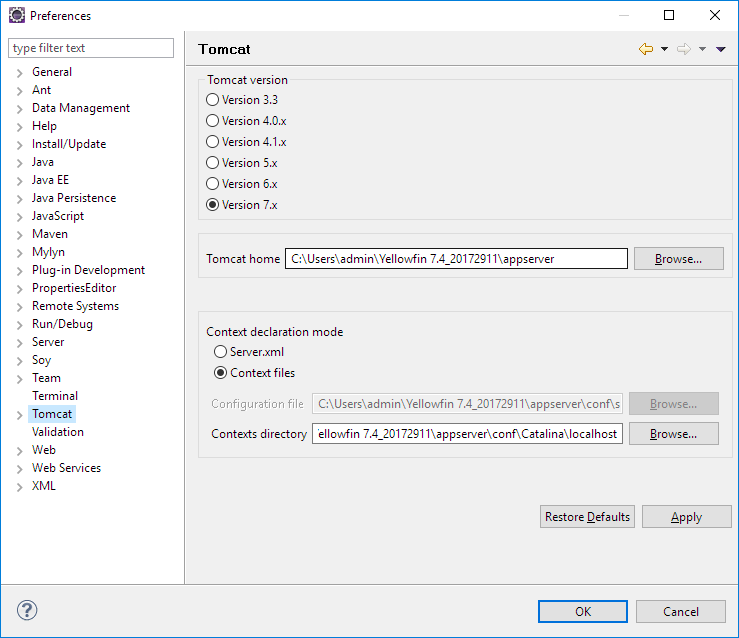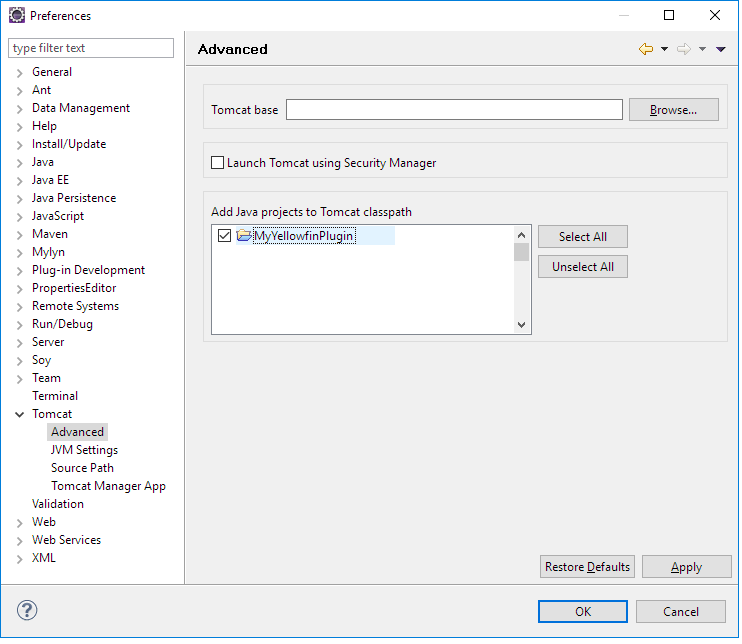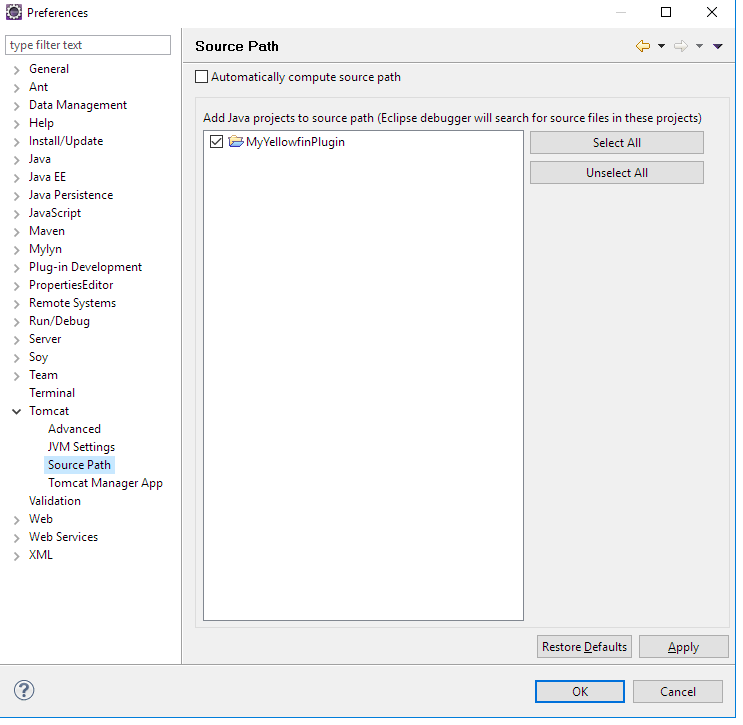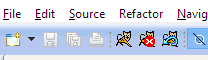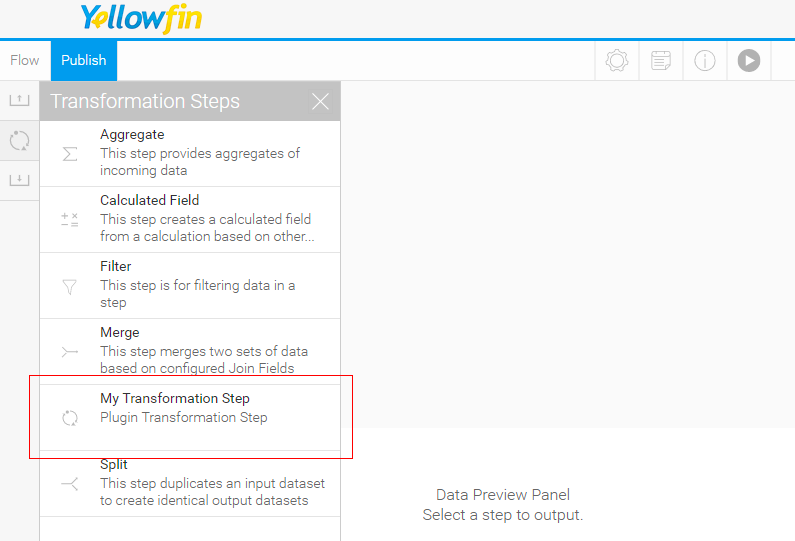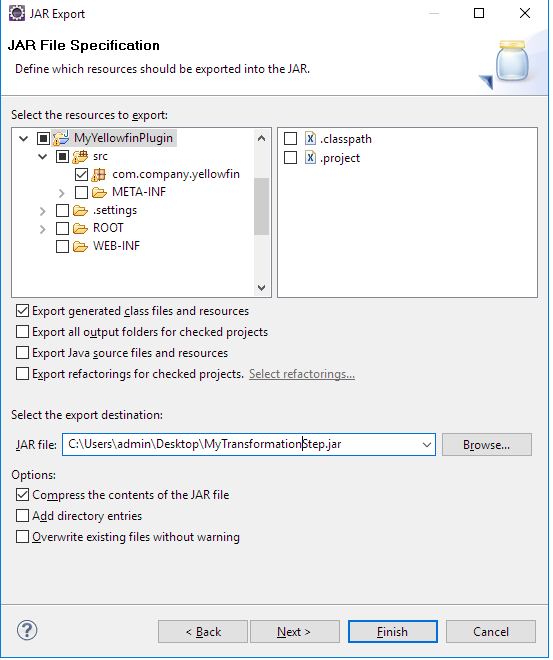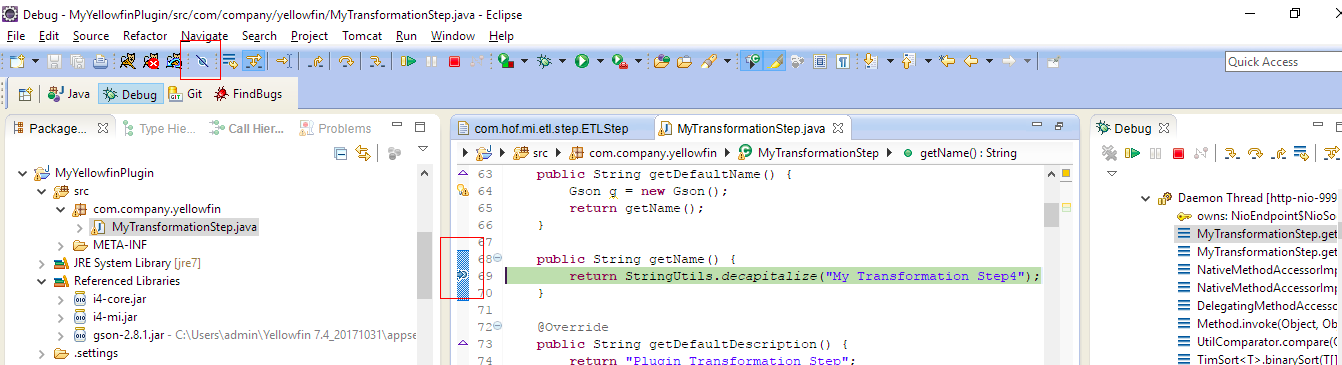Page History
...
- Right click on the project and select Build Path > Configure Build Path and select the Libraries tab.
- Click Add JARs and type "i4" into the search bar. From the results, select i4-core.jar and i4-mi.jar from your plugin project. Click OK to save this and OK again in the build path config window.
- Create the following folder structure under src: META-INF/services.
Depending on which plugin is being developed, create a file with the full qualified name of the plugin interface, in the services directory.
Yellowin Plugin
Interface
Description
Transformation Step com.hof.mi.etl.step.ETLStep A Step which may be used in Data Transformation Analytic Function com.hof.mi.interfaces.AnalyticalFunction Analytic Functions used in Reports Data Type Converter com.hof.mi.interfaces.Converter Converts used at the View Level and Data Transformations Custom Formatter com.hof.mi.interfaces.CustomFormatter Formatting used in Reports Data Profiler com.hof.mi.interfaces.DataSuggestionPlugin Profile data for a field and and determine whether the implemented suggestion is applicable
Icon Set com.hof.mi.interfaces.IconSet Defines an icon set for use with Report Alerts Third Party Connector com.hof.mi.thirdparty.interfaces.AbstractDataSource Connectors to an external API Canvas Widget com.hof.mi.widgetcanvas.interfaces.CanvasObjectTemplate Custom Widgets for the Dashboard, Storyboard and Report Output Source Platform com.hof.sources.SourcePlatform Define Source Types such as JDBC, JNDI, OLAP etc - For instance if creating a Transformation Step, name your file 'com.hof.mi.etl.step.ETLStep'.
- For instance if creating a Transformation Step, name your file 'com.hof.mi.etl.step.ETLStep'.
- Create the plugin class by implementing one of the interfaces given above. The fully qualified classname should be added to the services file corresponding to the interface.
So if the plugin being developed is a Data Transformation Step, add its fully qualfied class name to META-INF/services/com.hof.etl.step.ETLStep
If necessary, another transformation step may be added below this line.
Configure Tomcat
The next phase step is to set up your Tomcat configurations.
...
- Select Window > Preferences and go to the section for Tomcat
- Set Tomcat Home to <Yellowfin Install directory>/appserver and Contexts directory to <Yellowfin Install directory>/appserver/conf/Catalina/localhost
- Expand the Tomcat section and click on Advanced. Add the plugin project to Tomcat's classpath.
- Adjust JVM Settings if necessary. You could use this to increase the memory available for Tomcat.
- Select Source Path and add the plugin project.
- Click OK to save.
- Start up tomcat from eclipse using the buttons in the toolbar
- The plugin will be now be available in Yellowfin
| Tip |
|---|
Changes to code get reflected instantly except when:
In these cases, Tomcat must be restarted to apply changes. |
...
- Right click on the project and select Export > JAR file
- Select only the package(s) to be exported and nothing else
- If the project has dependent JARs, put all of them and the Plugin JAR into one directory, zip into one archive, and give it the extension "yfp".
...
Debugging is easy as the Eclipse Tomcat plugin starts Tomcat in debug mode. Simply add breakpoints in code and ensure they are active.