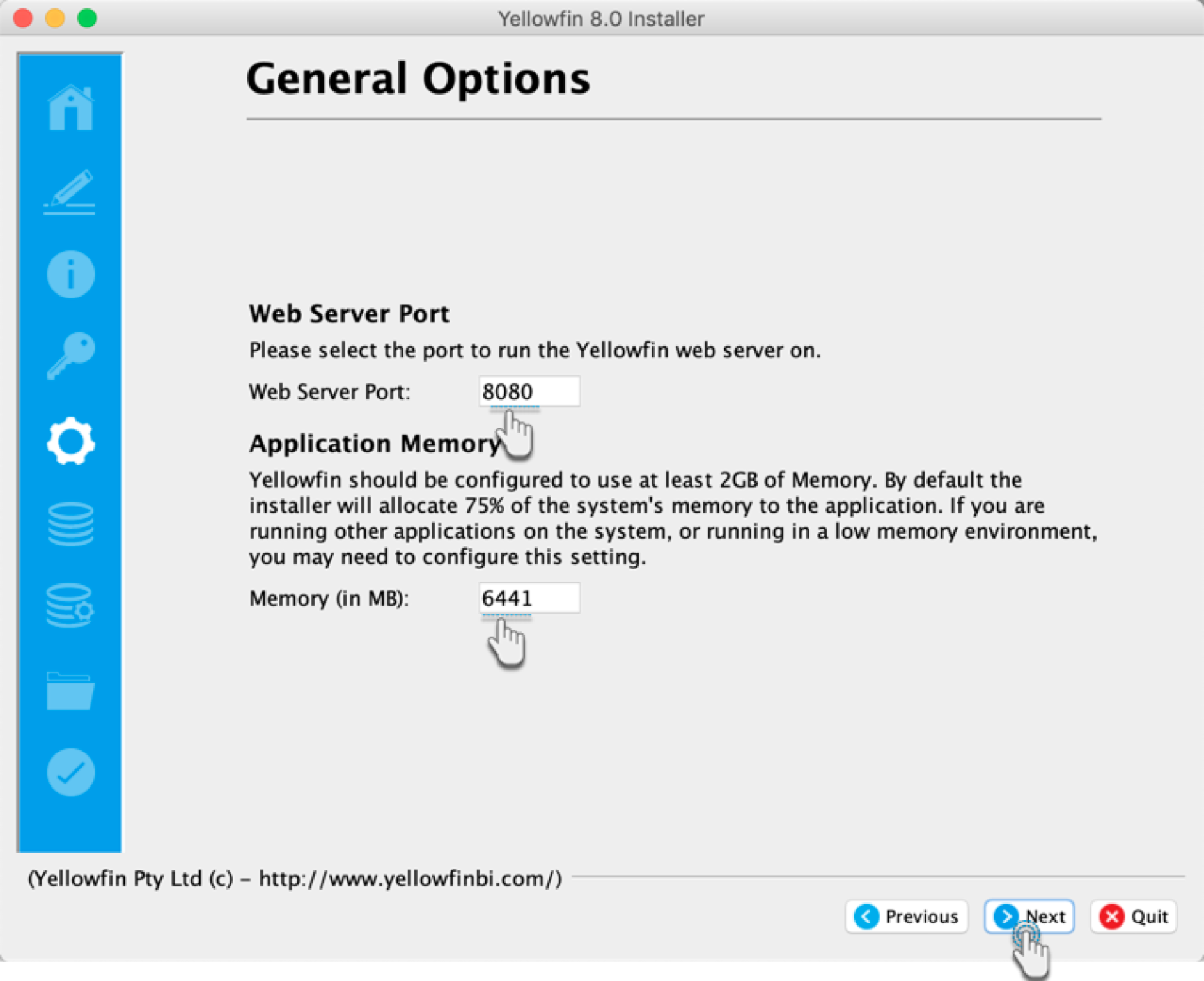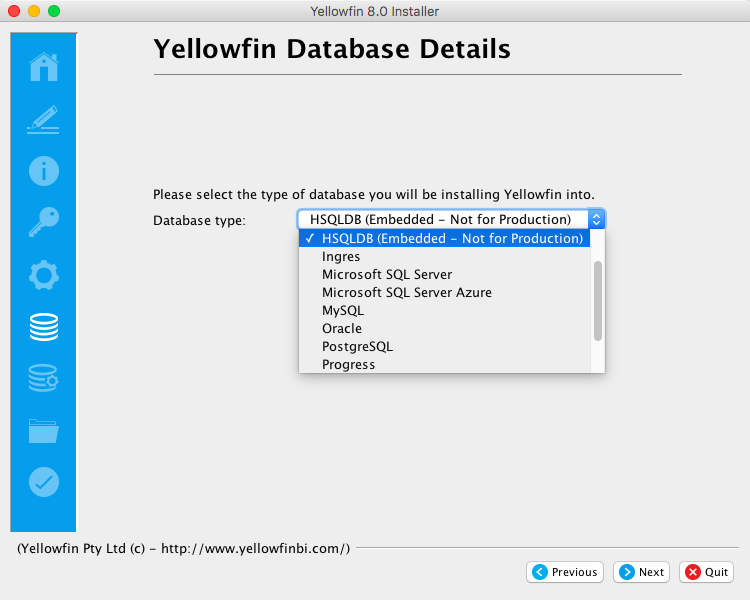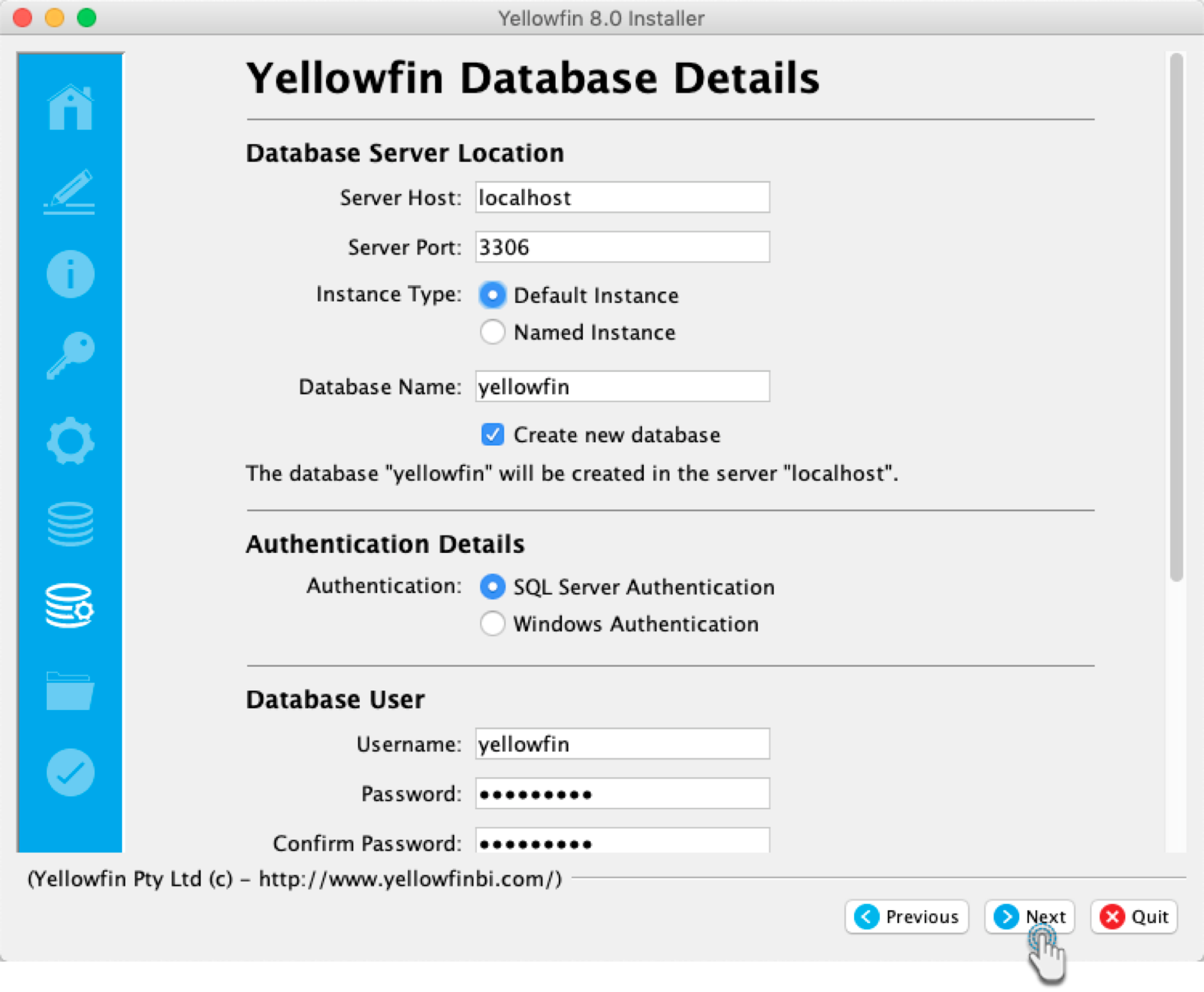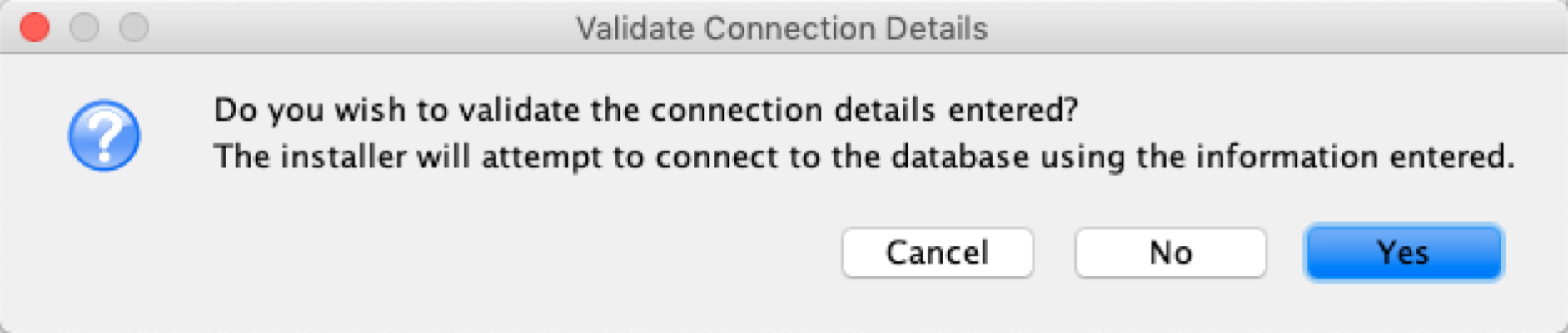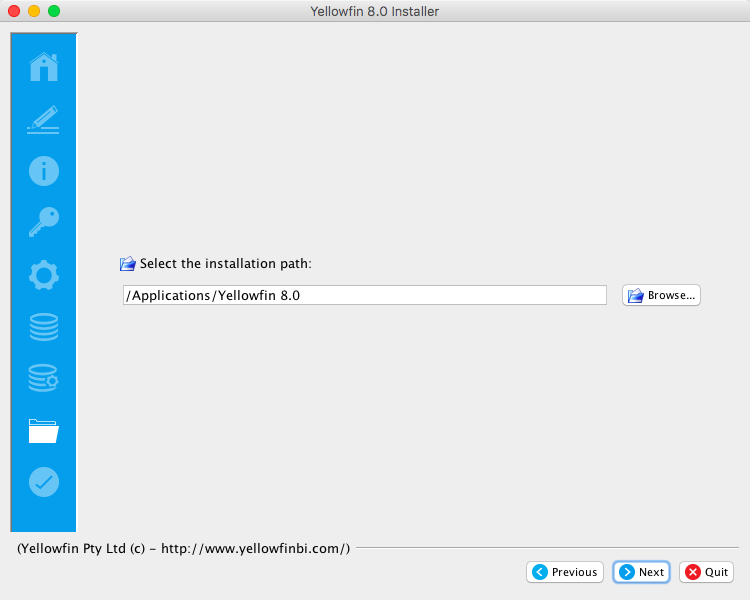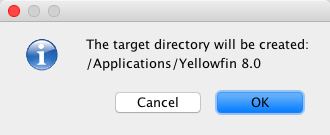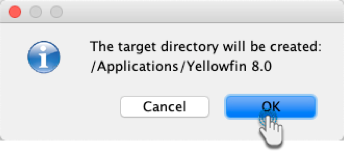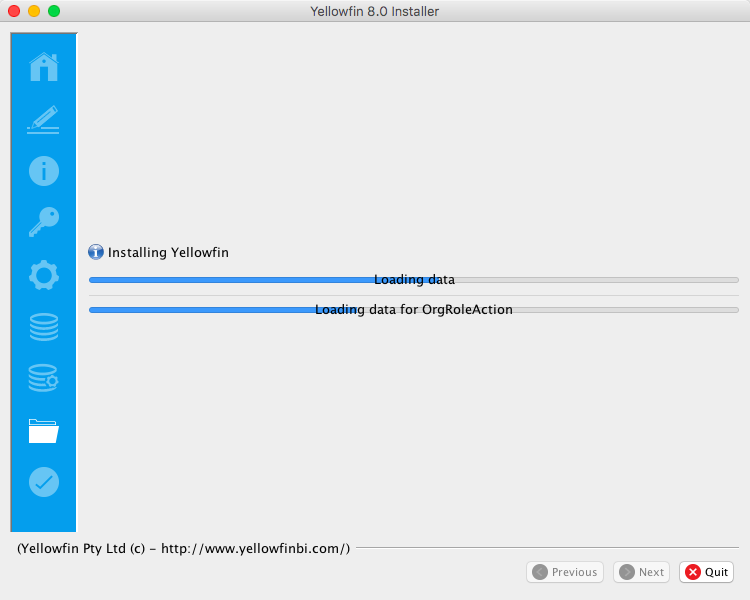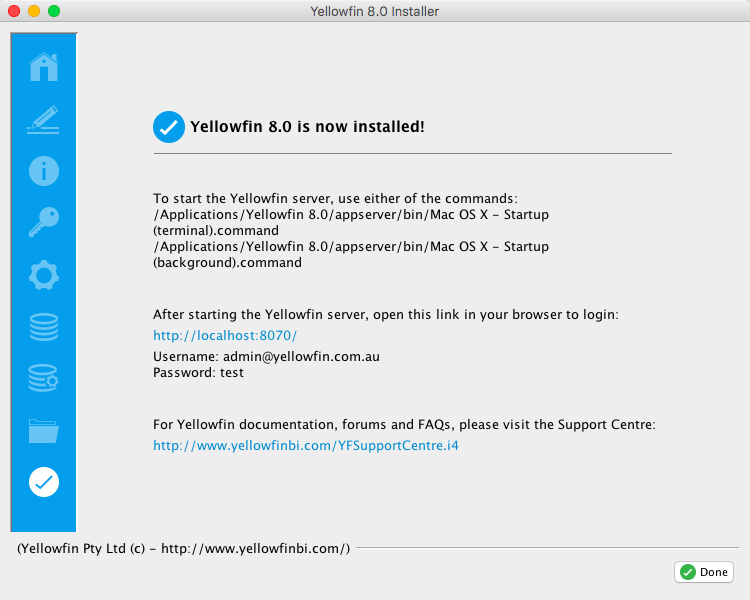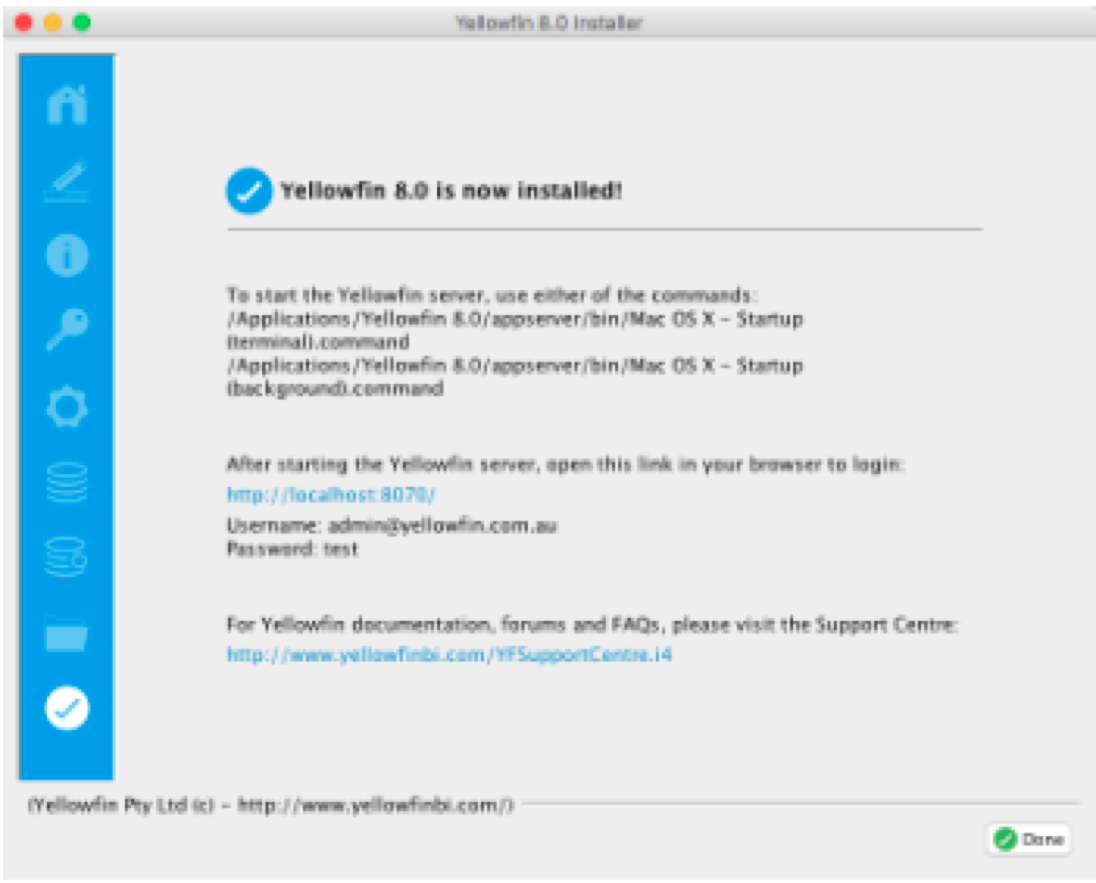Page History
...
Step 7: General Options
| Section | ||||||||||||||||||
|---|---|---|---|---|---|---|---|---|---|---|---|---|---|---|---|---|---|---|
|
Step 8: Database Selection
| Section | ||||||||||
|---|---|---|---|---|---|---|---|---|---|---|
|
Step 9: Database Details
| Section | ||||||||||||||||||||||||||||||||||||||||||||||
|---|---|---|---|---|---|---|---|---|---|---|---|---|---|---|---|---|---|---|---|---|---|---|---|---|---|---|---|---|---|---|---|---|---|---|---|---|---|---|---|---|---|---|---|---|---|---|
| ||||||||||||||||||||||||||||||||||||||||||||||
...
| Section | ||||||||||
|---|---|---|---|---|---|---|---|---|---|---|
|
Step 10: Installation Path
| Section | ||||||||||||||
|---|---|---|---|---|---|---|---|---|---|---|---|---|---|---|
|
| Section | ||||||||||
|---|---|---|---|---|---|---|---|---|---|---|
|
Step 11: Installation Progress
| Section | ||||||||||
|---|---|---|---|---|---|---|---|---|---|---|
|
Step 12: Installation Completion
| Section | ||||||||||||
|---|---|---|---|---|---|---|---|---|---|---|---|---|
|
Directory Structure
...
- Database Server Name: This will probably be the "localhost".
- Database Server Port: This should be 1433.
- Database Name: This is the name of the database you want Yellowfin to install to. This should be "yellowfin". This is used for Yellowfin configuration and operational data. It is not the database you wish to report off.
- Create Database: Click this to create the new Yellowfin database. We suggest removing the Yellowfin database if your installation failed previously.
- DBA User: This could be "sa".
- DBA Password: This could be "sa".
- Reports UserId: Set this to "yellowfin_user".
- Reports UserId password: Set this to "yellowfin_user" or whatever you prefer.
- Create user id: Check this checkbox.
Additional Resources
If you are experiencing other installation issues the Yellowfin forum is a good place to look for answers. Go to http://www.yellowfinbi.com/YFForum.i4 to explore previous posts or seek help from other users and Support Members. Some useful troubleshooting posts include:
- http://www.yellowfinbi.com/YFForum-ERROR-Yellowfin-Installation-on-MS-Server-08-?thread=103838
- http://www.yellowfinbi.com/YFForum-install-Yelliowfin-on-SQL-Server-2005-?thread=89809
- http://www.yellowfinbi.com/YFForum-New-installation-of-Yellowfin-but-it-s-not-launching-?thread=105437
If the above posts do not solve the issues you're experiencing, please send an email to support@yellowfin.bi with a clear description of the issue, along with the following:
- Screenshots (if applicable)
- YellowfinInstallLog-date.log (this can be found in the Yellowfin directory)
- All log files found in Yellowfin\appserver\LOGS (if you have any)
...
| Section | |
|---|---|
|
...
| ||||||
| Styleclass | ||||||
|---|---|---|---|---|---|---|
| ||||||
|