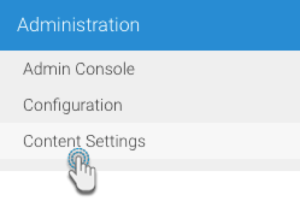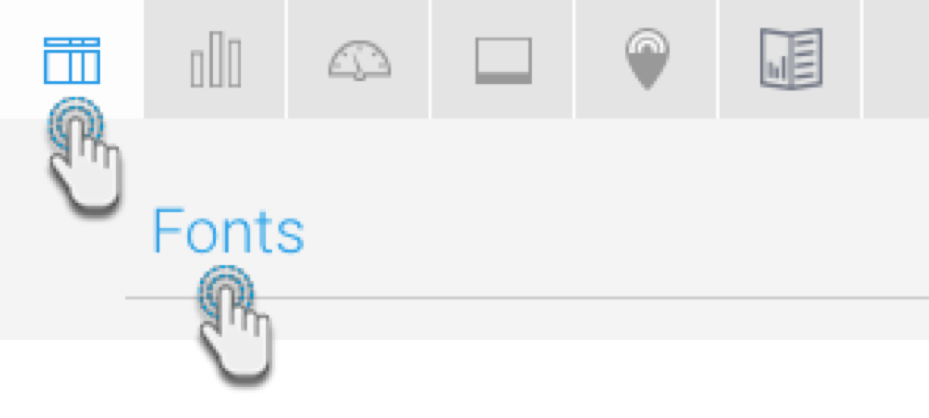Page History
...
The default content font selection is “Libre Franklin”, but this can be easily changed through the Administration module. Click here to learn more for the tutorial.
Custom fonts
The system also allows users to upload a custom font file. Administrators can manually import any fonts by dropping the font file into the Plugin Manager. Learn how.
Along with this, any fonts added to the Java font directory are also supported within Yellowfin.
...
| Anchor | ||||
|---|---|---|---|---|
|
Default font selection
Administrators can choose the default font for all Yellowfin content, and even further specify content styling within the configuration setting, such as specifying fonts for all report titles. The selected default font will appear consistently for all content, unless changed at a specific content level, for example a user selects a different font for a report.
...
- Navigate to Administration > Content SettingSettings.
- On the Report Settings page, expand the Fonts section.
- Select a font for the Default Font configuration from the list.
- The sample text will display the font.
- Optional: To further customize font styling, expand the Styles section, then choose the content level to style, and specify a font type for it.
- Click on the Save button to apply the selected font to all your content.
- Note: Any content styling specified here, will be overridden by styling done at the content level. So if a user changes the font of a report’s data in the report builder, that styling will be used in the report.
...
| Anchor | ||||
|---|---|---|---|---|
|
Adding Custom Fonts
You can also add any font file to the system to be used in Yellowfin. This section explains how.
...