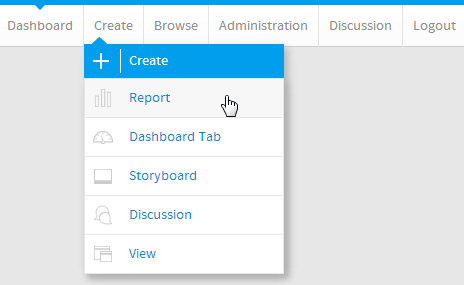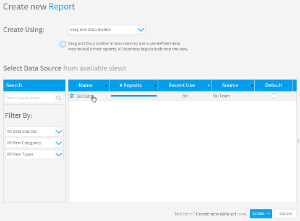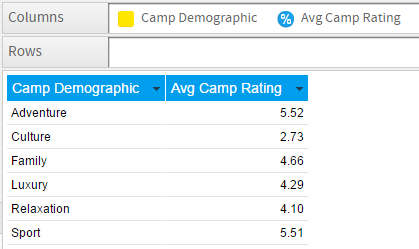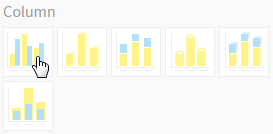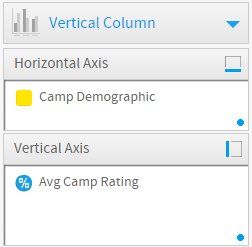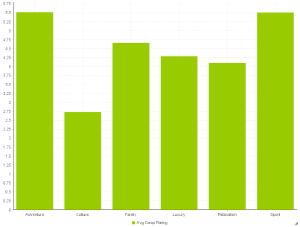Page History
...
- Create a report with chart display
- Select a field to use as the Horizontal Axis
- Select a field to use as the Vertical Axis
- Select a field to use as the Colour (if you have decided to create a cross tab report)
- Create your chart, selecting Column as the type
- Provide the Horizontal Axis, Vertical Axis, and Colour options
- Customise the Chart as required
- Proceed to the Output step
- Save your report
Tutorial
| Section | ||||||||||
|---|---|---|---|---|---|---|---|---|---|---|
|
| Section | ||||||||||
|---|---|---|---|---|---|---|---|---|---|---|
|
| Section | ||||||||||
|---|---|---|---|---|---|---|---|---|---|---|
|
| Section | ||||||||||
|---|---|---|---|---|---|---|---|---|---|---|
|
| Section | ||||||||||
|---|---|---|---|---|---|---|---|---|---|---|
|
| Section | ||||||||||
|---|---|---|---|---|---|---|---|---|---|---|
|
| Section | ||||||||||
|---|---|---|---|---|---|---|---|---|---|---|
|
| horizontalrule |
|---|
| Styleclass | ||
|---|---|---|
| ||