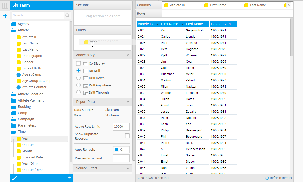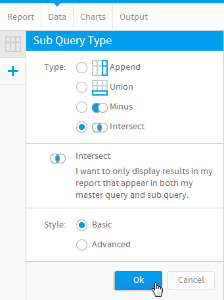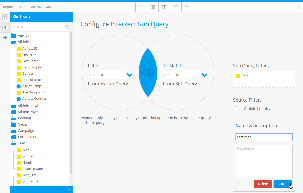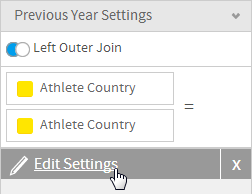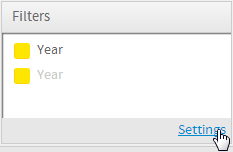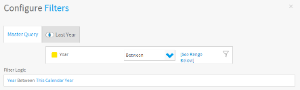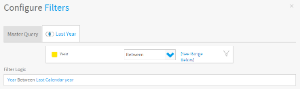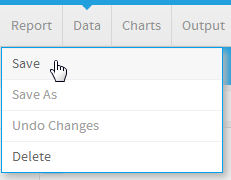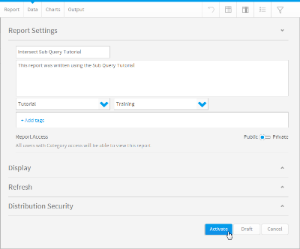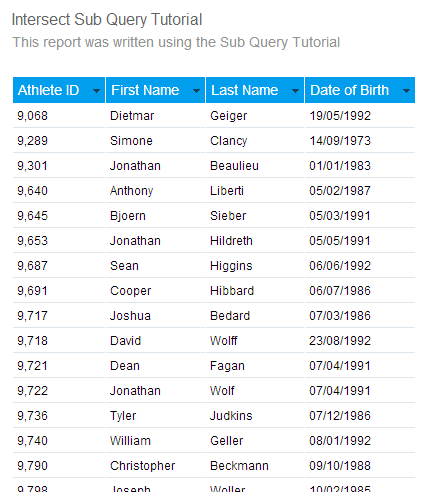Page History
| Anchor | ||||
|---|---|---|---|---|
|
| Table of Contents | ||
|---|---|---|
|
Introduction
| Styleclass | ||
|---|---|---|
| ||
In this scenario our main report will have a list of athletes that attended camps in the current year. We will then create a list of athletes from the previous year, and only return a list of athletes that are in both. This will effectively give us a list of athletes that are return customers from last year.
| HTML |
|---|
<iframe width="700" height="394" src="https://www.youtube.com/embed/clsb3vv2BhM?color=white" frameborder="0" allowfullscreen></iframe> |
Create
| Styleclass | ||
|---|---|---|
| ||
| Section | ||||||||||||||||
|---|---|---|---|---|---|---|---|---|---|---|---|---|---|---|---|---|
|
| Section | ||||||||||
|---|---|---|---|---|---|---|---|---|---|---|
|
Master Query
| Styleclass | ||
|---|---|---|
| ||
| Section | ||||||||||
|---|---|---|---|---|---|---|---|---|---|---|
|
Intersect Query
| Styleclass | ||
|---|---|---|
| ||
Create Intersect
| Section | ||||||||||
|---|---|---|---|---|---|---|---|---|---|---|
|
Configure Intersect
| Section | ||||||||||
|---|---|---|---|---|---|---|---|---|---|---|
|
Edit Settings
| Section | ||||||||||
|---|---|---|---|---|---|---|---|---|---|---|
|
Apply Filters
| Styleclass | ||
|---|---|---|
| ||
| Section | ||||||||||
|---|---|---|---|---|---|---|---|---|---|---|
|
Master Filter
| Section | ||||||||||
|---|---|---|---|---|---|---|---|---|---|---|
|
Sub Query Filter
| Section | ||||||||||
|---|---|---|---|---|---|---|---|---|---|---|
|
Save
| Styleclass | ||
|---|---|---|
| ||
| Section | ||||||||||
|---|---|---|---|---|---|---|---|---|---|---|
|
| Section | ||||||||||
|---|---|---|---|---|---|---|---|---|---|---|
|
| Section | ||||||||||
|---|---|---|---|---|---|---|---|---|---|---|
|
| horizontalrule |
|---|
| Styleclass | ||
|---|---|---|
| ||